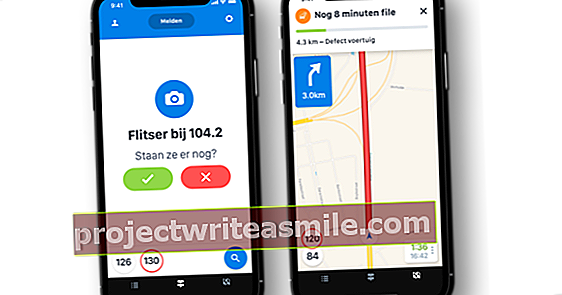Trpí váš počítač čoraz viac liečením? Potom sa môžete spoľahnúť na veľa nástrojov na opravu svojho počítača. Známym softvérom na obnovenie je Windows Repair Toolbox, ľahký program (iba 2 MB!), Ktorý ponúka desiatky nástrojov na riešenie problémov v systéme Windows. Vysvetľujeme, ako program funguje.
Tip 01: Prenosná verzia
Túto súpravu na obnovenie si môžete stiahnuť tu. Windows Repair Toolbox je freeware a tento nôž na opravu švajčiarskej armády môžete použiť na pevnom disku alebo ako prenosný softvér na USB kľúči - užitočné, ak chcete pomôcť niekomu inému. Softvér funguje v systémoch od Windows XP po Windows 10. Systém vyžaduje inštaláciu rozhrania Microsoft .NET Framework 4.
 Pod každým tlačidlom programu Windows Repair Toolbox sa nachádza iný šikovný nástroj
Pod každým tlačidlom programu Windows Repair Toolbox sa nachádza iný šikovný nástroj Tip 02: 54 tlačidiel
Na úvodnej obrazovke vidíte 54 tlačidiel, z ktorých každé má svoju vlastnú funkciu. Túto aplikáciu si môžete predstaviť ako prázdny panel nástrojov s tlačidlami, ktoré ukazujú na správne nástroje. Musíte len kliknúť na ne pre Windows Repair Tool, aby ste okamžite stiahli a spustili správnu verziu. Až na dve výnimky sú všetky tieto nástroje „prenosné“, takže neexistuje žiadny postup inštalácie. Neprenosné nástroje poznáte podľa [i] za ich menom - „i“ v „inštalačnom programe“.

Tip 03: Základné informácie
V dolnej časti karty Náradie prečítate si najdôležitejšie informácie o systéme. Akú verziu systému Windows používate, aký procesor je v stroji, koľko pamäte majú sloty, či je aktívne internetové pripojenie, ktorý procesor je na základnej doske, ktorá teplota ho dosiahla a nakoniec koľko miesta na disku je k dispozícii na je to pevný disk. Ak požadujete nástroj pomocou tlačidla, môžete na lište priebehu sledovať priebeh sťahovania.

Tip 04: Hardvér
Keď umiestnite kurzor myši na tlačidlo, zobrazí sa popis tohto nástroja. Napríklad, ak chcete vedieť, ktorý procesor a ktorá grafická karta sú vo vašom prístroji, kliknite na tlačidlo CPU-Z. O niekoľko sekúnd neskôr je program otvorený a na rôznych kartách zobrazuje podrobné informácie o procesore, základnej doske, grafickej karte a ďalších ... Zaujíma vás, ktoré moduly RAM sú nainštalované v stroji? Otvorte RAMExpert a o pár sekúnd neskôr si prečítate nielen typ, ale aj značku a sériové číslo pamäte.

Záťažový test
Zakúpili ste si nový počítač alebo chcete svoj počítač stlačiť na maximum, aby ste otestovali, či sa príliš neohrieva, musíte ho podrobiť záťažovému testu pomocou nástroja HeavyLoad. Tento nástroj sa nachádza pod tlačidlom Záťažový test. HeavyLoad zapisuje veľké súbory do dočasných adresárov, pristupuje k fyzickej a virtuálnej pamäti a vykonáva zložité výpočty. Týmto spôsobom program HeavyLoad načíta pamäť, pevný disk, procesor a grafickú kartu. Keď tento test chvíľu spustíte, získate predstavu o tom, aký stabilný je stroj. Ak ukazovatele teploty na vašom počítači klesnú na červenú alebo stroj zmrzne, viete tiež, koľko je hodín ...

Tip 05: Merače
Program si môžete kedykoľvek vyzdvihnúť a používať s pokojnou mysľou, pretože v počítači sa nebude nič inštalovať - okrem dvoch nástrojov dodávaných s počítačom [i] označené. Pomocou tohto tlačidla môžete monitorovať teploty rôznych dôležitých zložiek HWMonitor. Tento program číta hodnoty z veľkého počtu senzorov vrátane základnej dosky, grafických kariet a pevného disku. Informácie ako teploty, napätie a otáčky ventilátora sa zobrazia na prehľadnej obrazovke.

Tip 06: Užitočné nástroje
Doteraz sme hovorili o diagnostických nástrojoch, ale v skupine Užitočné nástroje sú niektoré pomôcky, ktoré sa môžu hodiť na riešenie problémov. Vezmite si napríklad nástroj Rýchle kopírovanie na rýchle kopírovanie, vkladanie alebo mazanie súborov. Alebo tlačidlo Patch My PC Updater, ktoré otvorí asistenta, aby bol všetok softvér aktuálny. Program naskenuje softvér, ktorý je vo vašom prístroji, a zastaraný softvér zobrazí červenou farbou. Potrebné aktualizácie potom môžete vykonať jedným kliknutím na tlačidlo.
 Kompletná oprava internetu 3 opravuje problémy s internetom, ktoré spôsobuje váš počítač
Kompletná oprava internetu 3 opravuje problémy s internetom, ktoré spôsobuje váš počítač Tip 07: Oprava internetu
V krabici Opravy je dostatok nástrojov na obnovenie nastavení a softvéru vo vašom počítači. Ak máte problémy s internetom, tlačidlo prináša ComIntRep prejdete na Dokončenie opravy internetu 3. Ak program nemôžete stiahnuť ani kvôli problémom s pripojením, Windows Repair Toolbox sa najskôr pokúsi obnoviť samotné pripojenie k internetu. Aby bolo jasné, tento prenosný program opraví pretrvávajúce problémy s internetom, ak príčinou je váš počítač, a nie modem alebo poskytovateľ internetu. Začiarknite položky, ktoré chcete obnoviť na predvolené hodnoty, a potvrďte pomocou Choď.

Oprava systému Windows
Za tlačidlom WinRepairAIO je freeware Windows Repair od Tweaking.com. Je to pokročilý nástroj, ktorý použijete iba v prípade úplného zlyhania počítača. Môžete napríklad resetovať všetky nastavenia systému Windows na pôvodnú hodnotu, keď je systém poškodený škodlivým softvérom alebo iným softvérom.

Tip 08: Zabijaky škodlivého softvéru
Vírusy, spyware, adware, trójske kone ... To je jedlo pre FreeFixer. Nechajte program prehľadať systém a na konci dostanete zoznam prítomných hrozieb. Freefixer nie je v konflikte s iným antivírusovým softvérom vo vašom počítači, a preto je vhodný najmä ako skener pre „druhý názor“. Nevýhodou je, že tento lovec vírusov je dosť pomalý. FreeFixer kontroluje hlavne programy, ktoré sa spúšťajú automaticky, doplnky prehliadača a naposledy zmenené súbory. Tlačidlo UltraAdwKiller vás zavedie do nástroja Ultra Adware Killer, ktorý detekuje a odstraňuje malware.

Tip 09: Zálohovanie
Predmet Zálohovanie a obnova obsahuje sadu nástrojov na zálohovanie vášho počítača. Aomei Backupper je jeden z dvoch programov, ktoré sú skutočne nainštalované v počítači. Toto je bezplatná verzia, pomocou ktorej si vytvoríte kópiu celého systému, disku, oddielu alebo konkrétneho súboru. Ak zvolíte zálohu disku, program prenesie celý disk. Back4Sure je alternatíva, ktorá je v rovnakej skupine. Táto aplikácia nepoužíva vlastný záložný formát. Súbory sú jednoducho komprimované vo formáte zip alebo vo formáte 7Zip.

DriverBackup
Keď počítaču dodáte nový operačný systém, často sa spustí hľadanie správnych ovládačov. Najlepšie by bolo vytvoriť záložnú kópiu všetkých ovládačov prítomných v programe DriverBackup. Bezplatný nástroj vyhľadá všetky ovládače pre váš počítač a potom ich zobrazí v prehľadnom zozname. Takto môžete ľahko kopírovať ovládače napríklad na USB kľúč. Po naformátovaní môžete ovládače okamžite preinštalovať vďaka funkcii Obnoviť. Takto nemusíte vypaľovať všetky súbory na disk CD.