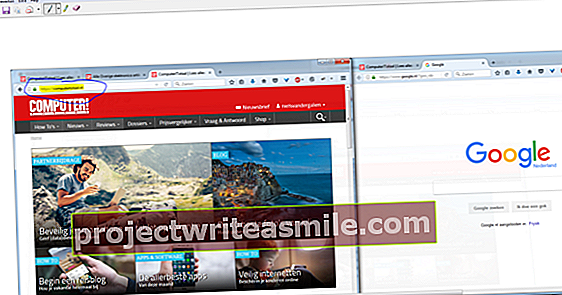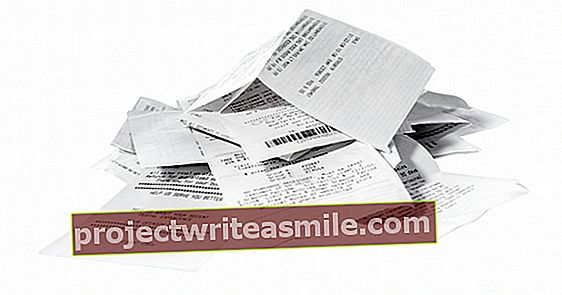Ak chcete navrhnúť logo, zoznam želaní alebo ponuku, ale program ako GIMP alebo Photoshop je pre vás príliš zložitý a program Paint má príliš málo možností, DrawPad je vynikajúcim kompromisom. Tento bezplatný program na kreslenie má širokú škálu možností kreslenia, pracuje s vrstvami a dodáva sa s jednoduchými nástrojmi na úpravu obrázkov.
Tip 01: Zadarmo alebo lacno
DrawPad je užívateľsky prívetivá stredná trieda medzi grafickými programami. Samozrejme nemôže konkurovať ťažkým zbraniam ako Photoshop alebo Illustrator, ale domáci užívateľ bez veľkých problémov dosiahne vynikajúce výsledky. Existuje táto verzia balíka výkresov pre Windows a macOS. DrawPad Graphic Editor je zadarmo pre nekomerčné aplikácie. Za profesionálny preukaz platíte jednorazovo 22,12 eura alebo 1,72 eura mesačne. Program sa vás napriek tomu sem-tam snaží posunúť smerom k profesionálnej verzii. Napríklad v bezplatnej verzii môžete sťahovať iba tri obrázky z knižnice klipartov a môžete začať iba z troch šablón. S týmito obmedzeniami môžeme žiť a udržiavať ich zadarmo.

Tip 02: Otvorenie okna
Na úvodnej obrazovke program zobrazuje šesť nadrozmerných tlačidiel. S Nový projekt skončíte v normálnom pracovnom prostredí programu. S Pokročilý projekt už musíte poznať správne rozmery vzoru. K dispozícii je tiež tlačidlo na otvorenie uložených projektov. Okrem toho je tu funkcia pomoci a tlačidlo, ktoré vás prevedie na oficiálne výukové videá. Šieste tlačidlo otvára cestu k šablónam.

Tip 03: Šablóny
Najjednoduchší spôsob, ako začať, je prostredníctvom Sprievodca šablónami. Tu vychádzate z niekoľkých základných modelov: bannery, vizitky, pohľadnice, letáky, hlavičkové papiere, logá atď. Keď si vyberiete model, získate niekoľko šablón na zúženie výberu. Potom prídete k oknu, kde upravíte prvky šablóny. Vyberáte nové farby, ďalšie texty, vyberáte písmo, ktoré sa vám páči, až kým šablóna nebude úplne podľa vašich predstáv. Po dokončení sa vlastný dizajn šablóny zobrazí v základnom pracovnom priestore DrawPad. Každý prvok dizajnu je tu v novej vrstve.
 Najjednoduchší spôsob, ako začať, je Sprievodca šablónami
Najjednoduchší spôsob, ako začať, je Sprievodca šablónami Tip 04: Nový alebo pokročilý
Ak chcete začať z prázdneho pracovného priestoru, použite tlačidlo Nový projekt alebo Pokročilý projekt. Jediný rozdiel medzi nimi je ten, že pri Advanced Project musíte na začiatku zadať rozmery nového projektu. Zadáte výšku a šírku v pixeloch, centimetroch alebo milimetroch a nižšie, ktoré určujete rozlíšenie v pixeloch na palec. Vyberiete farbu pozadia alebo použijete priehľadné pozadie. Druhá možnosť je zaujímavá pre ilustrácie, ktoré chcete neskôr použiť na dokumenty alebo snímky, ktoré už majú svoje vlastné pozadie.

Rozhodnutie
Rozlíšenie, ktoré máte v okne Vytvoriť nový obrázok je nesmierne dôležitá. Digitálny obrázok sa nakoniec skladá z farebných pixelov, ktoré nazývame pixely. Čím sú tieto pixely bližšie, tým ostrejšie bude obraz vyzerať. Hovoríme tomu rozlíšenie bodovej hustoty. Ak chcete dokonalú tlač na papier, môžete nastaviť rozlíšenie na 250 alebo lepšie 300 dpi (bodov na palec). Jeden palec má 2,54 cm. Čím vyššie rozlíšenie, tým objemnejší bude obrazový súbor. Až donedávna stačilo 72 pixelov na palec na obrázky, ktoré chcete zobraziť iba na obrazovke počítača, napríklad obrázky na webové stránky. Na obrazovkách s vyššou hustotou pixelov sú obrázky s vyšším rozlíšením oveľa ostrejšie.

Tip 05: Nástroje
Na paneli nástrojov karty Domov sú takmer všetky nástroje, ktoré máte k dispozícii v tomto programe. DrawPad teda nefunguje s plávajúcimi panelmi nástrojov. Tu sú napríklad tlačidlá na uloženie projektu, ale aj na umiestnenie textu na zakrivenú čiaru, textový nástroj, rôzne nástroje na tvarovanie a nástroje na výber. Tu nájdete napr Kvapkadlo na oči, kvapkadlo, ktoré vyberá farbu z objektu na javisku. Týmto kvapkadlom môžete tiež „nasať“ farbu z ľubovoľného predmetu, ktorý je viditeľný na obrazovke počítača, aj keď je v inej aplikácii. Napríklad kvapkadlo je užitočné, keď chcete, aby sa farba textu zhodovala s dominantnou farbou obrázka. V takom prípade kliknete pomocou kvapkadla na odtieň obrázka, aby ste okamžite zachytili farbu textu.

Tip 06: Zmenšiť mierku a zarovnať ju
Keď skopírujete fotografiu a vytvoríte nový dokument v DrawPad, aby ste do nej vložili túto fotografiu, program okamžite nastaví nový dokument na rozmery pixelov prilepenej fotografie. Prilepenú fotografiu môžete samozrejme vybrať, chytiť jeden z rohov pomocou ukazovateľa myši a potom zmeniť veľkosť ťahaním. Stlačením klávesu Ctrl môžete vybrať niekoľko objektov súčasne a potom ich vodorovne alebo zvisle zarovnať. Na karte sú uvedené rôzne možnosti zarovnania Pokročilé.
 Vrstvy výrazne uľahčujú zostavenie krásnej kompozície
Vrstvy výrazne uľahčujú zostavenie krásnej kompozície Tip 07: Vrstvy
Niektorí používatelia sa boja práce s vrstvami. Vrstvy výrazne uľahčujú zostavenie krásnej kompozície. Napríklad v tomto príklade sme začali s modrým pozadím, na ktoré sme aplikovali fotografiu a textovú vrstvu. V pravom stĺpci sledujete štruktúru vrstiev. Teraz je textová vrstva nad vrstvou obrázka, ale poradie môžete zmeniť začiarknutím políčka Vrstva potiahnutím spodnej vrstvy smerom hore. Keď vyberiete vrstvu, štyri tlačidlá sa stanú aktívnymi. Tlačidlo so zeleným znamienkom plus umiestňuje novú vrstvu, tá s červeným krížikom odstráni vybranú vrstvu, tá vedľa nej duplikuje vybranú vrstvu a štvrté tlačidlo slúži na zlúčenie vrstiev. Okrem toho môžete nepretržite kontrolovať pokrytie vrstiev.

Tip 08: Objekty
Samozrejme, že nechcete vytvárať novú vrstvu pre každý objekt. Na obrázku sú logo a text na samostatnej vrstve. Logo sa ale skladá z niekoľkých líniových segmentov, ktoré nazývame objekty. Kliknutím na znamienko plus pred vrstvou získate zoznam všetkých jednotlivých objektov vo vrstve. Takýto objekt vyberáte dvoma spôsobmi. Prvým je kliknutie na názov objektu v zozname objektov. To je často nejasné, pretože takýto objekt má zvyčajne nezmyselný názov ako napr Zdvih pera. Druhou možnosťou je kliknúť na objekt vo fáze. Keď je objekt vybraný, môžete upraviť jeho vlastnosti, ako je šírka štetca, zaoblenie, typ pera, farba ťahu, farba výplne atď.

Farby a vzorky
Objekty majú farbu čiary (Mŕtvica) a farba výplne (Naplňte) pokiaľ nenastavíte priehľadnú farbu ťahu alebo výplne. Dvojitým kliknutím na jednu z farieb vo výbere farieb otvoríte okno a vyberte ďalšie farby. Tu môžete pomocou posúvačov zvoliť ľubovoľnú farbu na základe červenej, zelenej a modrej hodnoty v kombinácii s HSV-modelka (Odtieň, sýtosť, hodnota alebo odtieň, sýtosť a hodnota). Zvyčajne používame výraz Jas (jas) namiesto Hodnota. Aj tu máte pipetu na rýchle odstránenie tieňa z pozadia. Pri kreslení chcete zachovať určité farby, aby dizajn vyzeral konzistentne. Na to sa používa dvanásť farebných vzoriek, Vzorkovníky. Ak chcete pridať farbu do vzorky, najskôr ju vyberte kvapkadlom a kliknite na dané tlačidlo Nastavený na vzorkovník.
 Ak chcete nakresliť nádherné tvary, ktoré zostanú ako žiletky, použijete takzvané Bézierove krivky
Ak chcete nakresliť nádherné tvary, ktoré zostanú ako žiletky, použijete takzvané Bézierove krivky Tip 09: Bézierove krivky
Ak chcete nakresliť nádherné tvary, ktoré zostanú ako žiletky, použijete takzvané Bézierove krivky. slnko Bézierova krivka je vektorová priamka, ktorej sklon a polohu je možné neskôr upraviť. Na paneli nástrojov vyberte Bézierovu krivku. Naučiť sa s tým zaobchádzať je vecou praxe. Jedným kliknutím na pracovnú rovinu umiestnite prvý kotviaci bod. Potom kliknite na druhý bod a ťahaním ohnite vytvorenú čiaru. V každom zaznamenanom bode týmto spôsobom ovládate sklon krivky pomocou dvoch rukovätí pripevnených k vybranému kotviacemu bodu. Krivka na obrázku ešte nemá farbu alebo hrúbku čiary. Ak to chcete urobiť, najskôr vyberte farbu v Výber farieb. Potom na pravom paneli určíte nástroj: pero, zvýrazňovač, štetec, kriedu alebo aerosól. Nakoniec kliknite Vytvoriť prvok. To spôsobí, že DrawPad vytvorí hladkú čiaru vo vybranej farbe pomocou určeného nástroja.

Tip 10: Upravte krivku
Začiarknite možnosť na pravom paneli Povoliť úpravy riadkov On. To vám dáva možnosť stále ťahať kotevné body Bézierovej krivky. Ak chcete zmeniť polohu takého kotviaceho bodu, umiestnite kurzor myši nad taký bod, aby bol zvýraznený. Potom môžete pretiahnuť kotviaci bod, čím sa samozrejme zmení aj tvar krivky. Čiara alebo tvar, ktorý ste práve nakreslili, sa javia ako elastické. Kotviaci bod môžete odstrániť pravým tlačidlom myši. Keď spojíte konečný bod a východiskový bod, môžete zadanie vykonať pravým tlačidlom myši Zavrieť cestu uzavrieť cestu.

Možnosti pera
Keď naznačíte, že Bézierova krivka by sa mala zobraziť ako čiara z nástroja Pero, môžete okrem šírky čiary definovať aj zaoblenie vrcholov. Na výber máte tiež bežné pero alebo dve rôzne kaligrafické perá. Niektoré objekty je možné previesť priamo na cestu. To šetrí veľa práce. Potom vyberte objekt pomocou šípky, potom kliknite pravým tlačidlom myši na objekt a vyberte Premeniť na cestu. Ak ste potom v pravom pruhu Povoliť úpravy riadkov môžete upraviť cestu a kotviace body.
 Ťahanie od ruky je ťažké, ale môžete doladiť Bézierovu krivku
Ťahanie od ruky je ťažké, ale môžete doladiť Bézierovu krivku Tip 11: Zakrivený text
Nástroje sa dodávajú spolu s nástrojmi Zakrivený text umiestniť text na krivku. Po kliknutí na tlačidlo môžete z predvolieb na pravom paneli okamžite vybrať predvolený tvar. Hovoríme o oblúku a kruhu, ale možný je aj štvorec alebo trojuholník. Ďalej môžete manuálne pretiahnuť krivku a potom napísať text, ktorý bude automaticky nasledovať túto cestu. Je samozrejme veľmi ťažké ťahať veľmi presne od ruky, ale je to Bézierova krivka, ktorú môžete potom jemne doladiť. Ak potiahnete krivku zľava doprava, text sa zobrazí na riadku. Ak potiahnete sprava doľava, text, ktorý zadáte, bude hore pod čiarou.

Tip 12: Farebný gradient
Namiesto použitia farieb môžete objekty vyplniť aj farebným prechodom alebo vzorom. V takom prípade kliknite na ikonu Výber farieb na šípke, ktorá smeruje nadol, a vyberiete si Naplňte gradientom alebo Vyplňte vzorom. V prvej možnosti musíte samozrejme zvoliť dva odtiene pre lineárny alebo radiálny gradient. Ak vyberiete možnosť Vyplniť vzorom, táto aplikácia vám zobrazí zbierku vzorov, z ktorých si môžete vybrať. Nič vám nebráni v tom, aby ste si napríklad vybrali na internete vzor, ktorý si uložíte na plochu. Potom prejdete cez tlačidlo Prechádzať do grafického súboru na pracovnej ploche, aby bol tento nový vzor zahrnutý aj do sady vzorov v aplikácii DrawPad.

Tip 13: Efekty a výstup
K objektom, ktoré vkladáte alebo kreslíte, môžete pridať efekty. Sada efektov v tomto programe je skromná, ale sú to užitočné filtre. Napríklad ide o vrhnutý tieň, kde pomocou posuvníkov nastavíte ofset, veľkosť tieňa a mäkkosť. Alebo efekt dodania tvarovej hĺbky a skosenia (Skosenie / reliéf). Potom existujú efekty, ktoré objekt skreslia alebo rozžiaria. DrawPad predvolene ukladá projekty vo formáte drp (DrawPad Project), ale veľa s tým neurobíte, ak chcete obrázok použiť napríklad v aplikácii PowerPoint alebo Word. Preto môžete hotový projekt uložiť aj do bežných grafických formátov, ako sú jpg, png, pdf, svg, eps a bmp. Formáty gif a tif nie sú možné.