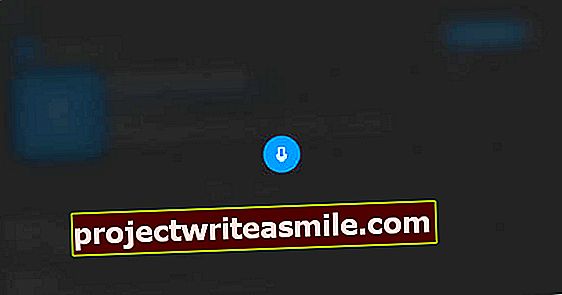Ak ste si kúpili nový telefón, prirodzene chcete čo najskôr získať všetky údaje zo starého smartphonu do nového. Ako môžete preniesť údaje zo systému Android? V tomto článku vysvetľujeme, ako preniesť údaje z telefónu Android.
Keď máte nové zariadenie v ruke, je veľmi lákavé ho okamžite spustiť. Stále je lepšie chvíľu počkať, pretože najskôr musíte skontrolovať niektoré nastavenia týkajúce sa zálohovania na starom telefóne.
1. Kontakty
Niekedy by sme to zabudli kvôli všetkým vzrušujúcim novým funkciám, stále však máme na prvom mieste smartphone, aby sme mohli telefonovať. Potom je skvelé, že máte všetky svoje kontakty priamo po ruke. Po uložení kontaktov na SIM kartu dúfajme, že stačí vložiť starú kartu do nového telefónu.
Nie je to však vždy také ľahké, napríklad keď ste dostali novú SIM kartu, pretože sa na ňu stará nehodí. V takom prípade je užitočné skopírovať kontakty z karty SIM do účtu Google. Ak to chcete urobiť, prejdite na stránku Kontaktyaplikáciu a klepnite na tri bodky vpravo hore. Klepnite na Import / Export a vyberte si tu, aby ste kopírovali kontakty zo svojej SIM karty do svojho účtu Google.
Toto je tiež možnosť, keď sú vaše kontakty uložené na SD karte, ale váš nový smartphone nemá možnosť vymeniť pamäťové karty.
V ďalšom kroku si môžete prečítať, ako importovať kontakty do nového telefónu.
2. Údaje Google
To, že Google o vás vie veľa, nie je vždy príjemná myšlienka, ale pri prechode na nové zariadenie je to sakra užitočné. Ísť do Nastavenia, zálohovanie a obnovenie a uistite sa Zálohovať moje údaje je zapnutý. Online sa ukladajú napríklad uložené heslá WiFi a história hovorov. Ale to nie je všetko. Tiež sa pozrite na Osobné, účty, Google a tu vyberte svoju primárnu e-mailovú adresu. Tu vidíte, že Google tiež sleduje váš kalendár, poštovú schránku, kontakty a ďalšie. Ak to tak ešte nie je, môžete ich tu zapnúť alebo vypnúť pre každý komponent.
Klepnutím na tri bodky vpravo hore a pre Synchronizovať teraz zálohujte svoje údaje čo najskôr. Teraz môžete konečne chytiť nový telefón. Pri prvom spustení vás Android prevedie krátkym procesom inštalácie.
Vyberte si hneď v jednom z prvých krokov Ponechajte si svoje aplikácie a dáta. Týmto obnovíte zálohu, ktorú ste práve vytvorili v tomto novom zariadení. Musíte sa len prihlásiť pomocou svojho účtu Google. Ihneď po dokončení všetkých ďalších krokov sa všetky vaše údaje automaticky prenesú.

Kde je moja záloha Androidu?
Záloha, ktorú si automaticky vytvoríte zo systému Android, je uložená online a nájdete ju na Disku Google. Otvorte aplikáciu Disk a otvorte panel ponuky podľa položiek Zálohy môžete presne vidieť, ktoré zariadenia boli zálohované. Zálohy nájdete tiež na Disku Google v prehliadači na počítači.
3. Aplikácie
Na starom telefóne ste pravdepodobne mali nainštalovaných veľa aplikácií, nový telefón je stále úplne prázdny. Tak pekné a upratané, ale pravdepodobne budete chcieť väčšinu z nich čo najskôr späť.
Ak to chcete urobiť, otvorte Obchod Play a klepnite na tri vodorovné čiary vľavo hore. Potom vyberte Moje aplikácie a hry. V hornej časti teraz vidíte Knižnica stáť. Klepnutím na ňu získate prehľad o všetkých aplikáciách, ktoré ste si v minulosti stiahli, za predpokladu, že sú pripojené k rovnakému účtu Google. Tu ich môžete rýchlo znova stiahnuť.
4. WhatsApp
Ako možno viete, WhatsApp môže byť aktívny vždy iba na jednom telefóne. Chatová služba je prepojená s vašim telefónnym číslom. Zámerom je preto preniesť údaje a kontakty z predchádzajúceho telefónu do nového.
Prejdite na starom telefóne do aplikácie WhatsApp Nastavenia, Chaty, zálohovanie chatu a klepnite na ňu Vytvorte zálohu. Dokončenie môže chvíľu trvať, ale potom si môžete aplikáciu WhatsApp nainštalovať do nového telefónu.

Aplikácia na odosielanie správ sa vás okamžite opýta, či chcete obnoviť svoje staré údaje. Ak sa rozhodnete urobiť, všetky vaše kontakty a správy sa budú môcť zobraziť ako predtým. Obnovenie fotografií a videí môže trvať trochu dlhšie.
5. Informácie o prehliadači
Ste veľmi naviazaní na svoje obľúbené webové stránky a nepoznáte všetky svoje heslá naspamäť? Potom môžete tieto nastavenia vziať so sebou aj do nového smartphonu. Ako príklad použijeme štandardný prehliadač Chrome. Choď do toho nastavenie a nezabudnite sa prihlásiť pomocou svojho účtu Google. Potom sa uložia veci ako záložky, história a heslá.
Hneď ako prvýkrát spustíte prehliadač Chrome na novom zariadení, Google sa vás opýta, či sa chcete prihlásiť. Vyberte svoju e-mailovú adresu a klepnite na Nastúpte, nasledovaný Ok. Teraz môžete surfovať tam, kde ste prestali, a to až do konca.
Podobnú funkcionalitu ponúka aj prehliadač Firefox. S účtom Firefox môžete nielen synchronizovať údaje o prehliadaní na viacerých zariadeniach. Keď sa prihlásite do prehliadača pomocou svojho účtu, máte okamžite po ruke svoje obľúbené položky, históriu a rozšírenia prehľadávača. Po nainštalovaní a otvorení aplikácie Firefox prejdite na stránku nastavenie a vyber si teba Účet Firefox. V tomto okne sa môžete prihlásiť a potom presne určiť, ktoré údaje chcete synchronizovať.
6. Fotografie a videá
Svoje fotografie a videá si samozrejme tiež chcete vziať so sebou. Google vám s tým opäť môže pomôcť. Ak to chcete urobiť, otvorte fotografieaplikácia, ktorá je v telefónoch s Androidom štandardom. Klepnite na vodorovné čiary vpravo hore a vyberte Nastavenia, Zálohovanie a synchronizácia. To zaisťuje, že sa fotografie automaticky kopírujú do cloudu.
Potom ich automaticky nájdete v aplikácii Fotky vo vašom novom telefóne, kde musíte byť samozrejme prihlásení pomocou rovnakého účtu Google.

Ak sa vám nepáči, že vaše osobné médiá sú uložené v cloude pomocou Googlu, môžete fotografie prenášať aj manuálne. Ak to chcete urobiť, najskôr pripojte telefón k počítaču pomocou kábla USB. Telefón je predvolene iba nabitý, takže ho vyberte v rozbaľovacej ponuke Preneste súbory.
Teraz môžete prehľadávať súbory v telefóne v počítači. Fotografie a videá nájdete v priečinku DCIM. Skopírujte alebo vystrihnite súbory a krátko ich zaparkujte na vhodnom mieste, napríklad na pracovnej ploche. Teraz odpojte starý smartphone a pripojte nový. Podľa rovnakých pokynov vložte svoje súbory späť do nového priečinka DCIM.
Od starého po nový iPhone
Ak ste si kúpili nový iPhone a chcete preniesť údaje zo starého telefónu, musíte prejsť rôznymi krokmi, ako sú kroky uvedené vyššie. Potrebujete napríklad účet iCloud alebo iTunes. V tomto článku podrobne vysvetľujeme, ako preniesť údaje do nového iPhone