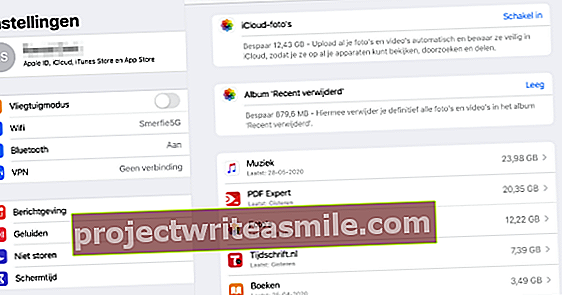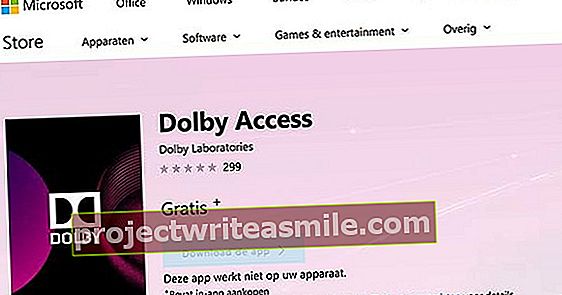Táto nová hra nefunguje hladko, váš videoeditor pokrivkáva a váš počítač sa niekedy iba reštartuje - váš počítač zjavne dosahuje svoje hranice. Náročné, pretože je to pamäť, procesor, disk alebo grafická karta? Našťastie existujú nástroje, ktoré podrobne merajú a porovnávajú výkonnosť vášho systému a rôznych komponentov, aby ste vybrali správne riešenie. Toto sú najlepšie referenčné nástroje.
Keď váš systém funguje nevrlo alebo sa výrazne spomalí, často nie je jasné, čo je jeho príčinou. Výkon vášho počítača je jednoducho zložitá súhra softvéru a rôznych hardvérových komponentov. Predstavte si napríklad, že do svojho počítača vložíte viac pamäte alebo si zakúpite novú grafickú kartu, a ukázalo sa, že to nepomôže. Pre nájdenie správneho riešenia je preto užitočné presne zmerať výkon rôznych komponentov systému a v prípade potreby ich porovnať s inými systémami.
V tomto článku nájdete sériu nástrojov, pomocou ktorých môžete vykonávať potrebné merania a referenčné hodnoty. V benchmarkoch sa rozlišuje medzi benchmarkermi v reálnom svete (alebo v reálnom čase) a syntetickými (alebo umelými) benchmarkermi. Prvý používa na mapovanie výkonu existujúce aplikácie, druhý napodobňuje aplikácie a na základe toho vypočítava skóre výkonu. O oboch sa tu hovorí. Ale predtým, ako sa ponoríme do externých nástrojov, poďme sa pozrieť na to, čo už samotný Windows má na palube.
01 Monitor výkonu
Samotný Windows má niektoré nástroje, ktoré sa približujú tomu, čo robia porovnávacie testy a testy vypaľovania. Napríklad Kontrola pamäte (stlačte kláves Windows + R a zadajte mdsched Vypnuté), Riadenie zdrojov (stlačte Ctrl + Shift + Esc, prejdite na kartu Výkon a kliknite na Ovládanie otvoreného zdroja) a Kontrola spoľahlivosti (stlačte klávesy Windows + R a spustite perfmon / rel od).
Obmedzujeme sa na zabudovaný merač výkonu. Uistite sa, že ste prihlásený ako správca, stlačte kláves Windows + R a zadajte perfmon od. Na ľavom paneli, ktorý otvoríte Monitorovacie nástroje / Monitor výkonu. Vpravo sa zobrazí prázdny graf: tu sami uveďte, ktorú systémovú súčasť má nástroj merať, a v grafe. Preto stlačte zelené tlačidlo plus, potom si môžete v rozbaľovacej ponuke vybrať z rôznych položiek počítača. Kliknutím na šípku vedľa takejto položky zobrazíte ešte podrobnejšie možnosti. Pre predstavu: o Fyzický disk nájdete najmenej 21 rôznych merateľných častí. kliknite na Pridať >>pre požadované časti a potvrďte pomocou Ok.

02 Sada zberačov dát
Nevýhodou je, že tieto merania výkonu sú iba snímkou (pokiaľ nemáte čas sledovať graf dlhšie). Existuje tiež možnosť nechať si tento výkon merať počas dlhších období. Vykonáte to kliknutím na ľavý panel Sady údajov a kliknite pravým tlačidlom myši na Definované používateľom. Tu si vyberiete Nové / Sada zberačov dát. Zadajte príslušné meno a začiarknite Vytvoriť manuálne (pokročilé) On. Stlačte Ďalší a vyberte - pre naše účely - Počítadlo výkonu (ak chcete radšej sledovať určité hodnoty registra, vyberte tu Konfiguračné údaje systému). Znovu stlačte Ďalší a začiarknite všetky požadované položky pomocou Pridať. Pre každú z týchto položiek určite vhodný interval a potvrďte pomocou Ďalší (2x). Vyberte si Spustiť túto sadu zberačov údajov teraz alebo zvoliť Uložiť a zavrieť ak nechcete súpravu spustiť neskôr. Skončiť s Dokončené.
Ovládanie môžete kedykoľvek spustiť alebo zastaviť výberom sady na Sady zberačov dát / definované užívateľom / a stlačte tlačidlo štart alebo stop. Potom si môžete pozrieť výsledky na Správy / definované používateľom dvojitým kliknutím na názov svojej sady.
Môžete naplánovať do Sady údajov kliknite pravým tlačidlom myši na vašu sadu a Vlastnosti vybrať. Na karte pridáte požadované časy Schéma a na karte Stav zastavenia určíte, za akých podmienok chcete, aby sa šek automaticky zastavil.

03 Systém: UBM
Všestranný benchmarker, ktorý meria výkon rôznych systémových komponentov, je UserBenchMark (UBM). Ak si chcete nástroj stiahnuť, navštívte stránku www.userbenchmark.com. Hneď ako spustíte prenosný program, uvidíte, ktoré komponenty sú porovnateľné: CPU, GPU, pamäť, pevné disky a úložné médiá USB. Spustíte to cez Bež-test; počas tejto dvojminútovej prevádzky nechajte počítač na pokoji. Ak je to potrebné, vo svojej bráne firewall označte, že ide o spoľahlivý softvér; majte na pamäti, že výsledky testu sa nahrávajú na server UBM.
Po ukončení testu sa prehľad zobrazí vo vašom prehliadači. UBM objasňuje výkon vášho systému zábavným hodnotením Kmeň stromu do Rýchlostný čln a UFO. Kritériá, ktoré UBM používa pre každý typ počítača, napríklad Herný počítač, Desktop a Pracovná stanica, nájdete tu. Napríklad pre herný počítač by to bolo: 25% GCPU + 50% GPU + 15% SSD + 10% HDD.

04 UBM podrobné informácie
Aký je ďalší krok, ak sa váš počítač stane „rýchlostným člnom“? Na webovej stránke UBM nájdete oveľa užitočnejšiu spätnú väzbu. Získate podrobné výsledky pre všetky testované komponenty systému a prehľad toho, čo presne bolo testované. Ak kliknete na otáznik vedľa takejto testovanej položky, dostanete príslušné vysvetlenie.
Ešte nižšie na stránke je to obzvlášť zaujímavé, keď uvažujete o výmene systémového komponentu za lepší. Kliknite na túto časť Custom PC Builder na Preskúmajte upgrady pre tento počítač. V ľavej hornej časti stránky začiarknete aktuálne časti testovaného počítača, vpravo hore časti možnej alternatívy. Predpokladajme, že uvažujete o výmene grafickej karty. Najskôr otvorte kartu GPU - tiež tu nájdete karty CPU, SSD, HDD, RAM a MBD (základná doska) späť - a potom kliknite na Zmeniť alternatívny GPU alternatívny model. Môžete si vybrať, čo považujete za dôležité: výkon (Lavica), cena (Kúpiť) alebo kombinácia pomeru cena a výkon (Hodnota). Po úprave si vpravo hore môžete prečítať, čo vám takáto aktualizácia prinesie. Môžete tiež porovnať svoju vlastnú časť a alternatívu pomocou Porovnaj- tlačidlo. Získate tak veľmi podrobné porovnanie založené na výsledkoch (často tisícov) ostatných používateľov UBM. Veľmi poučné.

05 Systém: Novabench
Ak sa chcete radšej rozhodnúť, ktoré komponenty chcete testovať, vyskúšajte nástroj Novabench (k dispozícii pre macOS, Linux a Windows 64 bit). Tu sa môžete sami rozhodnúť, či chcete výsledky testov nahrať na servery Novabench alebo nie. Majte na pamäti niektoré obmedzenia vo bezplatnej verzii: napríklad nie sú možné žiadne testovacie skripty ani plánované testy.
Stlačíte tlačidlo Spustiť testy potom sa vykonajú všetky testy. Skrz Skúšky / individuálny test môžete si vybrať medzi CPU, GPU, RAM a Disk. V každom prípade, čakacej dobe nie je čo vytknúť: všetko je hotové do dvoch minút. Výsledkom je celkové skóre a skóre pre každú z testovaných zložiek. Nie príliš veľká hĺbka, ale stále získate niekoľko podrobností, napríklad float, integer a hash ops (CPU), rýchlosť v MB / s (RAM), fps a Gflops (GPU) a rýchlosť čítania a zápisu v MB / s. (disk).
Pre porovnanie vlastného systému s predtým testovanými systémami kliknite na Zobraziť výkonnostné grafy a porovnania. Môžete sa zaregistrovať, ale je to možné aj anonymne. Potom si môžete vybrať z troch tlačidiel: Analýza výkonu (s ktorými porovnávate svoje vlastné skóre CPU a GPU s priemernými skóre porovnateľných systémov), Základné porovnanie (na porovnanie celkového skóre, skóre CPU a GPU s určitými typmi počítačov) a Pridať do porovnávacej tabuľky (aby ste mohli priamo porovnať svoje výsledky s ostatnými výsledkami).

06 Procesor
Existujú aj nástroje, ktoré sa zameriavajú na testovanie konkrétnych systémových komponentov, napríklad CPUID CPU-Z, ktoré testujú centrálny procesor. Najskôr uvidíte kartu CPU s rozsiahlymi technickými informáciami o vašom procesore - tu tiež nájdete karty s informáciami o základnej doske (Hlavna tabula), Pamäť (Pamäť a SPD) a GPU (Grafika).
Skutočné referenčné hodnoty nájdete na karte Lavica. S Bench CPU zahájite test a po niekoľkých sekundách sa výsledok zobrazí v podobe čísla, obidve o Jedno vlákno ako s Viac vláknový. S posledným menovaným môžete tiež sami nastaviť počet simultánnych vlákien. Čo vlastne znamená výsledok, bude po aktualizácii jasnejšie Odkaz vyberte iný procesor zo zoznamu modelov na porovnanie s. Okamžite si všimnete, ako dobre funguje váš vlastný procesor. Môžete porovnávať s oveľa viac procesormi cez //valid.x86.fr/bench/, kde ty nahradí číslom od 1 do 16, v závislosti od počtu simultánnych vlákien, s ktorými chcete porovnávať (napríklad: //valid.x86.fr/8).
Nájdete tiež záložku Lavica stále tlačidlo Stres CPU zapnutý, s ktorým zaťažíte svoj CPU na 100%, až kým znovu nestlačíte tlačidlo. To si všimnete, keď otvoríte kartu v Správcovi úloh systému Windows (Ctrl + Shift + Esc) Výkon konzultovať a procesor vyberte. Takýto záťažový test napríklad ukazuje, ako stabilný je v skutočnosti pretaktovaný procesor.

CYRI?
Máte na mysli konkrétnu hru, ale nie ste si istí, či to váš systém zvládne? Môžete to veľmi ľahko otestovať pomocou aplikácie Can You Run It. Vyberiete požadovanú hru a potom kliknete Môžete to spustiť? kliknutia. Prijmite príslušné stiahnutie a spustením nástroja skontrolujte hardvérové špecifikácie. Potom vám nástroj na webe ukáže, či váš systém spĺňa požiadavky hry prostredníctvom rôznych komponentov, ako sú GPU, CPU, RAM a OS. Dozviete sa tiež prostredníctvom odkazu Kliknutím sem zobrazíte, ktoré hry môžete spustiť koľko z približne 6 000 hier v databáze spĺňa minimálne aj odporúčané systémové požiadavky.

07 Grafika
Jedným z najnovších syntetických benchmarkov od spoločnosti UNIGINE je Superposition. Základná verzia je zadarmo a môžete si pomocou nej otestovať, ako dobre váš systém zvláda grafiku (hry).
Spustite nástroj, kliknite na Referenčná hodnota a zaškrtnite Výkon on - možnosť Stres je k dispozícii iba v platených vydaniach. Včela Prednastavené môžete si vybrať z niekoľkých rozlíšení, ako napr 720p, 1080p, 4K a 8K. Včela 1080p existujú tri možnosti: Stredná, Vysoký a Extrémne. Kvalita tieňov a textúr sa automaticky upraví podľa vášho výberu. Chcete možnosti ako Celá obrazovka, Rozhodnutie, Hĺbka ostrosti a Pohybový efekt nastavte sami, potom vyberte na Prednastavené pred Vlastné. V dolnej časti vidíte celkové a dostupné množstvo video ramu. Kliknutím na otáznik zobrazíte podrobný manuál.
Stlačte tlačidlo BEH na spustenie referenčného testu. Teraz vidíte množstvo grafických scén, kde môžete čítať snímky za sekundu (snímky za sekundu). Potom môžete výsledok uložiť a prejsť Porovnajte výsledky online v porovnaní s inými systémami. Tiež pekné: cez tlačidlo Hra vykonávate porovnateľné kritériá, tentokrát však ide o interaktívnu grafiku (čítajte: hra), kde môžete kedykoľvek kedykoľvek upraviť nastavenia.
Ak chcete poznať iba fps pre konkrétnu hru, potom vám je lepšie s Bandicamom. Ukáže vám fps v reálnom čase, keď hráte.

08 Pamäť
Pamäť samozrejme zohráva dôležitú úlohu aj pri výkone vášho systému. Množstvo RAM je často rozhodujúce, ale vplyv má aj rýchlosť pamäte a jeden modul RAM nie je druhý.
Porovnávacím testerom, ktorý tiež dáva pamäť ramu do pohybu, je PassMark Performance Test (30-dňová bezplatná skúšobná verzia). Spustite nástroj a stlačte tlačidlo Pamäťová značka. Skladá sa zo siedmich testov, ktoré môžete spustiť naraz alebo jednotlivo (prostredníctvom Bež). Nájdete tu testy čítania a zápisu, test latencie a niekoľko intenzívnych databázových operácií.
O minútu neskôr dostanete celkové skóre a rôzne čiastkové skóre. Celkové skóre potom môžete porovnať so všetkými druhmi iných systémov alebo s výkonom identických modulov RAM.

09 disk
Dôležitý je tiež výkon disku, najmä v aplikáciách, kde sa číta alebo ukladá veľké množstvo údajov, napríklad pri databázových operáciách. Bezplatný nástroj ATTO Disk Benchmark (k dispozícii pre macOS a Windows po registrácii) dokáže spracovať rôzne typy diskov, ako sú disky SSD, HDD a RAID, a všetky parametre si môžete nastaviť aj sami. Týmto spôsobom môžete meniť veľkosti blokov (I / O veľkosť) (do 64 MB) a veľkosť testovacieho súboru (do 32 GB). Môžete tiež nastaviť maximálny počet príkazov na čítanie a zápis, ktoré chcete vykonať súčasne (Hĺbka frontu). Vy sa rozhodnete, či benchmarker môže používať medzipamäť a ukladanie do pamäte systému (začiarknutím na Priame I / O a Vynechať medzipamäť na zápis). Ak máte k dispozícii, môžete si dokonca nastaviť vlastný testovací vzor Overte údaje vzrušuje.
Po dokončení sa prenosová rýchlosť zobrazuje v blokoch za sekundu (IO / s), a to na čítanie aj na písanie. Tvorcovia sami nezhromažďujú údaje o výsledkoch, takže svoje skóre nemôžete porovnávať priamo s inými systémami. Ale hľadanie „povedzme„ výsledkov testu disku “na stránkach Google vám môže poskytnúť užitočný porovnávací materiál.
Konkrétne pre disky SSD, tiež pre modely NVME, existuje aj AS SSD. Na základe množstva syntetických testovacích kritérií tento nástroj pekne mapuje postupný a náhodný výkon vášho disku SSD pri čítaní a zápise.