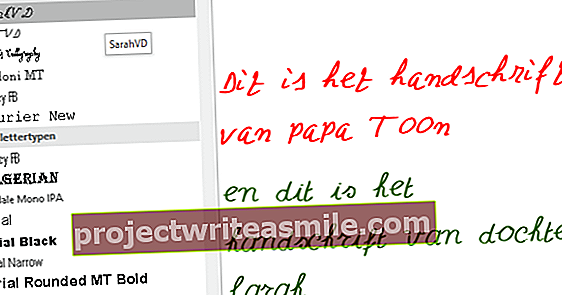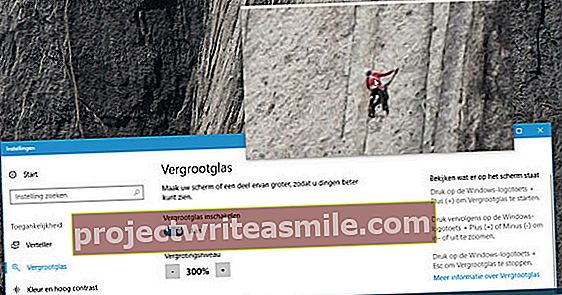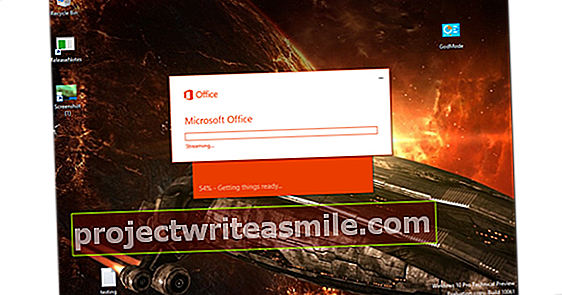Distribúcie Linuxu majú veľa tvarov a veľkostí, ale úhľadný elementárny OS je veľmi zvláštny. Vďaka tomu to vyzerá, akoby ste na počítači používali operačný systém OS X. Po inštalácii okamžite skončíte v známom používateľskom prostredí, kde sú pre vás pripravené rôzne aplikácie.
1 Ktorá verzia?
Elementárny OS je k dispozícii v 32bitovej a 64bitovej verzii. Vopred si skontrolujte architektúru procesora, ktorú pre svoj systém potrebujete. Netušíte a je to o niečo starší stroj? Potom si pre istotu vezmite 32bitovú verziu. Prečítajte si tiež: 15 spôsobov, ako začať s Linuxom.
Prejdite na stránku www.elementary.io a posuňte sa trochu nadol. Tvorcovia základných OS požadujú zaplatenie poplatku za používanie softvéru, nie je to však potrebné. kliknite na Upravená a ako sumu zadajte 0. Potom vyberte Stiahnite si základný OS a kliknite na Freya 32-bitová alebo Freya 64-bit. Uložte súbor ISO niekde na pevný disk.
2 Inštalačná tyčinka
Môžete nainštalovať základný OS na PC pomocou súboru iso. Tento obrázok napálite na DVD alebo vykonáte inštaláciu z USB kľúča. Pri poslednom uvedenom spôsobe najskôr nainštalujete program Windows Rufus. Hneď ako otvoríte nástroj, vložte USB kľúč do počítača. Vyberte nižšie Zariadenie správny nosič úložiska a vyberte si späť Vytvorte bootovací disk pomocou pred ISO obraz. Včela Rozloženie oddielov a typ cieľového systému vyberte svoju Rozloženie oddielov MBR pre BIOS alebo UEFI-CSM. Potom môžete pridať súbor ISO pomocou ikony na disku CD-ROM. kliknite na Štart na vytvorenie inštalačnej tyčinky.
3 Príprava na inštaláciu
Inštaláciu základného OS spustíte načítaním systému z DVD alebo USB kľúča. Počas spúšťania počítača stlačte konkrétnu klávesovú skratku a vstúpte do systému BIOS alebo UEFI, napríklad F2, F12 alebo Delete. Ak je to potrebné, zmeňte poradie bootovania a uistite sa, že sa systém bootuje z elementárneho úložného média OS. Môžete to urobiť výberom jednotky CD / DVD alebo USB kľúča v ponuke zavádzania.
4 Spustite inštaláciu
Hneď ako nabootujete systém z DVD alebo USB kľúča, na obrazovke sa rýchlo objaví základné logo OS. Po chvíli sa zobrazí inštalačné menu. Ak ste niekedy používali Ubuntu alebo Linux Mint, sprievodca inštaláciou vám bude pravdepodobne známy. Vyberte v ľavom menu pre Holandsky. V prípade pochybností môžete základný OS vyskúšať bez záväzkov v živom prostredí prostredníctvom tejto možnosti skús elementárne. Na tomto workshope predpokladáme, že sa chcete dobre oboznámiť s distribúciou Linuxu. Preto si vyberte nainštalovať elementárne.
5 Sieťové pripojenie
Sprievodca inštaláciou teraz skontroluje, či je systém pripojený k internetu. To je dôležité pre načítanie akýchkoľvek aktualizácií. Pri káblovom pripojení nemusíte robiť žiadne ďalšie nastavenia. Používate notebook a chcete systém pripojiť k sieti WiFi? V prehľade vyberte správny názov siete a zadajte heslo. Poraďte sa so Pripojte sa či je počítač schopný pripojiť sa k bezdrôtovej sieti. Skrz Ďalej prejdete na ďalší krok.
6 Vyberte oblasť
Akonáhle má počítač najmenej 6,5 GB voľného miesta na disku a je pripojený k elektrickej sieti, môžete pokračovať v inštalácii. Pred sebou dajte šek Stiahnutie aktualizácií počas inštalácie aby bol systém okamžite aktuálny. Prejdite na ďalší krok a rozhodnite sa, ako chcete nainštalovať základný OS. Ak už je v stroji operačný systém, môžete nastaviť napríklad systém dualboot. Skrz Niečo iné zmeňte oddiely podľa vlastného uváženia, ak je to potrebné. Vyberte si a potvrďte pomocou Nainštalovať teraz. Ak sa zobrazí správa, kliknite na ikonu Ok.
Vodiči
Ak začínate so základným OS, prirodzene chcete, aby všetok hardvér fungoval bezchybne. Myslite na myš, klávesnicu, monitor, webovú kameru a tlačiareň. Operačný systém vyžaduje na to správne ovládače. To znie komplikovanejšie, ako to v skutočnosti je, pretože táto linuxová distribúcia už prichádza s dosť veľkým množstvom ovládačov. V praxi môžete zvyčajne okamžite začať so všetkými pripojenými perifériami.
Existujú nejaké problémy? Môže byť aktivovaný nesprávny ovládač. Otvorené Softvérové centrum a choď do Úpravy / Softvérové zdroje / Ďalšie ovládače. V prípade potreby vyberte iný ovládač.
7 Ďalšie nastavenia
Predtým, ako elementárne konečne vykoná inštaláciu, môžete upraviť niekoľko ďalších nastavení. Overte správnosť geografického umiestnenia a kliknite na ikonu Ďalej. Teraz môžete určiť požadované rozloženie klávesnice. Predvolene si zvolíte túto možnosť Angličtina. Prejdite na ďalší krok a zadajte svoje meno. Myslite tiež na názov systému.
Môžete tiež nastaviť heslo a určiť, či sa chcete do systému prihlásiť automaticky. Voliteľne môžete zašifrovať osobný priečinok, aby neoprávnené osoby nemali jednoduchý prístup k údajom citlivým na súkromie. Potvrďte pomocou Ďalej a sledovať postup inštalačného procesu.
8 Zmeňte jazyk
Jazyk môžete ľahko zmeniť na holandský. Kliknite na ikonu v dolnej časti Systémové nastavenia a prejdite na Jazyk a región. Na ľavom paneli nižšie Nainštalované jazyky kliknite na Holandsky. Nezabudnite zanechať Formáty možnosť Holandsko (holandčina) aby sa čas a mena zhodovali s regiónom. Zmenu potvrďte kliknutím Nastaviť jazyk a Nastavte jazyk systému kliknúť. Túto zmenu môže vykonať iba správca. V takom prípade kliknite hore Odomknúť a zadajte správne heslo. Ak chcete zmeniť jazyk, odhláste sa zo systému a potom sa znova prihláste.