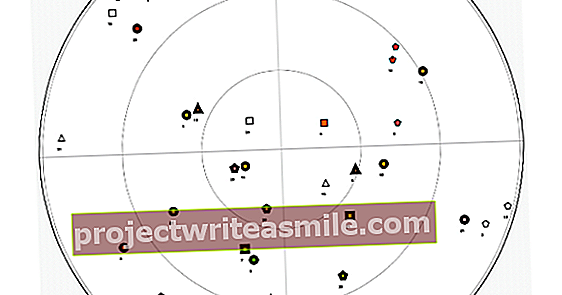Ak používate iba Dropbox na synchronizáciu súborov na všetkých svojich počítačoch a iných zariadeniach, službu nerobíte. Dropbox je jednou z prvých služieb, ktoré premýšľajú nad rámec ukladania súborov v cloude. Diskutujeme o najlepších rozšíreniach a trikoch pre Dropbox.
Dropbox je často nespravodlivo považovaný za „už šiestu cloudovú službu, kam môžete ukladať súbory“. Toto je čiastočná pravda, pretože úložisko je skutočne možnosťou tejto služby, ale je to iba jeden z prvkov. Zdôrazňujeme najužitočnejšie komponenty ako spolupráca, odosielanie veľkých súborov, ďalšie zabezpečenie a prepájanie aplikácií / služieb. Druhá možnosť umožňuje napríklad použiť váš Dropbox ako archív fotografií, 'ftp server' alebo záznamník poznámok. Zvýrazníme tiež streamovanie videa cez Dropbox a naučíme sa, ako dostať Dropbox do televízora. Prečítajte si tiež: Viac miesta v Dropboxe zadarmo.
Pre všetkých, ktorí Dropbox ešte nepoužívajú, uvedieme mikro úvod. Dropbox vám dá 2 GB úložného priestoru zadarmo. Miesto na disku je možné za poplatok rozšíriť. Program Dropbox vytvorí priečinok vo vašom počítači. Všetko, čo do nej ukladáte, sa automaticky synchronizuje s „cloudom“. Potom nainštalujete Dropbox na všetky svoje počítače, tablety a smartphony, po ktorých bude obsah priečinka všade k dispozícii. Bez počítača môžete zobraziť obsah svojho Dropboxu prostredníctvom aplikácie alebo po prihlásení sa na stránke www.dropbox.com.
01 Synchronizácia
Synchronizácia obsahu priečinka Dropbox je úplne automatická. Dropbox nájdete ako ikonu na systémovej lište v pravom dolnom rohu obrazovky. Kliknite na ikonu, potom na ikonu ozubeného kolieska a vyberte možnosť Predvoľby. Odstráňte začiarknutie z Zobraziť upozornenia na pracovnej ploche ak zistíte, že program zobrazuje kontextové okná príliš často. Zaujímavejšia je možnosť Šírka pásma. Vyberte možnosť tu Bez obmedzenia ak máte rýchle pripojenie na internet a chcete, aby bol váš Dropbox vždy čo najskôr aktualizovaný.
Súbory sa v zásade synchronizujú medzi počítačom (alebo iným zariadením) a cloudovou službou Dropbox na internete. Ak máte v jednej sieti viac zariadení, môžete ich tiež nechať navzájom synchronizovať. To znižuje zaťaženie internetového pripojenia a urýchľuje synchronizáciu. Možnosť sa volá LAN sync a jedným zaškrtnutím ho môžete povoliť alebo zakázať.
02 Obnova verzie
Jednou z výhod Dropboxu oproti konkurencii je obnova súborov. Uchováva sa niekoľko verzií všetkých súborov, ktoré ukladáte do svojho Dropboxu. Takže ak otvoríte súbor Word z vášho Dropboxu a potom pokazíte a uložíte dokument, môžete mať staršiu verziu obnovenú. To je užitočné, ak dlhšie pracujete napríklad na projekte, práci alebo práci. Uistite sa, že vidíte súbor pred sebou v Prieskumníkovi Windows. Pravým tlačidlom myši vyberte a Zobraziť predchádzajúce verzie. Na obrazovke sa zobrazí webové prostredie Dropbox, po ktorom môžete jedným kliknutím myši obnoviť (alebo stiahnuť) staršiu verziu. Staršie verzie sa predvolene uchovávajú tridsať dní. Pre Dropbox Pro je k dispozícii doplnok, ktorý slúži na obnovenie revízií starých až jeden rok.
03 Odstránené súbory
Revízie súborov z predchádzajúceho tipu fungujú aj na súbory, ktoré ste omylom odstránili. Ak sa jedná o náhodne zmazané súbory v priečinku, kliknite pravým tlačidlom myši na tento priečinok v prehľadávači a vyberte Zobraziť na Dropbox.com. Ak priečinok už nemáte, urobte to v „najbližšom“ priečinku, ktorý je tam stále. Webové prostredie Dropbox sa zobrazí s vašimi súbormi a prípadne priečinkami. V pravom hornom rohu obrazovky je vedľa funkcie vyhľadávania ikona koša. Zobrazí sa odstránené súbory a priečinky. Tieto sú zobrazené svetlošedou farbou. Pravým tlačidlom myši kliknite na súbor, ktorý sa chcete vrátiť, a vyberte ho Obnoviť. To je možné aj pomocou priečinka. Súbory / priečinky sa automaticky obnovia vo vašom Dropboxe.
Extra úložisko
Bezplatná verzia Dropboxu ponúka 2 GB úložného priestoru. Existujú iba dve platené možnosti, Dropbox Business a Dropbox Pro. Dropbox Pro stojí 99 eur ročne a za to získate 1 TB úložiska. Cloudové úložisko OneDrive a Google Drive je pri rovnakej úložnej kapacite o niečo lacnejšie. Výhodou konkurencie je, že je k dispozícii viac predplatných úložiska. Dropbox by sme tiež radi videli, pretože „finančná medzera“ medzi bezplatným plánom a plánom 1 TB je veľmi veľká. Chcete vo svojom Dropboxe viac úložného priestoru, ale za nič neplatíte? Existujú možnosti, ako rozšíriť svoju úložnú kapacitu bezplatne, napríklad pozvaním svojich priateľov, aby tiež používali Dropbox. Zistite, ako môžete rozšíriť úložný priestor.
04 Zdieľanie priečinkov
Dropbox má funkciu „spolupráce“, ktorá je užitočná pre rodiny, (malé) podniky, študijné skupiny a (dočasné) projekty, kde viac ľudí potrebuje prístup k rovnakým súborom. Každý dostane súbory do svojho priečinka Dropbox, môže ich upravovať a pridávať nové súbory. Pravým tlačidlom myši kliknite na priečinok v priečinku Dropbox a vyberte Zdieľať tento priečinok. Uveďte, s kým chcete zdieľať priečinok a aké práva chcete udeliť: Môže upravovať alebo Môže zobraziť. Odošle sa odkaz a priečinok dorazí do počítačov a zariadení ľudí, ktorých ste pozvali. Vyžadujú účet Dropbox.
Správa zdieľaných priečinkov funguje prostredníctvom stránky www.dropbox.com. Kliknite za zdieľaný priečinok Zdieľajte / pozvite ľudí na spoluprácu.
05 Odosielanie súborov
Môžete tiež zdieľať súbor alebo priečinok naraz. Je to porovnateľné s princípom, ktorý poznáte z WeTransfer. Vo svojom prieskumníkovi použite pravé tlačidlo myši na súbore (alebo priečinku) vo vašom Dropboxe a vyberte Zdieľať odkaz na schránku. Dropbox umiestni do vašej schránky odkaz, ktorý môžete použiť s Ctrl + V prilepí do e-mailovej alebo chatovej správy. V takom prípade nemusí byť príjemcom používateľ Dropboxu, aby si mohol vaše súbory stiahnuť.
06 Čo som zdieľal?
Ak chcete zistiť, ktoré odkazy ste vytvorili v minulosti, prihláste sa na stránke www.dropbox.com a vyskúšajte Vľavo. Za súborom alebo priečinkom nájdete krížik na zrušenie zdieľaného odkazu. Súbory už nie je možné sťahovať. Kliknite na ňu ikona ozubeného kolieska pre rozšírené možnosti. Môžete napríklad nastaviť heslo a nastaviť dátum vypršania platnosti, po ktorom sa možnosť stiahnutia automaticky zruší.
Holandsky hovoriaci
Dropbox podporuje mnoho jazykov a je tiež holandský. Je váš anglický jazyk aktívny vo webovom prostredí Dropbox? Jazyk môžete ľahko zmeniť prihlásením sa na stránke www.dropbox.com. Kliknite na svoje meno v pravom hornom rohu obrazovky a vyberte nastavenie. Zmeniť o Predvoľby Jazyk / angličtina jazyk s Zmena do Holandsky. Ak je program Dropbox vo vašom počítači v angličtine, otvorte nastavenia programu pomocou ikony na systémovej lište. Kliknite na ikonu ozubeného kolieska a vyberte Predvoľby a zmeňte nastavenie jazyka na Všeobecné / Jazyk.
07 Nahrať do Dropboxu
DBinbox je externá strana, ktorá dáva vášmu Dropboxu bezpečnú „externú schránku“. Po nastavení dostanete odkaz z DBinboxu. Ktokoľvek s týmto odkazom môže nahrávať súbory do vášho Dropboxu. Účet Dropbox na strane uploadera nie je potrebný, všetko funguje vo webovom prehliadači tu. Súbory sa dostanú do podpriečinka Dropbox \ Apps \ dbinbox.
08 E-mail na Dropbox
S funkciou Send to Dropbox dostanete špeciálnu e-mailovú adresu. Prílohy správ, ktoré niekto pošle na túto e-mailovú adresu, sa automaticky dostanú do vašej schránky v podpriečinku Dropbox \ Apps \ Attachments. To je užitočné, ak chcete napríklad zbierať fotografie z večierku: nie každý má (alebo rozumie) službe Dropbox, ale (takmer) každý môže posielať e-maily. Aj keď pracujete na inom počítači, tablete alebo smartfóne a chcete niečo vložiť do svojho vlastného Dropboxu (napríklad fotografie alebo film), funkcia Send to Dropbox je užitočná.
S programami DBinbox a Send to Dropbox je to jednosmerka: ľudia môžu pridávať súbory, ale nemôžu ich čítať ani mazať.
09 Kto-čo-kde
Ak chcete vedieť, čo sa deje vo vašom Dropboxe, môžete to jednoducho skontrolovať. Prihláste sa na stránke www.dropbox.com a kliknite na ikonu Diania. Tu vidíte protokol posledných akcií, ako sú nové a odstránené súbory. Ak chcete zistiť, ktoré zariadenia alebo aplikácie sa pripájajú k vášmu Dropboxu, kliknite na svoje meno v ľavom hornom rohu obrazovky a vyberte Nastavenia / Zabezpečenie. Zobrazia sa všetky vaše zariadenia a relácie prihlásenia. V dolnej časti obrazovky nájdete aplikácie / služby tretích strán, ku ktorým ste (niekedy) dostali prístup. Môžete sa ľahko odpojiť kliknutím na ikonu krížika, po ktorej už aplikácia / služba nemá prístup.
Pri párovaní buďte opatrní
Pri pripájaní aplikácií alebo služieb k vášmu Dropboxu by ste mali venovať zvýšenú pozornosť. Dropbox určuje, aký prístup sa vyžaduje. Služba / aplikácia by mala požadovať prístup k podpriečinku v priečinku Dropbox \ Apps. Niekedy sa zobrazí výzva na úplný prístup ku všetkým súborom a priečinkom vo vašom Dropboxe. Toto nie je uprednostňované, pretože sa zvyčajne nevyžaduje pre technickú prevádzku. Jedným z príkladov je DROPitTOme. Táto alternatíva k programu DBinbox má viac možností, ale vyžaduje prístup ku všetkým vašim súborom.
10 Šifrovanie
Mali by ste použiť vynikajúce heslo pre svoj Dropbox a možno aj dvojstupňové overenie. V závislosti od informácií, ktoré s touto službou uchovávate, môžete pomocou nezávislého šifrovania zaistiť ešte väčšiu bezpečnosť svojich súborov. K tomu sú k dispozícii riešenia ako Boxcryptor, Cloudfogger a Sookasa. Verzie základnej úrovne sú zadarmo. Poznámka: Šifrovanie je niekedy nekompatibilné s aplikáciami / službami tretích strán. Potrebujete tiež šifrovací softvér na svojom zariadení, kde chcete získať prístup k svojim súborom Dropbox. Používanie šifrovania na selektívnom počte priečinkov / súborov predstavuje dobrú rovnováhu medzi bezpečnosťou a jednoduchým používaním.
11 Dropbox všade
Ak naozaj chcete z Dropboxu vyťažiť maximum, odporúča sa nainštalovať si Dropbox na všetky vaše zariadenia. Urobte to čo najskôr, aby ste nemuseli hľadať prihlasovacie údaje, keď potrebujete súbor. Pre chytré telefóny a tablety sa odporúča nastaviť v aplikácii ďalší PIN kód ako dodatočný prah v prípade krádeže alebo straty. Tento „bezpečnostný prah“ nájdete v nastaveniach aplikácie.
12 Aplikácia Dropbox
Aplikácie pre smartphone / tablet Dropbox vám umožňujú prístup ku všetkým vašim súborom vo vašom Dropboxe. Súbory sú k dispozícii na požiadanie a do vášho prístroja sa stiahnu až po otvorení súboru, takže potrebujete pripojenie na internet. Svoje fotografie a videá môžete tiež mať automaticky zálohované vo svojom Dropboxe, túto možnosť nájdete v nastaveniach aplikácie. Vzhľadom na značnú veľkosť mediálnych súborov sa odporúča aktivovať to, iba ak máte účet Dropbox Pro.
Dvojstupňové zabezpečenie
Aby bol váš Dropbox bezpečnejší, je možné vytvoriť ďalšiu bariéru pre neoprávnené osoby. Tento princíp sa nazýva dvojstupňové overenie a je doplnkom vášho overenia hesla. Zaregistrujte sa na stránke www.dropbox.com, kliknite na svoje meno v ľavom hornom rohu obrazovky a vyberte Nastavenia / Zabezpečenie. Kliknite na Dvojstupňové overenie na Prepnúť a postupujte podľa pokynov na obrazovke. Po aktivácii dostanete ďalší kód od Dropboxu prostredníctvom SMS, keď začnete používať nové zariadenie alebo sa pokúsite pripojiť k službe.
13 Streamovanie filmových súborov
Mnoho ľudí nevie, že môžete streamovať filmové súbory z vášho Dropboxu do tabletu alebo smartphonu. Technicky teda môžete do svojho Dropboxu ukladať obrovské filmové súbory a streamovať ich na dovolenke cez WiFi do svojho smartphonu alebo tabletu. Trik funguje aj po prihlásení do svojho www.dropbox.com. Filmový súbor sa prehráva v prehrávači vo vašom prehliadači.
14 Kolotoč
Dropbox má vlastnú aplikáciu s fotografiami, ktorá vám umožní príjemným spôsobom prehliadať všetky vaše fotografie v Dropboxe. Po prihlásení na stránke www.dropbox.com nájdete možnosť pre kolotoč v ľavom stĺpci. Nainštalujte si aplikáciu Carousel aj na svoje zariadenie so systémom iOS alebo Android. Dobrá časová os a albumy sú ústredné. Carousel bohužiaľ predvolene indexuje všetky fotografie vo vašom Dropboxe, a teda veľa harabúrd. Zdá sa, že tu existuje možnosť vylúčenia priečinkov, ale bolo by pekné, keby to fungovalo aj opačne: nechajte používateľa zvoliť, ktoré priečinky sa môžu zobrazovať v Carouseli, a ostatné ignorovať.
15 inteligentných aplikácií
Existuje mnoho aplikácií pre iOS a Android, ktoré Dropbox predvolene podporujú. Šikovný záznamník poznámok ponúka napríklad Skyro (Android) alebo Recorder for Dropbox (iOS). A ak chcete zo svojho smartphonu urobiť skener, Genius Scan + (iOS a Android) je dobrá aplikácia, za 6,99 eur. Aplikácia digitalizuje dokumenty z „skutočného sveta“ a ukladá ich ako súbor do vášho Dropboxu.
16 prenosných aplikácií
Prenosné aplikácie sa majú ukladať na jednotku flash, aby ste mali svoje obľúbené aplikácie vždy po ruke, ale nie je dôvod nepoužívať Dropbox rovnakým spôsobom. Najdôležitejšie je, že už nemusíte inštalovať rovnaký program na všetky svoje zariadenia. Ukladajú sa tiež všetky heslá, nastavenia a ďalšie údaje.
Najskôr vytvorte nový priečinok v rámci Dropboxu (musíte ho mať nainštalovaný, nebude fungovať cez web). Potom choďte na www.portableapps.com a program si stiahnite. Teraz môžete do Dropboxu vložiť jednotlivé aplikácie a mať ich neustále pri sebe, aj keď zabudnete flash disk.
17 uTorrent
Môžete tiež použiť Dropbox na stiahnutie torrentových súborov. Môžete to urobiť napríklad pomocou malého programu uTorrent na sťahovanie súborov. Stiahnite si uTorrent do svojho PC, ak ste ho ešte nemali, a vytvorte si v Dropboxe priečinok, do ktorého vložíte súbory torrentu. Teraz môžete v rámci uTorrent označiť automatické sťahovanie všetkých súborov z priečinka automaticky. Stiahnite si do konkrétneho priečinka v počítači, aby sa váš priečinok Dropbox nezaplnil. Ak má váš počítač pripojenie Dropbox, všetky súbory torrentov, ktoré presuniete z počítača alebo smartfónu do priečinka Dropbox, sa automaticky stiahnu do vášho počítača.
Dropbox na televízore
Je pekné myslieť tvorivo na vymýšľanie inteligentnejších riešení. Máte napríklad NAS Synology alebo inú ústredňu s podporou Dropboxu? Potom sa môžete uistiť, že si môžete fotografie a videá zo smartphonu prezerať na televízore. Nainštalujte si aplikáciu Dropbox na svoje NAS. Môžete pridať viac účtov. Uistite sa, že máte prístup k svojmu NAS zo svojej inteligentnej televízie. Použite na svojom smartfóne aplikáciu Dropbox a nechajte synchronizáciu médií s cloudovou službou. Výsledkom je, že teraz môžete prezerať fotografie a videá prostredníctvom televízora. Trik môžete rozšíriť o smartphone svojho partnera alebo detí; takto si každý môže vychutnať médiá, ktoré by inak zostali skryté vo vrecku alebo (školskej) taške.