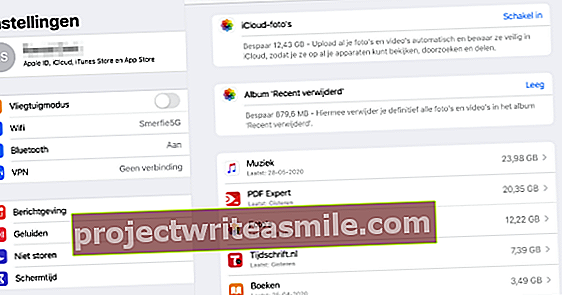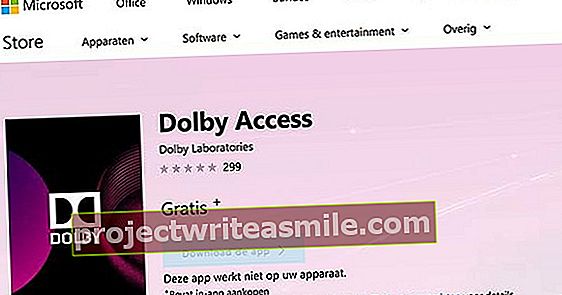Dotykový displej vášho iPhone už na nič nereaguje alebo sa vám zobrazuje úplne čierna obrazovka? Nepanikár! Urobením niekoľkých krokov sa môžete pokúsiť vrátiť váš mrazený iPhone späť k životu.
Resetujte svoj iPhone
Zamrzla dotyková obrazovka vášho iPhone a už nereaguje na vaše dotyky? Potom nie je možné jednoducho reštartovať iPhone, pretože na vypnutie prístroja musíte posúvať posuvník na dotykovej obrazovke. Prečítajte si tiež: Zasekáva sa váš iPhone? Toto je riešenie.
Preto skúste svoj iPhone resetovať. Stlačte a súčasne podržte tlačidlo zapnutia / vypnutia a tlačidlo Domov na desať sekúnd. Tlačidlá môžete uvoľniť, keď sa na obrazovke zobrazí logo Apple. Váš iPhone sa teraz resetuje a reštartuje.
 Resetujte svoj iPhone stlačením a podržaním vypínača a domovského tlačidla na 10 sekúnd.
Resetujte svoj iPhone stlačením a podržaním vypínača a domovského tlačidla na 10 sekúnd.
Nabite svoj iPhone
Nie je možné resetovať váš iPhone? Potom je možné, že batéria vášho smartphonu je úplne vybitá. Preto sa pokúste prístroj nabiť pripojením k elektrickej sieti pomocou nabíjačky. IPhone je tiež možné nabíjať pripojením k počítaču Mac alebo PC pomocou kábla USB. Nabíjanie cez USB kábel je však pomalšie ako cez elektrickú sieť.
Pamätajte na to, že váš iPhone musí najskôr nabiť energiu v batérii, aby sa mohlo zariadenie spustiť. Ak je teda vaša batéria úplne vybitá, musí byť zariadenie istý čas pripojené k nabíjačke, aby mohol iPhone prejaviť známku života. Preto počkajte, kým sa pokúsite zaviesť váš iPhone, kým sa zariadenie nedokáže nabiť aspoň 30 minút.
 Skúste nabiť iPhone.
Skúste nabiť iPhone.
Aktualizujte si iPhone
Je váš iPhone stále nefunkčný aj po nabití a nemáte na svojom iPhone nainštalovanú najnovšiu verziu iOS? Potom môže pomôcť aktualizovať váš iPhone na najaktuálnejší operačný systém. Všetky údaje a nastavenia na vašom iPhone zostanú počas aktualizácie v zariadení. Vždy je však možné, že sa počas inštalácie operačného systému niečo pokazí, v dôsledku čoho sa môžu údaje stále stratiť. Preto sa najskôr pokúste zálohovať svoj iPhone!
Pripojte svoj iPhone k počítaču Mac alebo PC pomocou kábla USB. Potom otvorte iTunes a počkajte, kým aplikácia rozpozná váš iPhone. Vo väčšine prípadov iTunes automaticky vytvoria zálohu. Túto možnosť ste však mohli v nastaveniach deaktivovať. Pre istotu kliknite pomocou Ovládací kľúč na vašom iPhone a vyberte túto možnosť Vytvorte zálohu v kontextovej ponuke.
Po vytvorení zálohy môžete iPhone aktualizovať na najnovšiu verziu operačného systému. Ak to chcete urobiť, kliknite na svoj iPhone v ponuke na ľavej strane iTunes. Teraz uvidíte prehľad s informáciami o vašom iPhone. Kliknite na tlačidlo na tejto obrazovke Pracovať v. Apple vám teraz povie, na ktorú verziu iOS bude iPhone aktualizovaný. Znova kliknite Pracovať v nainštalovať nový operačný systém.
 Aktualizujte svoj iPhone na najnovšiu verziu operačného systému iOS.
Aktualizujte svoj iPhone na najnovšiu verziu operačného systému iOS.
Obnovte svoj iPhone
Nepomáha aktualizácia vášho iPhone alebo už máte nainštalovanú najnovšiu verziu iOS iPhone? Potom skúste iPhone obnoviť pomocou iTunes. Na svoj iPhone umiestnite čistú verziu systému iOS. Okrem toho sa obnovia továrenské nastavenia zariadenia iPhone a dôjde tak k strate vašich vlastných nastavení. Dávaj pozor! Pri obnove vášho iPhone sa stratia všetky dáta, ako sú videá, hudba, aplikácie a fotografie. Pred obnovením zariadenia iPhone sa preto vždy pokúste vytvoriť zálohu, aby ste mohli svoje údaje obnoviť v neskoršej fáze. Ak chcete vytvoriť zálohu, postupujte podľa pokynov v časti „Aktualizácia zariadenia iPhone“.
Svoj iPhone môžete obnoviť pripojením k počítaču Mac alebo PC pomocou kábla USB. Potom otvorte iTunes a počkajte, kým aplikácia nájde váš iPhone. Teraz vyberte svoj iPhone z ponuky na ľavej strane iTunes a kliknite na tlačidlo Obnova. Aplikácia iTunes sa vás teraz opýta, či chcete svoj iPhone obnoviť a upozorní vás, že to spôsobí stratu údajov. kliknite na Opraviť a aktualizovať potvrdiť svoju voľbu.
 Obnovte svoj iPhone pomocou iTunes a obnovte pôvodný softvér a nastavenia.
Obnovte svoj iPhone pomocou iTunes a obnovte pôvodný softvér a nastavenia.
Obnov zálohu
Bude váš iPhone po obnovení fungovať znova? Potom obnovte zálohu, aby ste na svojom iPhone obnovili svoje kontaktné údaje, nastavenia, fotografie a ďalšie údaje. Ak to chcete urobiť, znova otvorte iTunes. Teraz kliknite na ikonu Ovládací kľúč na vašom iPhone pre zobrazenie kontextovej ponuky. Vyberte možnosť z tejto ponuky Obnoviť zo zálohy na skopírovanie údajov z najnovšej zálohy do vášho iPhone.
Môj iPhone stále nefunguje
Prešli ste vyššie uvedenými krokmi a váš iPhone stále nefunguje? Potom kontaktujte oddelenie podpory spoločnosti Apple prostredníctvom webovej stránky spoločnosti Apple alebo navštívte Apple Genius v Apple Store v Leidseplein v Amsterdame.