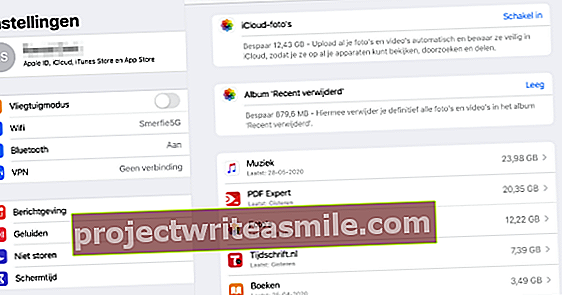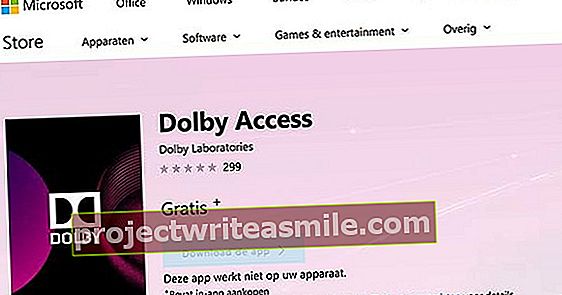Väčšina ľudí pozná VLC media player, pretože je to „všežravec“. Program prehráva všetky filmové súbory, ktoré sa v praxi vyskytujú. Menej známe sú pokročilé funkcie VLC a práve na to sa v tomto článku zameriavame, pretože s nimi dokážete oveľa viac!
VLC je v podstate samozrejme prehrávač a musíte ho kvôli tomu naďalej používať. Možnosti, o ktorých diskutujeme v tomto článku, sú príjemným dotykom. Nie všetky triky sú užitočné pre každého. Použite to, čo sa vám páči. Vyskúšajte triky, potom si okamžite všimnete, aké výkonné VLC vlastne je a ako málo ho používate. VLC nebudeme podrobne upravovať, takže základná funkčnosť, ktorú už VLC používate, zostane zachovaná. Ak chcete začať s touto majstrovskou triedou, potrebujete VLC a tento program nájdete tu. V tomto článku používame možnosť VLC v holandčine. Môže byť vaše VLC v angličtine? Potom prepnite (dočasne alebo inak) na holandský jazyk, aby ste mohli lepšie postupovať podľa pokynov. Ísť do Nástroje / Predvoľby a upravte jazyk Jazyk ponúk.
Tip 1 - Predvolený prehrávač
VLC bez problémov prehrá všetko, čo súvisí s video súbormi. Môže sa však stať, že pre určité súbory sa spustí iný program, akonáhle dvakrát kliknete na video súbor. Známe programy, ktoré si toto právo nárokujú, sú Windows Media Player a iTunes. V takom prípade môžete znova nastaviť použitie VLC, keď dvakrát kliknete na video súbor. Prejdite na ovládací panel Windows a prejdite na Nastaviť programy / Štandardné programy / Štandardné programy. Vyhľadajte zoznam Prehrávač médií VLC a vyberte ju kliknutím na ňu. Potvrďte pomocou Nastavte tento program ako predvolený program.

Nechcete VLC ako predvolený prehrávač? Potom môžete svoje video súbory prehrávať pomocou VLC. Spustite VLC a pretiahnite video súbor, ktorý chcete prehrať, do okna VLC. Môžete samozrejme použiť aj menu Otvorte Médiá / Súbor použitie.
Tip 2 - Titulky
Titulky a filmy sú neoddeliteľne spojené, ale technicky sú komponenty zvyčajne oddelené. Ak prehrávate video súbor mkv, titulky môžu byť „zapečené“. To platí aj pre DVD, ktoré prehrávate s VLC. Počas prehrávania sa pozrite na Titulky / stopa titulkov. Niekedy tu uvidíte označenie jazyka, ale môže tu byť aj stopa 1, stopa 2 atď. V takom prípade ide o hľadanie správneho jazyka.

Tip 3 - Externé titulky
Titulky filmu sú zvyčajne samostatný súbor. Súbor srt je populárny formát. Srt súbor s titulkami by mal byť v rovnakom priečinku ako váš filmový súbor. Súbor s titulkami filmu sharks2015.avi preto musí mať názov sharks2015.srt. Iba potom ho VLC automaticky rozpozná a zobrazí počas prehrávania vášho filmu. Nazýva sa súbor s titulkami sharks2015NL.srt? Potom môžete tento súbor pred prehrávaním filmu premenovať alebo ho môžete pridať manuálne počas prehrávania filmu. To druhé prechádza Pridajte súbor titulkov.

Tip 4 - Vyhľadajte titulky
Existuje veľa webových stránok, kde si môžete stiahnuť titulky. Po vyhľadaní zvyčajne získate súbor zip, ktorý si môžete stiahnuť a extrahovať. Tu nájdete súbor s titulkami. Musíte ho len premenovať manuálne, aby sa konvencia pomenovania zhodovala so súborom filmu, alebo musíte pridať súbor s titulkami manuálne. Pri troche šťastia to pôjde.
Znie táto metóda ťažkopádne? To je! Vďaka rozšíreniu vlsub môžete používať Zobraziť / stiahnuť titulky Vyhľadávajte titulky priamo na internete a sťahujte ich. Vlsub je teraz štandardne dostupný vo VLC. Môžete nastaviť jazyk (holandčina) a môžete vyhľadávať automaticky alebo manuálne. Titulky sa okamžite uložia so správnym názvom súboru a automaticky sa vyberú ako aktívne titulky aktuálne prehrávaného filmu.
Synchronizácia titulkov
Ak zistíte, že vaše titulky nie sú synchronizované, je lepšie hľadať nové titulky. Toto je najkratšia trasa a šetrí mrzutosť. Vo väčšine prípadov je možné nové súbory nájsť prostredníctvom populárnych webov s titulkami, zabudovanej funkcie vyhľadávania titulkov vo VLC alebo pomocou špeciálneho programu, ako je Sublight. Ak to nepomôže, VLC má možnosť resynchronizovať titulky. Vykonáte to tak, že použijete klávesy H a G a budete to hrať tak dlho, kým nebude text opäť v jednej rovine s obrázkom.

Tip 5 - Prehrávajte súbory Rar a Zip
Mnoho filmov na internete je zabalených v archíve ZIP alebo RAR. Film môže obsahovať desiatky takýchto archívnych súborov. Spravidla po stiahnutí musíte súbory rozbaliť, aby ste si mohli pozrieť filmový súbor, ale VLC to nevyžaduje. Presunutím súboru zip alebo rar obsahujúceho filmový súbor do okna VLC môžete film okamžite sledovať. Môžete tiež otvoriť archívny súbor pomocou Otvorte Médiá / Súbor. To šetrí nielen ďalšiu operáciu a veľa času, ale aj miesto na disku, pretože pracujete so súborom filmu a archívom. Nevýhodou tejto funkcie je, že niekedy z nevysvetliteľných dôvodov nefunguje, ale vždy stojí za to ju vyskúšať!

Tip 6 - Videá z YouTube
VLC je úplne jedno, či je videosúbor vo vašom počítači, na USB kľúči alebo niekde na internete. Môžete si s ním dokonca prehrať aj videá z YouTube. Najskôr otvorte vo svojom prehliadači video YouTube a skopírujte odkaz na webovú adresu. Teraz spustite VLC a kliknite Mediálny / sieťový stream na otvorenie. Teraz prilepte webový odkaz na video na YouTube a kliknite na ikonu hrať.
Tip 7 - Uložte z YouTube
Väčšina ľudí, ktorí chcú uložiť niečo z YouTube do svojho počítača, sa obrátia na Freemake alebo iné bezplatné programy. S týmto typom softvéru považujeme integrované reklamné siete a niekedy dokonca aj spyware za samozrejmosť, ale prečo by ste to urobili? Dá sa to urobiť aj bezpečne a bezplatne prostredníctvom medzikroku vo VLC. Prehrajte video, ako je popísané v predchádzajúcom tipe. Vo VLC prejdite do ponuky Dodatočné informácie / informácie o kodeku. V spodnej časti obrazovky uvidíte dlhý tajuplný odkaz Poloha. Kliknite pravým tlačidlom myši na tento odkaz a vyberte Vybrať všetko (vybrať všetko). Teraz skopírujte adresu odkazu pomocou Ctrl + C. Prejdite do prehľadávača a vložte odkaz do poľa adresy pomocou kombinácie klávesov Ctrl + V. Potvrďte klávesom Enter. Video sa začne prehrávať, ale bez všetkých rámcov YouTube a ďalších úprav. Film môžete pozastaviť. Pravým tlačidlom myši kliknite na video v prehliadači a vyberte Uložiť ako. Uložte videosúbor do počítača ako súbor mp4.

Neinštalujte
Ak máte iný obľúbený prehrávač médií, ale napriek tomu chcete využívať niektoré z funkcií VLC, nemusíte VLC inštalovať úplne. Môžete vidieť na webových stránkach výrobcov Ostatné systémy rôzne odkazy na stiahnutie pre Windows, OS X, Linux a ďalšie operačné systémy. V systéme Windows nájdete aj VLC ako súbor zip. Všetko, čo musíte urobiť, je stiahnuť a rozbaliť tento súbor. VLC nie je nainštalovaný. Program spustíte kedykoľvek budete chcieť otvorením súboru vlc.exe pomocou programu Windows Explorer.

Tip 8 - YouTube do MP3
YouTube je plný skladieb. Môžete to uložiť ako súbor MP3 do počítača pomocou niekoľkých prechodných krokov. Najskôr prejdite tipom 6 a tipom 7. Výsledkom je súbor mp4 v počítači. Spustite VLC a choďte na Uložiť médiá / Konvertovať. Pridajte filmový súbor mp4 pomocou tlačidla Pridať na karte Súbor. kliknite na Uložiť prevod a vyberte si na Profil pred Audio mp3. Zadajte pomocou tlačidla Listy Včela Cieľový súbor napríklad názov súboru pieseň.mp3. kliknite na Štart a trpezlivo počkajte, kým sa vaša skladba prevedie. Môžete vymazať pôvodný video súbor mp4 (ak už ho naozaj nechcete).

Kvalita
V tipe 8 vytvoríte súbor MP3 z video súboru cez štandardný profil Audio mp3. Predvolené nastavenia kvality nechávajú niečo požadované, ale dajú sa ľahko upraviť. Kliknite za profil Audio mp3 na kľúči nástroja. Na karte Zvukový kodek môžete zvýšiť kvalitu. Dajte Vzorkovacia frekvencia napríklad na 44 100 Hz a vyberte si na Bitrate pred 192 kbps. Vyššie nastavenie kvality tiež vytvorí väčší súbor MP3. Ak je zvuková stopa vo video súbore nízka kvalita, nemá zmysel nastavovať vyššiu bitovú rýchlosť. Získate iba väčší súbor, ale kvalita zvuku sa nezlepší.