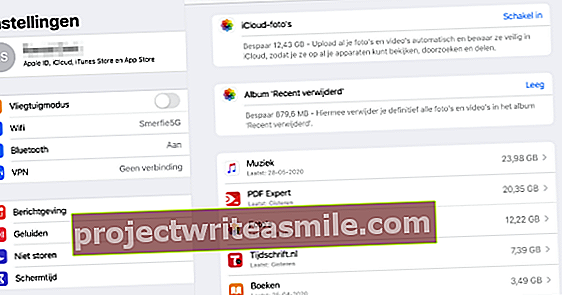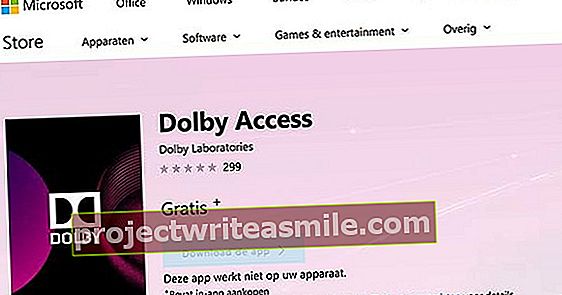Synchronizáciou môžete mať súbory k dispozícii na viacerých miestach. Potom je možné súbory nielen čítať, ale aj upravovať, kde a kedy chcete. Na vašom vlastnom počítači alebo inom systéme, v sieti alebo (ďaleko) ďalej. Vďaka synchronizácii máte vždy prístup k najnovšej verzii svojich údajov. Synchronizácia je niečo, čo sa dá nastaviť veľmi presne. Radi vám pomôžeme na vašej ceste týmto workshopom.
1. Synchronizujte súbory a priečinky
S bezplatným programom FreeFileSync môžete synchronizovať priečinky a dokonca aj celé disky. Stiahnete si ho cez FreeFileSync. Akonáhle tam budete, kliknite na tlačidlo Stiahnuť to! a potom zozadu Hľadáte najnovšiu verziu? na Stiahnite si inštaláciu FreeFileSync vX.X.. Potom dostanete najnovšiu dostupnú verziu. V našom prípade to tak je v5.0. Pretože tento program budete pravdepodobne potrebovať častejšie, je rozumné nespúšťať ho priamo, ale najskôr ho uložiť do počítača.

2. Nainštalujte FreeFileSync
Prejdite do priečinka obsahujúceho inštalačný súbor a spustite ho. Po odsúhlasení licenčnej zmluvy sa vám zobrazia dve možnosti. Predvolená hodnota je Miestne (odporúčané) vybraný. Program bude nainštalovaný na vašom PC a je možné ho spustiť okrem iného aj z pracovnej plochy. S Prenosný program je možné uložiť na mobilné úložné zariadenie spolu s vašimi súbormi, napríklad preto, že často pracujete na „cudzích systémoch“ a zmeny s vlastným počítačom synchronizujete až po návrate domov. Vyberáme Miestne.

3. Vo všetkých tvaroch a veľkostiach
Po dokončení inštalácie spustite FreeFileSync dvojitým kliknutím na ikonu na ploche. Iba prvýkrát sa zobrazí otázka, či je možné skontrolovať týždenné aktualizácie. Najlepšie to dovoľte. Prvá vec, ktorú musíte urobiť, je teraz nastaviť, ako má synchronizácia prebiehať. Existuje niekoľko metód a je nevyhnutné, aby ste si vybrali ten, ktorý robí presne to, čo chcete. Kliknite na zelené ozubené koliesko Nastavenia synchronizácie na pravej strane okna programu.

4. Synchronizujte tam a späť
Vyberte si Automaticky ak je potrebné zmeny kopírovať tam a späť. Povedzme, že synchronizujete priečinok v počítači s priečinkom na USB kľúči. V ktoromkoľvek z dvoch priečinkov, v ktorých niečo zmeníte, budú po synchronizácii na obidvoch miestach iba najnovšie verzie vašich súborov. Táto možnosť je zvyčajne najlepšou voľbou, ak chcete mať možnosť upravovať súbor na ľubovoľnom počítači. Buďte však opatrní, pretože odstránenia sa tiež synchronizujú. To, čo vyhodíte na jednej strane, zmizne aj na druhej.

5. Zrkadlový obraz
Používate ako hlavný počítač jeden systém a máte v ňom vždy najnovšie verzie svojich súborov? Potom možnosť môže Zrkadlenie tiež postačujúce. Zmeny sa potom iba skopírujú z počítača na druhé pamäťové médium, takže sú jednostranné. Úpravy (náhodne alebo inými osobami) na externej jednotke sa napríklad neprenesú späť do počítača. Túto možnosť teda vyberte, iba ak svoje súbory upravujete skutočne iba na tomto jednom počítači. Synchronizovaný priečinok je primárne určený na konzultáciu a ako zálohu.

6. Skladanie súborov
Tiež metóda synchronizácie Aktualizuje sa je určený na kopírovanie nových a zmenených súborov iba v smere druhého úložného média. Rozdiel od Zrkadlenie znamená, že súbory, ktoré ste odstránili z počítača, tentoraz zostanú na druhom mieste. Ak ste odstránili súbor z počítača, bude stále na druhom mieste - za predpokladu, že bol predtým synchronizovaný. Uistite sa, že súbory sú synchronizované iba jedným spôsobom. Úpravy na externom médiu sa teda do počítača nekopírujú.