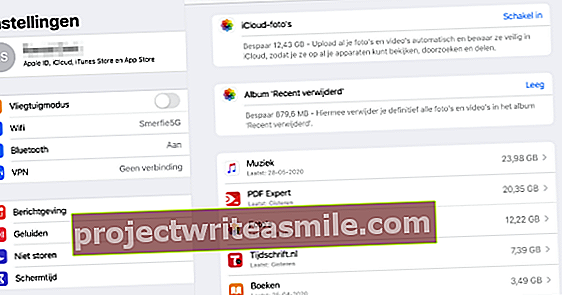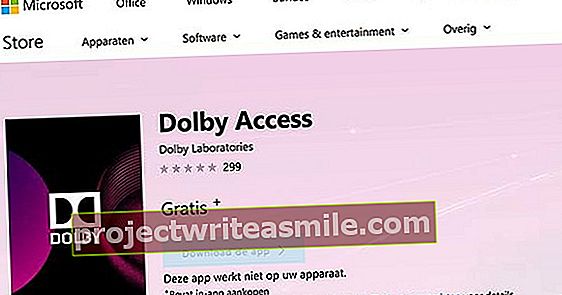Po dlhú dobu bol bezpečnostný program spoločnosti Microsoft netesný ako kôš, ale v súčasnosti spoločnosť Microsoft berie bezpečnosť svojich používateľov vážne. V skutočnosti získal Windows maximálne skóre takmer vo všetkých bodoch od renomovaného výskumného ústavu AV-TEST. Každý, kto považuje blahobyt počítača iba za dôležitý, nepotrebuje antivírusový balík od komerčného poskytovateľa. Radšej by ste sa nespoliehali na Windows Defender? Známe mená ako Bitdefender a Kaspersky tiež ponúkajú bezplatné antivírusové skenery.
1 Stav programu Windows Defender
Povolenie programu Windows Defender nie je veľmi komplikované. Táto súčasť je predvolene zahrnutá v systéme Windows 10. Ak ste nenainštalovali žiadny iný antivírusový balík, je tento bezpečnostný program automaticky aktívny. Kliknite postupne Štart / Nastavenia / Aktualizácia a zabezpečenie / Zabezpečenie systému Windows / Zabezpečenie systému Windows na otvorenie. Program Windows Defender sa teraz zobrazí vo vlastnom okne. Program dôsledne sleduje stav systému. Ak sa vedľa komponentov zobrazuje zelená značka začiarknutia, je zabezpečenie počítača momentálne v poriadku.

2 Naskenujte počítač
Z dôvodu bezpečnosti systému je rozumné pravidelne skenovať. Program Microsoft Defender na požiadanie podrobne preskúma najdôležitejšie oblasti. Kliknite na ikonu Ochrana pred vírusmi a hrozbami a Rýchla kontrola. Program skontroluje tisíce súborov nanajvýš za pár minút. Potom uvidíte, do akej miery program Windows Defender zistil hrozby. Kvôli zvýšenej bezpečnosti môžete skontrolovať aj všetky súbory v počítači. V takom prípade kliknite na ikonu Možnosti skenovania a označte časť Úplné skenovanie. Potvrďte pomocou Skenovanie teraz.

3 Konkrétne súbory
Možno budete chcieť skontrolovať hrozby v konkrétnom adresári. Vyberte zo zoznamu možností skenovania Vlastné skenovanie a kliknite na Skenovanie teraz. Potom prechádzate do príslušného umiestnenia súboru, potom potvrďte pomocou Vyberte priečinok. Program Windows Defender skontroluje obsah zadaného priečinka. Môžete tiež naskenovať jeden súbor. To je užitočné v prípade, že ste si niečo vybrali z internetu, kde tomu úplne nedôverujete. Pravým tlačidlom myši kliknite na dotknutý súbor a vyberte Skenujte pomocou programu Windows Defender. Program vykoná kontrolu okamžite.

4 Offline skenovanie
Program Windows Defender niekedy nedokáže vrátiť späť škodlivý softvér. Napríklad pri agresívnom malvéri sa to musí často robiť mimo operačného systému. Máte podozrenie, že napadnutý program zasahuje do systému? Potom vykonajte offline skenovanie mimo prostredia Windows 10. Je dôležité, aby ste najskôr správne zatvorili otvorené programy a dokumenty. Vyberte zo zoznamu možností skenovania v dolnej časti Offline skenovanie programu Windows Defender a potvrďte pomocou Skenovať / Skenovať teraz. Po reštartovaní počítača sa v prostredí obnovy zobrazí program Windows Defender. Skenovanie trvá asi pätnásť minút. Po dokončení sa počítač reštartuje.

5 Výsledky skenovania
Ak ste v predchádzajúcom kroku vykonali offline skenovanie, nezobrazia sa žiadne výsledky. Je zrejmé, že by vás zaujímalo, či program Windows Defender našiel škodlivé programy. Výsledky skenovania si potom môžete ešte pozrieť. Otvorte program Windows Defender cez Otvorte Štart / Nastavenia / Aktualizácia a zabezpečenie / Zabezpečenie Windows / Zabezpečenie Windows a prejdite na Ochrana pred vírusmi a hrozbami / História hrozieb. Pri časti Najnovšie skenovanie zobraziť, koľko súborov program skontroloval. Môžete tiež zistiť, do akej miery sa našli hrozby a či boli súbory umiestnené do karantény. V druhom prípade ukladá program Windows Defender škodlivé údaje v izolovanom prostredí, aby už nemohlo dôjsť k ich poškodeniu.

Windows Defender v systémovej lište
Program Windows Defender sa zvyčajne usadzuje v pravom dolnom rohu systémovej lišty. Tento program spoznáte podľa bieleho štítu. Ak vidíte zelenú značku začiarknutia, stav počítača je v poriadku. Kliknutím naň otvoríte okno programu. Môžete na ne tiež kliknúť pravým tlačidlom myši a priamo tak vykonať určité úlohy. Takto môžete napríklad spustiť rýchlu kontrolu alebo skontrolovať nové bezpečnostné aktualizácie. Nie je program Windows Defender v systémovej lište? Ísť do Štart / Nastavenia / Personalizácia / Panel úloh a posuňte sa trochu nadol. Kliknite nižšie System tray na Vyberte ikony, ktoré sa zobrazia na paneli úloh. Nakoniec aktivujete prepínač za sebou Ikona upozornenia na zabezpečenie systému Windows.
6 Správa upozornení
Zložitým bodom mnohých antivírusových programov je, že často obťažujú používateľov všetkými druhmi správ. Program Windows Defender tiež predvolene zobrazuje rôzne upozornenia, napríklad hneď po dokončení kontroly alebo po zistení hrozby. Vy rozhodujete, ktoré oznámenia sa vám budú alebo nebudú zobrazovať. V hlavnom okne programu Windows Defender kliknite na ľavú dolnú časť nastavenie. Skrz Spravujte upozornenia prepínač dáte dole Prijímajte informačné oznámenia ak je to žiaduce. Bezpečnostný program vás teraz nechá čo najviac samého. Môžete určiť, ktoré oznámenia chcete dostávať. Ak chcete byť informovaní o možných nebezpečenstvách, môžete zaškrtnúť túto možnosť, napr Nájdené hrozby, ale nie je potrebné okamžite reagovať On.

Vytvorili sme krásny online kurz pre Windows 10. Spolu s 180-stránkovou knihou sa dozviete všetko o tomto operačnom systéme. Vďaka ďalším praktickým otázkam, ktoré preveria vaše vedomosti, a jasným videonávodom, kde vám vysvetlia pokročilé časti systému Windows 10 ešte viac.
7 Ochrana proti ransomvéru
Útoky ransomvéru spôsobili v posledných rokoch vo svete výpočtovej techniky veľa nepríjemností. Kybernetickí zločinci používajú túto metódu na to, aby si od svojich obetí odniesli rukojemnícke systémy a výkupné. Pomocou programu Windows Defender sa proti tomu môžu používatelia chrániť. V hlavnom okne kliknite na ikonu Ochrana pred vírusmi a hrozbami, po ktorom si v dolnej časti vyberiete Spravujte ochranu ransomvéru. Potom aktivujte pod Riadený prístup k priečinkom prepínač a potvrďte pomocou Áno. Skrz Chránené priečinky / Áno / Pridať chránený priečinok určte najdôležitejšie umiestnenia súborov, ktoré chcete dôkladne chrániť pred ransomvérom, ako uznáte za vhodné. Mimochodom, Windows už predvolene chráni niektoré priečinky. Ak chce podozrivý program súbory zašifrovať, program Windows Defender to zastaví.

8 bezpečných programov
Program je niekedy úplne bezpečný, ale program Windows Defender stále blokuje prístup k určitému umiestneniu súboru. Zvážte napríklad editor fotografií, ktorý chce zmeniť obrázok v konkrétnom priečinku. Prekáža bezpečnostný program spoľahlivej aplikácii? Z hlavného okna prejdite na Ochrana proti vírusom a hrozbám / Správa ochrany ransomvéru / Povolenie aplikácie prostredníctvom prístupu s kontrolovaným priečinkom a potvrďte pomocou Áno. Pridať povolenú aplikáciu / Naposledy blokované aplikácie zobrazí zoznam programov, ktoré program Windows Defender momentálne blokuje. Kliknite na znamienko plus pre názov programu. Nie je uvedený softvér uvedený v zozname? Potom pridajte aplikáciu prostredníctvom možnosti Prehliadajte všetky aplikácie stále ho pridajte do zoznamu dôveryhodných programov.

9 Aktualizácie zabezpečenia
Ako každý antivírusový program, aj program Windows Defender používa špeciálne zoznamy na včasnú identifikáciu hrozieb. Tieto zoznamy sa nazývajú definície vírusov. Program zabezpečenia spoločnosti Microsoft sťahuje nové aktualizácie každý deň. To sa deje v rôznych časoch. Program Windows Defender prípadne ponúka používateľom možnosť ručne vyhľadávať nové definície vírusov. To zaisťuje, že počítač je chránený pred najnovšími hrozbami. Ísť do Ochrana pred vírusmi a hrozbami a pohľad dole Aktualizácie ochrany pred vírusmi a hrozbami po aktualizácii definícií vírusov. Bolo to pred časom? Potom kliknite na Skontrolovať dostupnosť aktualizácií / Skontrolovať dostupnosť aktualizácií.

10 SmartScreen filter
Dôležitou súčasťou programu Windows Defender je takzvaný filter SmartScreen. Toto zabraňuje programu, aby škodlivé aplikácie a súbory skončili vo vašom počítači. Filter ďalej zaisťuje, že nenavštívite infikované webové stránky pomocou prehliadača Edge. Pri predvolenom nastavení filter SmartScreen varuje pred podozrivým programom, súborom alebo webovou adresou. Filter môžete doladiť aj priamym blokovaním škodlivých objektov. V hlavnom okne programu Windows Defender prejdite na Správa aplikácií a prehliadačov. Včela Skontrolujte aplikácie a súbory a SmartScreen pre Microsoft Edge označte možnosť Blokovať. Potvrďte pomocou Áno.

11 Vylúčte súbory
Je nepríjemné, keď program Windows Defender nedôveruje súboru, formátu súborov alebo priečinkom, keď o tom nemáte pochybnosti. V takom prípade pridáte príslušnú položku do zoznamu výnimiek na svoje vlastné riziko. Bezpečnostný program vás potom už nebude varovať. V hlavnom okne programu Windows Defender prejdite na Ochrana pred vírusmi a hrozbami a kliknite dole Nastavenia ochrany pred vírusmi a hrozbami na Spravovať nastavenia. Teraz sa trochu posuniete nadol, kde vyberiete časť Pridajte alebo odstráňte vylúčenia kliknutia. Skrz Pridajte vylúčenie vyberáš si Súbor, priečinok, typ súboru alebo Proces. Prejdite na správne umiestnenie a vyberte súbor alebo priečinok. Ak chcete nastaviť typ súboru ako výnimku, zadajte správnu príponu. Potvrďte pomocou Pridať.

12 Rodina spotrebičov
Je viac počítačov so systémom Windows 10 prepojených s vaším účtom Microsoft alebo smerujete do rodinnej skupiny? Bezpečnostný stav ostatných systémov môžete ľahko sledovať z diaľky. V programe Windows Defender prejdite na Rodinné možnosti a kliknite dole Skontrolujte stav a zabezpečenie zariadení vašej rodiny na Zobraziť zariadenia. Otvorí sa webová stránka, na ktorej zadáte používateľské meno a heslo pre svoj účet Microsoft. Zobrazí sa prehľad všetkých zariadení so systémom Windows 10. Kliknite na názov počítača a pozrite si aktuálny stav programu Windows Defender. Okamžite si všimnete, keď sú potrebné ďalšie bezpečnostné opatrenia.

Vytvorili sme krásny online kurz pre Windows 10. Spolu s 180-stránkovou knihou sa dozviete všetko o tomto operačnom systéme. Vďaka ďalším praktickým otázkam, ktoré preveria vaše vedomosti, a jasným videonávodom, kde vám vysvetlia pokročilé časti systému Windows 10 ešte viac.
13 Správa o súčasnom stave
Program Windows Defender neustále kontroluje zdravotný stav počítača. Napríklad program zistí bezprostredný nedostatok úložnej kapacity a akékoľvek problémy s batériou notebooku. Program Windows Defender vás tiež upozorní, ak určitý softvér vyžaduje aktualizáciu. Používatelia môžu kedykoľvek požadovať aktuálnu správu o stave. V hlavnom okne programu Windows Defender kliknite na ikonu Výkon a zdravie zariadenia. Ak vidíte iba zelené začiarknutia, stav počítača je v poriadku. Žltá značka predstavuje varovanie. Kliknutím na ňu zobrazíte odporúčané riešenie.

14 Inštalácia nástroja Bitdefender
Ak chcete program Windows Defender radšej ignorovať, môžete si vybrať zo všetkých druhov platených a bezplatných riešení. Dnes už niekoľko známych vývojárov ponúka antivírusový program zadarmo. Používatelia tak majú úžitok zo spoľahlivého antivírusového softvéru, aby malvér a iné hrozby nemali šancu. Zároveň sú také bezplatné programy pekne vyzlečené. Napríklad často nie sú k dispozícii ďalšie funkcie, ako napríklad správca hesiel, filter spamu a skartovač súborov. Nikdy to nevyužiješ? Tu si môžete stiahnuť bezplatnú verziu nástroja Bitdefender. Dvojitým kliknutím na stiahnutý súbor exe stiahnete ďalšie súčasti programu a spustíte inštaláciu. Program môže požiadať o reštart počítača. Zaškrtnutím v dolnej časti inštalačného okna vyjadrite súhlas s podmienkami a potvrďte pomocou Inštalácia.

15 Bitdefender účet
Bitdefender vyžaduje, aby ste si vytvorili účet, inak nebudete môcť program používať. Po inštalácii kliknite na Prihláste sa do služby Bitdefender a vytvorte si účet. Zadáte pre to meno, e-mailovú adresu a heslo. Ak ste si už program Bitdefender nainštalovali, môžete samozrejme zadať aj existujúce prihlasovacie údaje. V druhom prípade kliknite na Prihlásiť sa. Bitdefender niekedy inzeruje svoje platené bezpečnostné produkty. Toto upozornenie môžete ľahko vypnúť v nastaveniach účtu. Kliknite na ikonu ozubeného kolieska vpravo hore a vyberte ikonu Informácie o účte. Potom deaktivujte spínač za ním Zobrazujte oznámenia so špeciálnymi ponukami.

16 Úplné skenovanie systému
Zriedkavý vzhľad programu Bitdefender Antivirus Free môže naznačovať opak, ale váš počítač je s týmto programom v dobrých rukách. Rumunský vývojár má vysokú reputáciu a bezpečnostný softvér získal v poslednej dobe od AV-TESTU najvyššie skóre vo všetkých bodoch. Na rozdiel od mnohých iných antivírusových programov umožňuje program Bitdefender Antivirus Free skenovať iba celý počítač. Vyhraďte si na to teda dostatok času. Kliknite hore Skenovanie systému na spustenie tejto úlohy. Postupujete v hlavnom okne. Potom kliknite Skenovanie systému a pozri si výsledky.

17 Naskenujte jeden súbor
Vďaka úplnej kontrole systému bude váš počítač dosť dlho zaneprázdnený. Ak chcete skontrolovať iba jeden súbor, môžete to urobiť rýchlejšie. Potiahnite príslušný súbor (alebo priečinok) do okna programu a podržte stlačené tlačidlo myši a potom ho uvoľnite. Za pár sekúnd budete vedieť, či je všetko v bezpečí. Ak Bitdefender zistí hrozbu, program uloží súbor do karantény. Takto to nemôže spôsobiť nijaké škody. Bitdefender analyzuje podozrivé súbory znova neskôr, kde môžu byť známe ďalšie informácie o údajoch. Na základe toho bude súbor obnovený alebo natrvalo odstránený.

18 Inštalácia aplikácie Kaspersky
Pre bezplatné koncepty ponúka ruský Kaspersky rozsiahly antivírusový balík. Prejdite na stránku www.kaspersky.nl/free-cloud-antivirus a vyberte si program Security Cloud - Free. Dvakrát kliknite na súbor exe a vyberte Holandsky ako inštalačný jazyk. Skrz Nastúpte Podmienky používania a zásady ochrany osobných údajov prijímate dvoma začiarknutiami. Potom kliknite na Prijať / Potvrdiť. Program sa spýta, či potrebujete správcu hesiel, aby ste mohli bezpečne ukladať prihlasovacie údaje. Vyberte si a kliknite na Inštalovať / Áno. Program sa spustí po niekoľkých minútach. Skrz Použiť / Hotovo žiada spoločnosť Kaspersky o prihlasovacie údaje. kliknite na vytvoriť účet a postupujte podľa bezplatného postupu registrácie. Nakoniec sa prihláste.

19 Ktorý sken?
Po prihlásení do aplikácie Kaspersky Security Cloud - Free vám tvorcovia predstavia zaujímavé funkcie. Prvé kliknutie Nastúpte a potom vždy ďalej Ďalší zoznámiť sa s niektorými funkciami. Koniec s Pripravený. Skrz Aktualizácia databázy/ Začať aktualizáciu Získajte najnovšie definície vírusov. Ak chcete skontrolovať, či sa v počítači nenachádzajú hrozby, kliknite v hlavnom okne na položku Skenovať. Teraz si vyberte medzi Úplné skenovanie, Rýchla kontrola, Selektívne skenovanie a Skenujte z externých zariadení. V prípade potreby ukážte na priečinok alebo externý dátový nosič a kliknite na ikonu Spustiť skenovanie. Je tiež možné skontrolovať jeden súbor. Kliknite na toto pravým tlačidlom myši a vyberte z kontextového menu pre Vyhľadajte vírusy.

20 Možnosti skenovania
Nastavenia skenovania upravíte podľa vlastného uváženia, napríklad úroveň zabezpečenia a požadovaná akcia po odhalení hrozby. Kliknite na ikonu ozubeného kolieska vľavo dole a prejdite na Skenovať. Pri časti Úroveň zabezpečenia vyberáte medzi Vysoká, odporúčaná alebo Nízka. Vzdať sa Činnosť v oblasti detekcie hrozieb čo chcete urobiť s podozrivým súborom, napríklad vydať varovanie (správu), dezinfikovať alebo vymazať. Skrz Harmonogram skenovania vykonávať rýchle alebo úplné skenovanie automaticky v budúcnosti, napríklad každý pracovný deň alebo každý víkend.

21 Prístup VPN
Spoločnosť Kaspersky ponúka používateľom možnosť nadviazať pripojenie VPN. Takto môžete anonymne surfovať po webe. Kliknite postupne Bezpečné pripojenie / Otvoriť / Pripojiť a v dialógovom okne Kaspersky Secure Connection aktivujte veľký prepínač. Teraz surfujete pod inou IP adresou. S bezplatnou verziou program vyberie server VPN z ktorejkoľvek krajiny. Denný dátový limit pre internetový prenos je 200 MB. Ak prepojíte účet Kaspersky s funkciou VPN, denný limit sa zvýši na 300 MB.