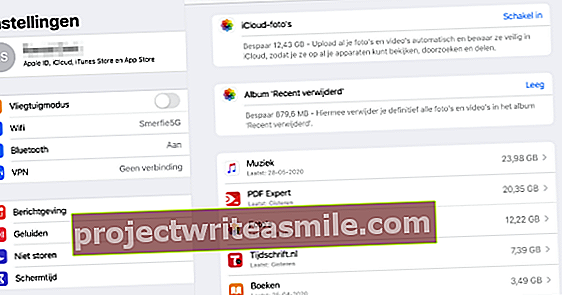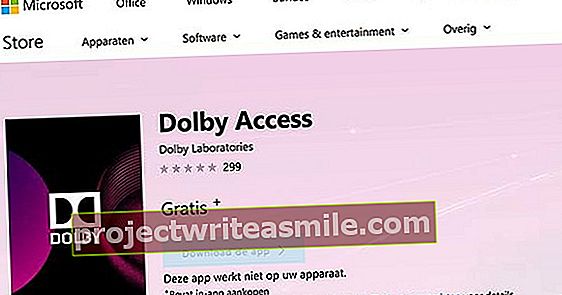Ste často na cestách a chceli by ste mať prístup ku všetkým svojim obľúbeným aplikáciám a nástrojom? Potom je LiberKey presne to, čo hľadáte: slobodný softvér, ktorý vám umožní vybrať si z desiatok bezplatných programov a ktorý všetok tento softvér usporiadaným spôsobom umiestni na prenosné médium, ako je USB kľúč.
Tip 01: Inštalácia
LiberKey nájdete na www.liberkey.com. V čase písania tohto článku, to je verzia 5.8. Stiahnutý súbor exe spustíte dvojitým kliknutím. Nejde ani o skutočnú inštaláciu: softvér sa extrahuje iba v samostatnom priečinku. Predvolene je to priečinok C: \ LiberKey, ale môžete zmeniť cieľové umiestnenie. Voliteľne môžete okamžite extrahovať inštalačný súbor na USB kľúč, ale môžete tiež skopírovať obsah priečinka na váš USB kľúč.
Dokončite "inštaláciu" pomocou Dokončené a spustite LiberKey. To možno tiež kedykoľvek vykonať z ponuky programu Windows alebo môžete nástroj spustiť dvojitým kliknutím na ikonu LiberKey.exe v inštalačnom priečinku. Na obrazovke by ste teraz mali vidieť dve okná: (stále prázdnu) ponuku Štart a okno, z ktorého môžete nainštalovať naraz celú aplikáciu. To znie lákavo a tak klikáte Stiahnite si zoznam dostupných balíkov. Zobrazí sa okno s dvoma oknami: dostupné apartmány v hornej časti a abecedne zoradený obsah vybranej sady v dolnej časti.

Tip 02: Výber aplikácií
Môžete si vybrať z troch balíkov: sada Basic obsahuje 14 aplikácií, sada Standard a sada Ultimate 85 a 153. V každom prípade je užitočné, aby ste si pre každú sadu mohli prečítať, aké veľké je sťahovanie a koľko miesta na disku potrebuje po rozbalenie. má. Ukázalo sa to nie príliš zlé: najrozsiahlejšia sada zaberá asi 1,3 GB miesta na disku, takže vidíme malý dôvod, prečo neísť hneď po celom balíku.
Ak existujú aplikácie, ktoré vás skutočne nezaujímajú, môžete po výbere balíka odstrániť začiarknutie vedľa určitých položiek. Je tiež možné, že najskôr odstránite všetky značky začiarknutia (kliknite na ikonu kľúča vľavo dole a vyberte Odznačiť všetko), po ktorom sami zaškrtnete potrebné značky. Samotné rozbalenie a inštaláciu je možné sledovať prostredníctvom malého vyskakovacieho okna. Tiež si všimnete, že ponuka LiberKey sa systematicky aktualizuje, keď pribúdajú ďalšie aplikácie.
 Vyberte si z troch balíkov s mnohými vopred vybranými aplikáciami
Vyberte si z troch balíkov s mnohými vopred vybranými aplikáciami Tip 03: Preskúmanie ponuky Štart
V nepravdepodobnom prípade, že existujú aplikácie, ktoré jednoducho nechcú byť nainštalované, bude normálne fungovať, ak kliknete vo vyskakovacom okne. Nainštalujte si túto aplikáciu na svoj LiberKey kliknutia. Keď je všetko nainštalované, môžete ihneď začať.
Zamerajme sa okamžite na ponuku LiberKey: tu nájdete všetky nainštalované aplikácie rozdelené do rôznych sekcií (napríklad Image, Office a Security) s ďalšími podsekciami.
Program môžete spustiť dvojitým kliknutím. Ak kliknete na program iba raz, zobrazí sa okno s ďalšími informáciami. Toto okno vám tiež dáva príležitosť upraviť niektoré vlastnosti aplikácií. kliknite na Vlastnosti a pozor na záložku Skratka meno, ikona a popis. Zaujímavá je aj záložka Pokročilé: tu zadáte akékoľvek parametre programu a to, či ho chcete predvolene spustiť ako správca alebo či ho chcete spustiť automaticky spolu s ponukou LiberKey. V takom prípade si vyberiete na Autorun možnosť Na štarte (ak ešte nebeží). Môžete tu tiež zadať klávesovú skratku a spustiť aplikáciu.
Tip 04: Extra
Ponuka LiberKey obsahuje niekoľko ďalších tlačidiel, ktoré môžete určite pohodlne použiť. Jedným z nich je Moje dokumenty. Týmto sa otvorí podpriečinok Moje dokumenty z inštalačného priečinka LiberKey na vašom prenosnom médiu. Dokumenty, ktoré tu uchovávate, sú preto od vás na cestách len jediné kliknutie.
Tiež karty Najčastejšie sa používa a Nedávne sú celkom užitočné: tu nájdete na jednej strane aplikácie, ktoré ste spustili najčastejšie a naposledy. Vpravo dole nájdete ďalšie tri tlačidlá: jedno, pomocou ktorého môžete skontrolovať využitie disku (vášho USB kľúča), druhé pre presun ponuky do systémovej lišty a jedno pre zatvorenie ponuky.
 Všetky prenosné aplikácie končia v prehľadnej ponuke Štart
Všetky prenosné aplikácie končia v prehľadnej ponuke Štart Tip 05: Konfigurácia
Väčšinu možností nájdete pod tlačidlom LiberKey Tools a najmä na Konfigurácia LiberKey, ktorá je rozdelená do štrnástich podpoložiek. Prejdeme si tu hlavné možnosti. To nájdete v pododdiele Nástroje LiberKey zahrnúť možnosť Priraďte LiberKey ku všetkým súborom späť. Po jeho aktivácii bude poskytnutá možnosť v kontextovej ponuke programu Windows Explorer Otvorte pomocou Liberkey Včela Je užitočné, že typy súborov môžete otvoriť pomocou vhodnej prenosnej aplikácie. Najlepšie je nechať začiarknutie vedľa Po zatvorení ponuky deaktivujte existujúce priradenieaby táto možnosť už nebola k dispozícii, keď je LiberKey zatvorený. Dostanete tiež príležitosť automaticky zavrieť prenosné aplikácie spolu so zatvorením ponuky a v prípade potreby bezpečne odpojiť vymeniteľné zariadenie.
Aj rubrika Obnovenie žiadosti je zaujímavé: tu vyberte túto možnosť Stiahnuť ▼atieto aktualizácie nainštalujte automaticky, prioritné aktualizácie sa nainštalujú bez vášho zásahu. Jedná sa hlavne o programy, ktoré sa najčastejšie aktualizujú z dôvodu stability alebo bezpečnosti vášho systému. Viac o procese aktualizácie LiberKey sa dozviete v nasledujúcom tipe.
Ďalej, ak chcete, aby LiberKey začínal s Windows, otvorte sekciu Pokročilé nastavenia a vedľa neho začiarknite políčko Pri spustení systému Windows spustite program LiberKey. Nezabudnite zakaždým stlačiť tlačidlo Podať žiadosť skutočne vykonať zmeny v konfigurácii.

Tip 06: Aktualizácie
Rovnako ako všetky ostatné aplikácie, aj LiberKey aj prenosné programy, ktoré ste umiestnili na kľúč, podliehajú aktualizáciám. Našťastie vás nemusí stáť veľa úsilia, aby ste zistili, ktoré aplikácie si vyžadujú aktualizáciu.
Otvorte konfiguračné menu a vyberte Nástroje LiberKey a kliknite na Skontroluj aktualizácie. Zobrazí sa okno s tromi možnosťami. S tlačidlom Aktualizujte si teraz môj LiberKey aktualizovať samotnú aplikáciu LiberKey. Stredné tlačidlo (Aktualizujte moje prenosné aplikácie) uvádza zoznam všetkých dostupných aktualizácií pre vaše programy; umiestnením kurzora myši na takúto aktualizáciu získate ďalšie informácie. Najrýchlejšia je samozrejme možnosť, ak tu vyberiete všetky aktualizácie Inštalácia aplikácií bez zásahu (automatický režim) aktivuje a ďalej Nainštalujte vybrané aplikácie kliknutia. Pri treťom tlačidle čítajte ďalej.