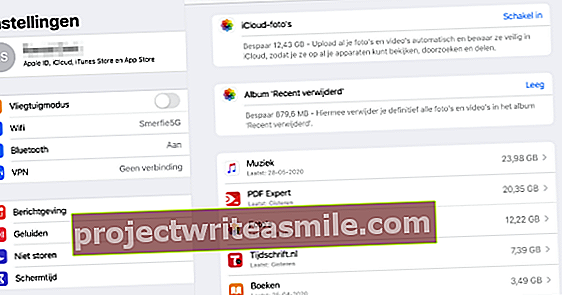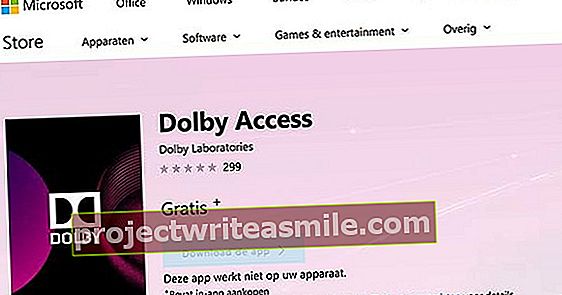Úložný priestor SSD je rýchlejší, efektívnejší a tichší ako bežný pevný disk a vo väčšine prípadov je vlastnou inštaláciou SSD disk hračkou. Musíte vedieť, na čo si treba dávať pozor pri nákupe.
Tip 01: Prečo SSD
Jednotka SSD je typ úložného priestoru, ktorý ponúka niekoľko hlavných výhod oproti tradičnému pevnému disku. Po prvé, SSD je oveľa rýchlejší ako bežný pevný disk (HDD alebo jednotka pevného disku). Tam, kde má bežný pevný disk pohyblivú hlavu na čítanie a zápis dát, nemá SSD žiadne pohyblivé časti. Prečítajte si tiež: Prechod na SSD
SSD je tiež oveľa ľahší a menší ako bežný pevný disk, a to je tiež dôvod, prečo majú novšie notebooky takmer vždy zabudovaný SSD.
V súčasnosti takmer každý disk SSD využíva takzvanú NAND flash pamäť. Flash pamäť existuje už dlho, od roku 1984 sa používa napríklad v USB diskoch, smartfónoch či digitálnych fotoaparátoch. Ďalšou výhodou nedostatku pohyblivých častí je, že SSD je tiež veľmi tichý a spotrebuje menej energie. Najväčšou nevýhodou disku SSD vždy bola cena, ale ceny za gigabajt v posledných rokoch našťastie prudko poklesli a vy už vlastne nemáte dôvod nevyberať si disk SSD.
Tip 02: 2,5 alebo 3,5 palca
Nie každý disk SSD je vhodný pre každý počítač. Pri tradičných pevných diskoch si môžete vybrať z dvoch veľkostí: 2,5 palca pre notebooky a 3,5 palca pre stolné počítače. SSD sú takmer k dispozícii iba vo formáte 2,5 palca. Aby ste mohli umiestniť SSD do 3,5-palcového slotu, potrebujete adaptér. Tie často stoja menej ako desať eur a do niektorých sa dokonca zmestia dva 2,5-palcové disky.
Tip 03: SATA
Moderné disky SSD majú pripojenie SATA3.0, čo znamená, že rýchlosť prenosu je maximálne 6 Gbit za sekundu. Skutočná priepustnosť je o niečo nižšia, na úrovni 4,8 Gbit / s. To zodpovedá 600 MB za sekundu. Pojmy 6 Gbit / s a 600 MB / s (megabajt) sa preto používajú zameniteľné a oba znamenajú, že disk má pripojenie SATA 3.0, čo je na bežné použitie viac ako dosť. Ak si kúpite použitý disk SSD, môže mať iba pripojenie SATA 2.0 alebo dokonca SATA 1.0.
To je celkom rozdiel: SATA 2.0 má rýchlosť 300 MB / s, SATA 1.0 rýchlosť 150 MB / s. Maximálna rýchlosť čítania a zápisu môže kolísať podľa výrobcu, väčšina sa pohybuje okolo 550 MB / s rýchlosť čítania a 530 MB / s rýchlosť zápisu. Skontrolujte tiež, či má vaša základná doska pripojenie SATA 3.0. Starý počítač s pripojením SATA 1.0 alebo 2.0 nemá využitie pre disk SSD so SATA 3.0.
Mac
Používatelia počítačov Mac by mali pri nákupe komponentov vždy venovať zvýšenú pozornosť, a to sa v prípade SSD nelíši. Ak máte na mysli konkrétny model, skontrolujte, či je tento model kompatibilný s vaším počítačom Mac. To je možné vykonať prehľadaním webovej stránky iFixit. Ak chcete zistiť svoj model Mac, kliknite na logo Apple a vyberte O tomto počítači Mac. kliknite na Viac informácií a pod menom je názov modelu vášho Macu. Najmä pri adaptéri musíte dávať pozor, pretože veľa adaptérov sa nezmestí do Mac Pro alebo iMac. Ak máte MacBook Air, výmena disku SSD môže byť zložitá. Novšie modely používajú SSD s pripojením PCIe a často neprijímajú SSD od iných výrobcov ako Apple.
Tip 04: mSATA, M.2 a PCIe
Väčšina diskov SSD má pripojenie SATA 3.0, ale niektoré netbooky a malé notebooky nemajú na palube štandardné disky SSD. Tieto zariadenia môžu sťažiť výmenu disku. Existujú však aj rozšírenia SSD, ktoré nemajú kryt a vyzerajú ako bežné dosky s plošnými spojmi. Takýto SSD je charakterizovaný ako mSATA alebo mini-SATA. Aj tu sa musíte vyrovnať s rýchlosťami priepustnosti, rovnako ako pri bežných SSD diskoch. Predstavil sa aj nástupca mSATA, volá sa M.2 a je o niečo menší ako mSATA.
Nakoniec existujú na trhu varianty PCIe, tieto disky SSD je možné zapojiť do voľného slotu PCIe na stolnom počítači a sú vďaka vysokej priepustnosti vhodné pre náročné aplikácie. Disk PCIe SSD je drahší ako bežný disk SSD.