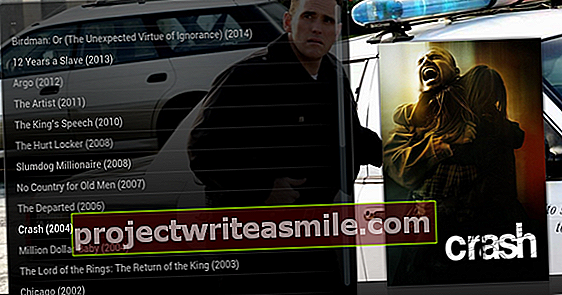Naozaj nechcete inštalovať Windows 10 na svoj počítač, napríklad preto, že vždy chcete mať možnosť prepínať medzi Windows a Linuxom? Potom môžete zvážiť prenosnú inštaláciu systému Windows 10. Nainštalujete operačný systém Microsoft na USB kľúč.
Tip 01: tyčinka alebo disk
Windows môžete spustiť z USB kľúča. Táto možnosť vám ponúka niekoľko výhod. Takto máte vždy po ruke svoje vlastné prostredie Windows a ste menej závislí od počítača, na ktorom máte Windows spustený. Princíp je mimochodom jednoduchý: počítač nenabootujete zo zabudovaného pevného disku, ale bootujete z neho pomocou USB kľúča (alebo externého pevného disku). Na uskutočnenie prenosnej inštalácie potrebujete určité technické znalosti. V tomto článku vám to dáme; so správnymi nástrojmi tam môžete byť kedykoľvek. Pre náš podrobný plán potrebujete USB kľúč (použite minimálnu kapacitu 16 GB).
Typ USB kľúča silne určuje rýchlosť, akou na neho môžete nainštalovať Windows a spustiť ho. Najlepšie je teda zvoliť vysokorýchlostný USB kľúč typu USB 3.0 alebo vyšší. Môžete tiež použiť externý pevný disk, napríklad rýchly disk SSD, ktorý pripojíte pomocou USB. Pamäťové médiá s portom USB-C sú samozrejme tiež dostatočné. Majte na pamäti, že nie každý systém už má toto relatívne nové pripojenie. Ak disk použijete pre prenosnú verziu systému Windows, vymaže sa z neho všetok obsah. Skontrolujte preto, či sú údaje na pamäťovom médiu zálohované. Takže si urobte zálohu dát na USB kľúči alebo disku, ktoré chcete použiť, alebo použite nové pamäťové médium.
Namiesto USB kľúča môžete použiť aj externý pevný disk, na ktorý umiestnite prenosnú inštaláciu systému Windows. Po zvyšok procesu nezáleží na tom, ktorý z nich použijete: stačí pripojiť kľúč alebo disk k počítaču, ktorý chcete použiť, a zvoliť ho ako bootovacie médium. Výhodou externého disku je rýchlosť, s akou Windows v praxi funguje, a všeobecne väčšia kapacita v porovnaní s USB kľúčom.

Tip 02: Ktoré verzie
V zásade môžete relatívne moderné verzie systému Windows (Windows 7, Windows 8, Windows 8.1 a Windows 10) používať v prenosnom režime. Pre systém Windows 7 však existujú obmedzenia, pretože tento operačný systém nie je možné vytvoriť úplne prenosným. Najmä v oblasti podpory ovládačov môže Windows 7 spôsobiť problémy pri prenosnej inštalácii. Prenosnú inštaláciu môžete vykonať iba prostredníctvom portu USB 2.0, pretože Windows 7 nemá zabudovanú podporu pre USB 3.0 alebo novšiu. Podpora pre Windows 7 sa navyše čoskoro skončí. Ak sa rozhodnete pre prenosnú inštaláciu, skúste použiť Windows 8.1 a Windows 10. Predpokladáme prenosnú inštaláciu systému Windows 10.
 Vďaka správnemu náradiu je prenosná inštalácia ľahká
Vďaka správnemu náradiu je prenosná inštalácia ľahká Tip 03: ISO súbor
Ak chcete používať Windows z USB kľúča, potrebujeme platnú inštaláciu Windows (pozri rámček). Čoskoro budeme používať WinToUSB, ktorý nám pomôže vytvoriť stick. Tento program potrebuje „zdroj“, pomocou ktorého bude možné vytvoriť kľúč: inštalácia systému Windows. Existujú tri možnosti napájania tohto zdroja: na základe súboru (napríklad súboru ISO), na základe inštalačného DVD a na pevnom disku. Rozhodli sme sa pre súbor ISO. Spoločnosť Microsoft uviedla súbor ISO systému Windows 10 do režimu online. Môžete si ich stiahnuť pomocou obslužného programu. Prejdite na web spoločnosti Microsoft a kliknite na tlačidlo Stiahnite si utilitu. Spustite program a kliknite na ikonu Ďalší. Po vyjadrení súhlasu s podmienkami používania vyberte na ďalšej obrazovke Vytvorte inštalačné médium (USB kľúč, DVD alebo ISO súbor) pre iný počítač. kliknite na Ďalší.

Tip 04: Vyberte verziu
Na nasledujúcej obrazovke určíte, ktorú verziu systému Windows chcete prevziať. Samotný obslužný program už vybral predvolené možnosti. Ak si chcete zvoliť seba, zrušte začiarknutie tejto možnosti Použite odporúčané možnosti pre tento počítač. Vzdať sa Jazyk požadovanú jazykovú verziu a vyberte na Architektúra pre 32- alebo 64-bitovú verziu. Rozhodli sme sa pre 64-bitové vydanie. Ste spokojní s výberom? kliknite na Ďalší. V okne nižšie určujete, že Windows by sa mali sťahovať ako súbor ISO. Preto zvoľte druhú možnosť - ISO súbor - a kliknite Ďalší. Zadajte umiestnenie úložiska pre súbor a zvoľte Uložiť. Budete potrebovať umiestnenie, aby ste na WinToUSB označili, kde je k dispozícii Windows. Verzia pre Windows sa stiahne a uloží ako ISO.

Získajte licenciu
Uistite sa, že máte platnú licenciu systému Windows, ktorú môžete použiť na inštaláciu na USB kľúč. Verzia systému Windows na USB kľúči sa počíta ako úplná inštalácia systému Windows, ktorá vyžaduje platnú licenciu.
Tip 05: Ostatné ISO
Možno nebudete chcieť používať Windows 10, ale staršiu verziu, napríklad Windows 7 alebo Windows 8.1. Vývojár vytvoril program, ktorý umožňuje rýchle stiahnutie správnych súborov ISO. Tento nástroj na stiahnutie systému Windows a ISO poskytuje prehľady súborov ISO a umožňuje vám ľahko zvoliť požadovanú verziu pomocou programu. Prejdite na heidoc.net a získajte najnovšiu verziu. Po nainštalovaní a otvorení vám nástroj zobrazí niektoré karty vpravo. Na prvej karte - Windows - si vyberiete, ktorú verziu systému Windows chcete nainštalovať, napríklad Windows 10. V ľavom okne vyberte požadované vydanie, po ktorom kliknete Potvrdiť. Vyberte tiež jazyk verzie pre Windows a kliknite znova Potvrdiť. V pravej časti okna nájdete tlačidlá, pomocou ktorých môžete skopírovať odkaz na stiahnutie, napríklad na stiahnutie súborov ISO prostredníctvom prehľadávača.
 Vyberte si verziu systému Windows, ktorú si sami nainštalujete
Vyberte si verziu systému Windows, ktorú si sami nainštalujete Tip 06: Pripravte si tyčinku
Teraz je dôležité, aby bol USB kľúč vhodný na spustenie počítača. Sú možné rôzne „plány“; ktorý z nich si vyberiete, závisí od typu počítača, ktorý používate. Pre náš podrobný plán organizujeme externú páku tak, aby fungovala na čo najväčšom počte počítačov. Používame na to oddiel mbr. Otvorte ponuku Štart a zadajte text Diskmgmt.msc. kliknite na Ok. Otvorí sa okno Správa diskov. V hornej časti okna nájdete prehľad dostupných diskov. Medzi tým nájdete aj pevný disk počítača. Teraz vyhľadajte USB kľúč a vyberte ho. Pravým tlačidlom myši kliknite na oddiel (v dolnej časti okna) a vyberte Odstrániť zväzok. Skontrolujte, či sú odstránené všetky oddiely. Potom kliknite pravým tlačidlom myši na disk a vyberte možnosť Konvertovať na MBR disk. Potom vytvorte nový oddiel na USB kľúči: kliknite pravým tlačidlom myši na disk a zvoľte Jednoduchý objem. Postupujte podľa pokynov sprievodcu a vytvorte nový oddiel.

Systémové oddiely a bootovacie oddiely
Oddiel je „vymedzená“ oblasť na disku. Priečky majú technickú funkciu, ale môžu zabezpečiť aj objednávku. Môžete napríklad rozdeliť disk s oddielom pre vaše dáta a samostatným oddielom pre operačný systém. Systémový oddiel je primárny oddiel používaný ako aktívny oddiel. Disk môže mať iba jednu systémovú oblasť. Na bootovacom oddiele je nainštalovaný systém Windows. Obsahuje okrem iného priečinok so súbormi systému Windows. Jeden oddiel môže byť systémový aj zavádzací oddiel.
Tip 07: WinToUSB
Pre náš podrobný plán používame program WinToUSB. Ako už z názvu vyplýva, tento program pomáha s umiestnením systému Windows na USB kľúč. Získajte najnovšiu verziu. K dispozícii je niekoľko vydaní; najskôr vyskúšajte funkcie prostredníctvom bezplatnej verzie. Po inštalácii spustite softvér pomocou ponuky Štart: zadajte príkaz WinToUsb a kliknite na program.
WinToUSB je k dispozícii v niekoľkých verziách vrátane bezplatnej verzie. Ako ste čítali, môžete ich vyskúšať, aby ste sa oboznámili s touto koncepciou. V bezplatnej edícii však čoskoro narazíte na obmedzenia. Napríklad v čase písania tohto článku podporuje vytvorenie inštalácie systému Windows 10, ale výroba kľúča založeného na najnovšej verzii (1809) je vyhradená pre vydanie Professional. Za toto zaplatíte okolo 30 eur vrátane doživotných aktualizácií. Preto odporúčame túto verziu. Prehľad rozdielov nájdete na Easyuefi.com.
 WinToUSB vám pomôže vytvoriť prenosnú inštaláciu
WinToUSB vám pomôže vytvoriť prenosnú inštaláciu Tip 08: Označte Iso
Program sa skladá z dvoch častí. Na ľavej strane nájdete tri tlačidlá, ktoré slúžia na tri spôsoby umiestnenia systému Windows na USB kľúč: prostredníctvom súboru ISO, prostredníctvom inštalačného DVD alebo pevného disku. Klikneme na prvé tlačidlo. V pravej časti okna označujete, kde sa nachádza súbor ISO. stlač tlačidlo Listy a ukážte na súbor ISO. Súbor ISO môže obsahovať viac verzií systému Windows. WinToUSB otvorí súbor a skontroluje, ktoré verzie systému Windows s ním môžete nainštalovať. Zobrazí sa zoznam dostupných inštalácií (v časti Vyberte operačný systém, ktorý chcete nainštalovať. Vyberte verziu systému Windows, ktorú chcete vložiť na USB kľúč (napríklad Windows 10 Home) a kliknite na Ďalší.

Tip 09: Umiestnite na palicu
V ďalšom okne označujete, kam by sa mal Windows nainštalovať. Toto je samozrejme náš USB kľúč. S možnosťou Vyberte cieľový disk vyberte správny USB kľúč. Ak WinToUSB ponúka naformátovanie USB kľúča, zvoľte toto. kliknite na Áno. Na nasledujúcej obrazovke určíte, kde sú umiestnené systémový oddiel a bootovací oddiel. Tieto sú sfarbené do červena. Vyberte si na Inštalačný režim pred Tradičné. Potom kliknite na Ďalší. WinToUSB teraz nainštaluje verziu Windows pre USB kľúč. Trpezlivosť je cnosť. V závislosti od verzie systému Windows, použitej externej jednotky alebo pamäte Stick a počítača môže inštalácia trvať až hodinu. Potom je USB kľúč pripravený na použitie.
 Nezabudnite zmeniť poradie bootovania počítača
Nezabudnite zmeniť poradie bootovania počítača Tip 10: Postupnosť zavádzania
Aby bolo možné používať Windows z USB kľúča, musí byť počítač zavedený z tohto USB kľúča. Môžete to zariadiť v nastaveniach biosu počítača. Reštartujte počítač a pomocou klávesovej skratky prejdite do nastavení biosu. Presná skratka sa líši podľa počítača, napríklad F10 alebo F8. Choďte do Nastavenia bootovania v biose a vyberte, či chcete počítač zaviesť z USB. Presné kroky sa líšia podľa výrobcu počítača a verzie systému BIOS. Vyhľadajte výrazy ako napr Poradie zavedenia (poradie zavádzania) a uistite sa, že je zariadenie USB v hornej časti zoznamu poradia zavádzania. Uložte zmeny a reštartujte počítač pomocou externého kľúča.
Teraz je čas otestovať prenosnú inštaláciu systému Windows. Pripojte externú jednotku USB flash alebo externú jednotku k počítaču a reštartujte počítač. Teraz by sa mal zaviesť z externého média. Ak sa jednotka nespustí, skontrolujte poradie bootovania zariadení v BIOSu počítača a uistite sa, že ste vytvorili a vybrali správny bootovací oddiel.

Pomoc a rady
Na webových stránkach výrobcov WinToUSB nájdete veľké množstvo praktických rád a pomoci v situáciách, v ktorých narazíte na problémy. Môžete si tiež prečítať o rôznych oddieloch na webovej stránke a v ktorej situácii si vyberiete konkrétny oddiel. Ak systém Windows nechce štartovať z USB kľúča, je vhodné skontrolovať tento web.
Prenosné aplikácie
Na USB kľúči môžete prevádzkovať nielen svoj operačný systém, ale aj aplikácie. Softvér nemusíte inštalovať do počítača: s prenosnými aplikáciami potrebujete iba USB kľúč alebo nejaké cloudové úložisko. Ktoré programy sú na to vhodné? Aké sú možnosti a aké sú obmedzenia? V tomto článku sa o tom budeme podrobnejšie rozprávať.