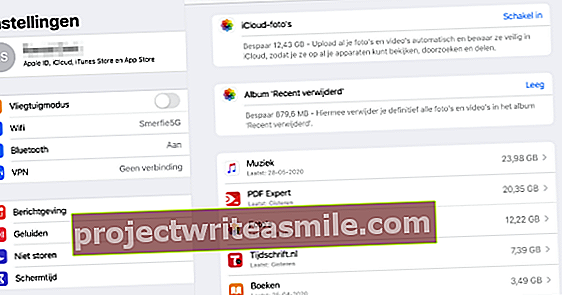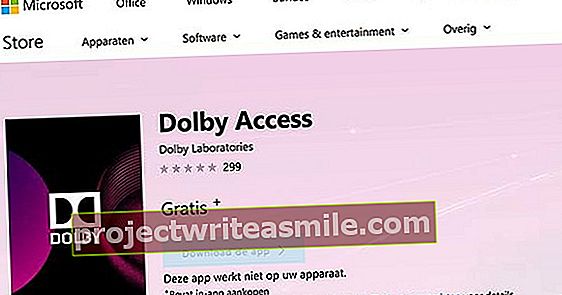Spoločnosť Microsoft roky nedodáva inštalačné disky CD alebo DVD s novým počítačom. Každý, kto chce preinštalovať svoj systém, sa preto musí vrátiť k oddielu na zotavenie alebo sám nájsť správne súbory online. Pretože poznáme problém, vykonali sme pre vás potrebné predbežné práce. Ukážeme vám, kde nájdete oficiálne inštalačné súbory, aké sú obmedzenia a ako môžete vytvoriť inštalačné médiá sami. Jedným dychom sme sa pozreli aj na preinštalovanie balíka Office ...
Tip 01: Windows 7 a 8.1
Máte stále počítač so systémom Windows 7 a už nemáte pôvodné inštalačné súbory? Potom si môžete stiahnuť súbor ISO od spoločnosti Microsoft a vytvoriť inštalačné médium. Poď tu. Zadajte kód produktu, vyberte správny jazyk a verziu (64 alebo 32 bitov) a stiahnite si iso. Mimochodom, toto neodporúčame. Od 14. januára 2020 spoločnosť Microsoft prestala podporovať Windows 7, čo znamená, že tento operačný systém už nedostáva aktualizácie zabezpečenia, a preto je čoraz nebezpečnejší.
Ak chcete preinštalovať Windows 8.1, pozrite sa sem a vyberte požadovanú verziu Vyberte vydanie. kliknite na Potvrdiť. Potom zadajte jazyk a potom vyberte, z ktorej verzie systému Windows chcete stiahnuť súbor iso. Ak neviete, či používate 32- alebo 64-bitovú verziu, prečítajte si tip 2 a zistite to.

Vysvetlené: ISO súbory
Mnoho inštalačných súborov v tomto článku je poskytovaných vo forme súboru ISO, ktorý sa nazýva aj obraz disku. Iso súbor má dôležitú vlastnosť, ktorú môžete použiť na vytvorenie bootovacieho média, napríklad bootovacieho USB kľúča alebo bootovacieho DVD. To vám umožní nainštalovať čistú verziu systému Windows na iný počítač. Ak ale chcete mať v počítači čistú verziu, na ktorej predvolene pracujete, môžete teraz otvoriť stiahnutý súbor ISO priamo z Prieskumníka a spustiť inštaláciu priamo z pevného disku.
Tip 02: Ktorá verzia?
Ak si chcete stiahnuť súbor ISO, potrebujete vedieť, ktorú verziu (32-bitovú alebo 64-bitovú) používate. 64-bitový operačný systém dokáže efektívnejšie spracovať väčšie množstvo pamäte RAM ako 32-bitová verzia. Nie všetky programy sú však kompatibilné s 64-bitovou verziou. Ak ste doteraz pracovali s 32-bitovým systémom Windows a chcete si byť istí, že všetky vaše staré programy budú po preinštalovaní opäť fungovať normálne, vyberte znova 32-bitovú verziu. Ak chcete zistiť, ktorú verziu systému Windows používate, otvorte program Prieskumník súborov (alebo použite kombináciu klávesov Windows + E). Na paneli vľavo kliknite pravým tlačidlom myši na Tento počítač a vyber si Vlastnosti. Vo Windows 8.1 môžete čítať Typ systému ktorú verziu operačného systému počítač používa.

Tip 03: Windows 10 media
V systéme Windows 10 Microsoft rozšíril počet možností inštalácie. Môžete si okrem iného dať vyrobiť bootovací USB kľúč so správnymi inštalačnými súbormi. Môžete si však tiež stiahnuť samostatný iso alebo nainštalovať Windows 10 okamžite bez použitia stick alebo samostatného iso. Posledná uvedená možnosť je užitočná, ak chcete preinštalovať Windows 10 na počítač, na ktorom práve pracujete, alebo ak chcete inovovať ten istý počítač (konečne ...) zo systému Windows 7 alebo 8 na systém Windows 10.
Vo všetkých prípadoch je však nevyhnutným nástrojom takzvaný nástroj na vytváranie inštalačných médií (tiež známy ako nástroj na vytváranie médií). Takže: choďte sem a kliknite na Stiahnite si utilitu. Nainštalujte si nástroj a potom nám povedzte, čo chcete urobiť. Ak chcete začať používať svoj súčasný počítač, vyberte ikonu Aktualizujte tento počítač teraz a kliknite na Ďalší. Tesne pred skutočnou inštaláciou systému Windows 10 sa zobrazí výber, či a ak áno, ktoré existujúce súbory si chcete ponechať.

Tip 04: Prilepte alebo uvoľnite ISO
Ak chcete použiť nástroj na tvorbu médií na vytvorenie bootovacieho USB kľúča alebo stiahnutie samostatnej ISO, spustite nástroj a vyberte na Čo chceš robiť pred Vytvorte inštalačné médium pre iný počítač. kliknite na Ďalší a vyberte si ktorý Jazyk, Verzia a Architektúra ktorý chcete použiť. Potvrďte kliknutím na Ďalší. Na záver sa program spýta, čo chcete: kompletný inštalačný balík na USB kľúči alebo stiahnite samostatný iso súbor (ktorý môžete v prípade potreby napáliť na DVD).
Vyberáte si? USB flash disk, uistite sa, že máte USB kľúč s najmenej 8 GB úložného priestoru. Všetky súbory na disku Stick budú prepísané, takže si v prípade potreby nezabudnite vytvoriť zálohu. Ak ste vložili kľúč a obslužný program ho nevidí, kliknite na ikonu Obnoviť zoznam staníc.
Vybrali ste si ISO súbor, potom v ďalšom okne označte, kam sa má súbor uložiť, a kliknite na Ďalší.
 Vo Windows 10 môžete spustiť súbor ISO priamo z pevného disku
Vo Windows 10 môžete spustiť súbor ISO priamo z pevného disku Tip 05: Windows & Office iso Downloader
Ak chcete rýchlo získať správne súbory ISO, môžete použiť aj nástroj Windows & Office Iso Downloader. Tento bezplatný program vyvinul vášnivý programátor a sťahuje oficiálne súbory od spoločnosti Microsoft. Jeho výhodou je, že vám umožňuje nielen načítať inštalačné súbory z Windows, ale aj z Office. Prejdite sem, získajte najnovšiu verziu a nainštalujte si ju. Okno programu sa skladá z dvoch častí. Vpravo hore nájdete rôzne karty. Kliknite na kartu Windows. Zobrazí sa prehľad verzií systému Windows. Kliknutím na kategóriu sa v ľavej časti okna zobrazia dostupné súbory na stiahnutie. Bohužiaľ nie je zrejmé, že súbory na stiahnutie sú vždy k dispozícii. Niektoré inštalačné súbory majú limit sťahovania, na ktorý nemajú tvorcovia programu žiadny vplyv. Ak súbor nie je k dispozícii, zobrazí sa to v programe. Ak sťahovanie nie je k dispozícii, nevzdávajte sa príliš skoro, ale vyskúšajte aj alternatívne umiestnenia.

Tip 06: Stiahnite si Office
Ak hľadáte súbory balíka Office, kliknite na kartu v sťahovači Windows a Office Iso Kancelária. Zobrazí sa prehľad súborov balíka Office, ako napr Office 2016 a Office 2019. V tejto časti sú k dispozícii aj kancelárske verzie pre Mac. Niektoré súbory na stiahnutie otvoria webovú stránku v okne prehliadača a okamžite stiahnu inštalačný súbor. Prípadne sa môžete rozhodnúť skopírovať odkaz na stiahnutie, aby ste ho mohli neskôr použiť. Potom kliknite na tlačidlo Kopírovať odkaz (32-bitový) alebo Kopírovať odkaz (64-bitový). Ak sú na stránke uvedené aj iné zdroje na stiahnutie, kliknite na tlačidlo Kopírovať odkaz (iný).

Práca s iso
Vo Windows 10 môžete otvoriť súbor ISO priamo pomocou Prieskumníka. Je to užitočné, ak napríklad chcete spustiť inštaláciu systému Windows 10 priamo z pevného disku. Dvakrát kliknite na súbor iso a potom dvakrát kliknite Setup.exe a o chvíľu neskôr sa spustí inštalácia systému Windows. Môžete tiež „prepojiť“ súbor iso s počítačom. K súboru je priradené písmeno jednotky a vy k súboru pristupujete, akoby išlo o samostatné médium (napríklad USB kľúč alebo externá jednotka). Kliknite pravým tlačidlom myši na súbor ISO a vyberte Prepojiť. Systém Windows mu priradí písmeno jednotky a v prehliadači Explorer predstaví súbor ISO ako jednotku DVD. Kliknutím na jednotku DVD otvoríte obsah tohto súboru v Prieskumníkovi súborov. Ak chcete jednotku odpojiť, kliknite na ňu pravým tlačidlom myši a vyberte Vysunúť. Nakoniec môžete súbor ISO skopírovať na DVD a zmeniť ho na bootovacie DVD. Kliknite pravým tlačidlom myši na súbor iso a vyberte Napáliť obrazový súbor disku. Otvorí sa nové okno. Vyberte horák na Napaľovačka diskov CD / DVD a podľa potreby zaškrtnite Po napálení disk skontrolujte On. Potvrďte kliknutím na tlačidlo Horieť.

Iba dôveryhodné zdroje
Inštalačné súbory pre Windows si vždy sťahujte z dôveryhodných zdrojov. Týmto spôsobom si môžete byť istí, že so softvérom nebolo manipulované a že v tejto oblasti nehrozí žiadne riziko.
S určitou námahou si môžete stiahnuť aj inštalačné súbory balíka OfficeTip 07: Nájdenie kľúča
Nie je to tak dávno, čo bol každý počítač vybavený štítkom s licenčnými informáciami systému Windows alebo ste mali balík alebo príručku, v ktorej ste našli kľúč k softvéru. To už nie je zrejmé. Ak potrebujete prehľad programových klávesov, môžete zavolať pomocníka zvonka. Používame Magical Jelly Bean Keyfinder, ktorého najnovšiu verziu nájdete tu. Týmto sa vyhľadajú kľúče prítomné v počítači, vrátane Windows a Office. Po otvorení programu sa v počítači automaticky skontrolujú dostupné kľúče. Kliknutím na názov programu zobrazíte jeho licenčné informácie. Tieto sú zobrazené na pravej strane okna. Potom môžete uložiť licenčné informácie. Týka sa to informácií priložených k pravidlám identifikačné číslo produktu a CD kľúč. Je užitočné uložiť tieto kľúče do jedného dokumentu, napríklad do dokumentu Word. Môžete ich tiež uložiť v správcovi hesiel, aby boli v budúcnosti optimálne chránené a rýchlo na dosah.

Prostredníctvom príkazového riadku
Ak chcete nájsť iba produktový kľúč Windows a používate tradičnú licenciu (vo forme produktového kľúča, teda nie digitálna licencia prepojená s účtom Microsoft), môžete pôvodný produktový kľúč získať aj prostredníctvom Príkazový riadok. Otvorte ponuku Štart a zadajte text Príkazový riadok. Kliknite pravým tlačidlom myši na Príkazový riadok a vyber si Spustiť ako správca. Napíšte teraz cesta wmic SoftwareLicensingService získa OA3xOriginalProductKey. Stlačte Zadajte. Windows zobrazuje produktový kľúč. Poznámka: Táto metóda nefunguje na všetkých počítačoch a závisí od typu licencie systému Windows. Ak sa licenčný kľúč nezobrazí, metóda nebude na dotknutom počítači fungovať. Potom použite externý program (napríklad Magical Jelly Bean Keyfinder, ktorý je diskutovaný inde), aby ste získali údaje.

Tip 08: Vytvorte bootovateľný USB kľúč
Ak máte súbor ISO a chcete z neho urobiť bootovací USB kľúč, môžete použiť Rufus. Najnovšiu verziu programu nájdete tu. V okne Rufus zvoľte na Zariadenie pre USB kľúč, ktorý chcete použiť. Vyberte si na Výber pri spustení pred Obrázok disku alebo ISO (výber) a potom kliknite na tlačidlo Vyberám. Prejdite na iso súbor, napríklad na iso Windows 10. Na Možnosť obrázka vyberáš si Štandardná inštalácia systému Windows. Nastavenia na Rozloženie oddielov a Cieľový systém nemusíte upravovať a už ich vyberá Rufus. Zadajte popisný názov na adrese Označenie zväzku (napr Windows10). Nastavenia na Systém súborov a Veľkosť klastra nemusíte sa prispôsobovať. Tiež Pokročilé možnosti formátovania neplatí teraz. Nakoniec kliknite Počnúc na vytvorenie bootovacieho USB kľúča.
 S Rufusom vytvoríte bootovateľný USB kľúč na základe existujúceho ISO súboru
S Rufusom vytvoríte bootovateľný USB kľúč na základe existujúceho ISO súboru Tip 09: Verzie OEM
Počítač je zvyčajne dodávaný s operačným systémom Windows od výroby. Takéto verzie systému Windows sa označujú ako OEM (skratka pre výrobcu originálneho vybavenia). Tieto licencie na Windows zakúpil výrobca od spoločnosti Microsoft za znížené ceny. Hlavný rozdiel oproti „maloobchodnej“ verzii systému Windows spočíva v tom, že podpora problémov a používania nespočíva na Microsoftu, ale na výrobcovi počítača. Tieto inštalácie OEM sú často poskytované aj s ďalšími programami a ovládačmi špecifickými pre hardvér výrobcu. Ak hľadáte inštalačné médium špeciálne pre váš počítač, navštívte webovú stránku výrobcu. Tu často nájdete najnovšie verzie a pôvodné médiá, ktoré sú k dispozícii na stiahnutie. Výrobcovia tiež často dodávajú svojho vlastného sprievodcu, pomocou ktorého môžete sami vytvoriť nové inštalačné médium pre Windows na základe oddielu na obnovenie v počítači. Napríklad spoločnosť Dell vydáva Nástroj na obnovenie operačného systému, ktorý vám umožňuje vytvoriť bootovací USB kľúč v systéme Windows.
 Inštalačné médiá tiež často nájdete na webových stránkach výrobcu počítača
Inštalačné médiá tiež často nájdete na webových stránkach výrobcu počítača Tip 10: Uvoľnite miesto
Windows ukladá inštalačné súbory systému Windows. Toto zaberá zbytočné miesto, najmä ak máte inštalačné médium. Je čas na to, aby ste dostali metlu na pevný disk. Otvorte ponuku Štart a zadajte text Vyčistenie disku. Vyberte pevný disk, na ktorom je spustený systém Windows, a kliknite na ikonu Ok. Po prvej kontrole kliknite na Systémové súbory vyčistiť a znova stlačiť Ok. Teraz prebieha rozsiahlejšia kontrola. Vyhľadajte v zozname výsledkov Vyčistite službu Windows Update. Zaškrtnite políčko, aby ste sa ubezpečili, že všetky kópie aktualizácií prostredníctvom služby Windows Update sú správne vyčistené. To často zahŕňa niekoľko gigabajtov dát. Potom prejdite na Súbory protokolu upgradu systému Windows. Táto časť tiež rýchlo zaberá veľa miesta. Zaškrtnite tiež políčko Predchádzajúce inštalácie systému Windows získať späť asi 2 až 3 GB priestoru. Nakoniec zaškrtnite Dočasné inštalačné súbory systému Windows On. Potvrďte pomocou Ok. Súbory sú vyčistené.