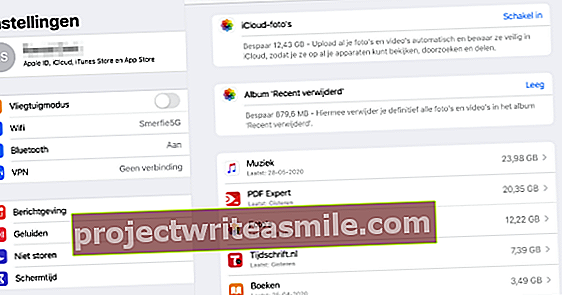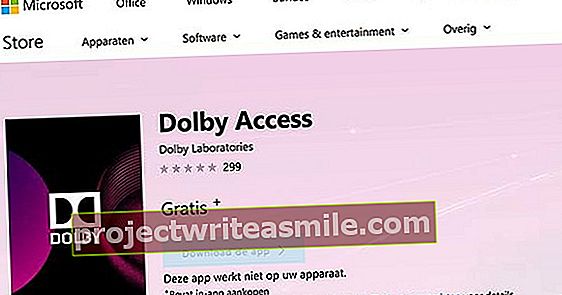Poskytuje váš počítač chyby pri pripájaní zariadenia? Alebo hardvér nefunguje optimálne? Bez správnych ovládačov alebo ovládačov nemôžu vaše aplikácie správne pristupovať k pripojenému hardvéru. Ukážeme vám, ako nájsť správne ovládače, nainštalovať ich a udržiavať ich aktuálne.
Pred rokmi, v časoch systému DOS, neboli takmer nijakí vodiči. V tom čase museli vývojári softvéru zabezpečiť, aby ich programy mohli ovládať potrebný hardvér. Ten čas je našťastie za nami. Ovládače, ktoré sa tiež nazývajú ovládače, poskytujú akoby ďalšiu vrstvu medzi hardvérom a softvérom. Programy sa už nemusia starať o samotné ovládanie hardvéru.
Keď už máte nainštalovaný dobrý ovládač pre hardvérovú súčasť, v podstate s týmto hardvérom zvládnu všetky programy. To však tiež znamená, že nesprávny alebo neúplný ovládač vám (systému) môže spôsobiť vážne problémy. Je preto veľmi dôležité vybaviť váš systém optimálnymi ovládačmi a pravidelne kontrolovať aktualizácie.
01 Automatická inštalácia
Pri inštalácii systému Windows sa ovládače väčšiny hardvérových komponentov nainštalujú automaticky. Počas procesu inštalácie systém Windows zistí pripojený hardvér a okamžite sa mu pokúsi poskytnúť potrebné ovládače. Systém Windows obsahuje tisíce ovládačov. Môže sa však stať, že nie sú nainštalované všetky (alebo nie najnovšie alebo optimálne) ovládače. To platí najmä pre o niečo staršie verzie systému Windows. V prípade problémov preto najskôr skontrolujte, či sú nastavenia Windows Update optimálne nastavené. Otvor to Ovládací panel (vo Windows 8 nájdete túto možnosť pomocou klávesu Windows + X), vyberte si za ňu Zobraziť na pred Veľké ikony a vyberte aktualizácia systému Windows. Najskôr kliknite na Zmeniť nastavenia a skontrolujte, či je vedľa neho začiarknutie Prijímajte odporúčané aktualizácie rovnakým spôsobom ako dôležité aktualizácie. Ak to tak nie je, začiarknite políčko. Potvrďte pomocou Ok a vyber si Hľadajú sa aktualizácie.
Odkaz sa zobrazí neskôr x sú k dispozícii voliteľné aktualizáciepotom na ňu kliknite a skontrolujte aktualizácie (ovládača), ktoré chcete nainštalovať. Potvrďte pomocou Ok a stlačte tlačidlo Nainštalujte aktualizácie. Aktualizácie sa stiahnu a nainštalujú. Našťastie je Windows rozumné najskôr vytvoriť bod obnovenia systému, aby ste sa v prípade problémov mohli kedykoľvek vrátiť do predchádzajúceho stavu.

Ovládače je možné nainštalovať aj prostredníctvom (voliteľných) aktualizácií systému Windows.
02 Vyladenie aktualizácie systému Windows
Máte strach z pravidelného volania na Windows Update a (po akomkoľvek výbere) Nainštalujte aktualizácie Môžete tiež nastaviť systém Windows na automatickú kontrolu aktualizácií v stanovených časoch. To je tiež možné nastaviť pomocou Zmeniť nastavenia. Potom vyberte v rozbaľovacej ponuke Nainštalovať aktualizácie automaticky (odporúčané), po ktorom si nastavíte vhodný čas (štandardne je to každý deň o 3:00 hod.).
Je tiež možné, aby systém Windows automaticky vyhľadal ovládače, akonáhle pripojíte nové zariadenie k systému. Túto možnosť aktivujete z Ovládací panel kde ste (v zobrazení ikon) Zariadenia a tlačiarne vyberte. Potom kliknite pravým tlačidlom myši na názov vášho počítača a zvoľte Nastavenia pre inštaláciuzariadenie. Dotknite sa možnosti Áno, automaticky sťahovať ovládače a ikony(odporúčané) ak skutočne uprednostňujete takúto automatickú inštaláciu. Alternatíva je Nie, sám sa rozhodujem, čo treba urobiť, po ktorom si napr Nainštalujte ovládače zo služby Windows Update, ak nie sú v počítači môže sa dotknúť. Svoju voľbu potvrďte pomocou Ukladajú sa zmeny.

Systém Windows môže tiež automaticky vyhľadať ovládače, keď pripojíte zariadenie k počítaču.
03 Správa zariadenia
V každom prípade by ste mali po inštalácii systému Windows a vždy po inštalácii zariadenia skontrolovať, či bol požadovaný ovládač nainštalovaný správne. Môžete to urobiť prostredníctvom Správa zariadení, ktoré nájdete aj na ovládacom paneli. Stretávate sa teraz často so Správcom zariadení? Potom to môžete zavolať ešte rýchlejšie cez Kláves Windows + R / typ devmgmt.msc a stlačte kláves Enter.
Ak sú všetky ovládače nainštalované správne a vaše zariadenia majú správne fungovať, zobrazí sa zoznam rôznych uvedených typov zariadení. Kliknutím na biely trojuholník vedľa takého typu zariadenia zobrazíte jednotlivé zariadenia. Ak vidíte na ikone zariadenia červený krížik (Windows XP) alebo malú čiernu šípku, znamená to, že toto zariadenie bolo z nejakého dôvodu zakázané. Ak zariadenie potrebujete, kliknite naň pravým tlačidlom myši a vyberte Prepnúť. Môže to byť také ľahké.

V Správcovi zariadení je všetko v poriadku, až na to, že toto zariadenie je stále vypnuté.
Roll späť
Vždy sa môže stať, že aktualizácia ovládača neprinesie požadovaný výsledok. Preto je dôležité, aby ste pred inštaláciou vždy vytvorili bod obnovenia systému, aby ste sa do neho mohli vrátiť. Alternatívou (minimálne do Windows 7 vrátane) je podržanie klávesu F8 pri spustení systému a výber možnosti v rozšírenej ponuke spustenia systému Windows. Posledná známa dobrá konfigurácia vyberte. Ďalšou vecou, ktorú môžete vyskúšať, je spustenie systému Windows v bezpečnom režime a jeho spustenie Správa zariadení , kliknite pravým tlačidlom myši na chybné zariadenie a Vlastnosti vyberte. Potom ho nájdete na karte Vodič možnosť Predchádzajúci vodič späť. Takto je zaistené, že sa systém Windows vráti k predchádzajúcemu ovládaču.

Neúspešná aktualizácia sa zvyčajne dá „vrátiť späť“.
04 Problémy so správcom zariadení
Problém vypnutého zariadenia sa dá ľahko vyriešiť. Môže však nastať niekoľko ďalších problémov, ktoré sa často riešia menej rýchlo alebo menej ľahko.
Stručne si povieme o rôznych indikáciách v Správcovi zariadení. Keď vidíte výkričník na žltom pozadí, zvyčajne to znamená, že systém Windows rozpoznal zariadenie, ale nedokázal nájsť alebo nainštalovať správny ovládač. Ak sa v zozname zobrazuje „typ zariadenia“ Neznáme zariadenie s jednou alebo viackrát v ňom uvedenou položkou Neznáme zariadenie, systém Windows zariadenie nerozpoznal. Môže to tiež byť tak, že systém Windows nainštaloval pre určité zariadenie všeobecný (a teda nie špecifický) ovládač. To zvyčajne funguje, ale často nie optimálne (kvôli menšiemu počtu funkcií alebo menšiemu výkonu).

Problémy ... neznáme zariadenie a nestabilné ovládače!
05 Svojrázny vodič
Predpokladajme, že zariadenie nefunguje (alebo nefunguje správne) a je v ňom výkričník Správa zariadení už zreteľne naznačuje, že vodič sa mýli. Spočiatku to môžete skúsiť nasledovne, ale šanca je pomerne malá, že prinesie čokoľvek. Kliknite pravým tlačidlom myši na príslušné zariadenie a vyberte Aktualizovať ovládače / Vyhľadávať automaticky aktualizované ovládače. Ak systém Windows stále nájde vhodný ovládač, nechajte si ho nainštalovať. Ak nie, stále máte niekoľko možností: buď si sami vyhľadajte správny ovládač, alebo použite špecializovanejší nástroj. V kroku 9 tohto článku vám povieme viac o tejto poslednej možnosti. Najprv sme sa zamerali na „manuálnu“ metódu.

Systém Windows môže tiež vyhľadávať ovládače a aktualizácie ovládačov sám.