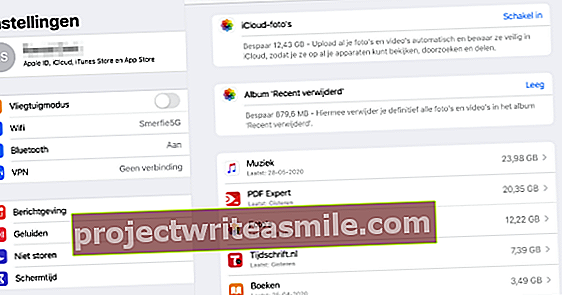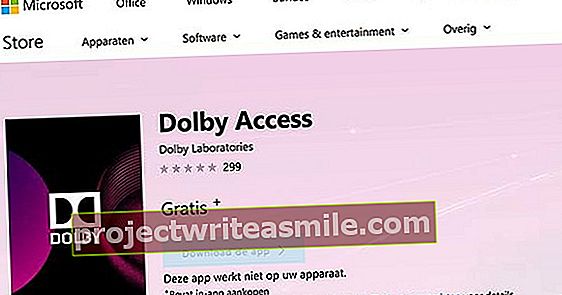Nie ste hudobne naklonení? Žiaden strach. Nenechajte sa odradiť GarageBandom. Ak chcete hrať s hudobným softvérom spoločnosti Apple, nemusíte byť hudobníkom. Prinajmenšom si prečítajte niekoľko nasledujúcich odsekov, aby ste videli, čo pre vás GarageBand môže urobiť.
S GarageBand nemusíte vedieť hrať lízanie, aby ste mohli vytvoriť hudbu na pozadí svojich filmov. Ak môžete umiestniť bloky od začiatku do konca, môžete pomocou slučiek GarageBandu vytvoriť ponorné skóre. Môžete si tiež vytvoriť vlastné vyzváňacie tóny z obľúbených skladieb. Môžete upravovať ľubovoľné kompatibilné zvukové súbory - nielen hudobné súbory, ale aj nahrávky vytvorené pomocou zariadenia so systémom iOS (napríklad prednáška alebo obchodné stretnutie). A ak si chcete vyskúšať hru na gitare na klavíri, GarageBand obsahuje aj úvodné hodiny.
A ak ste hudobníci, GarageBand ponúka oveľa viac. Môže slúžiť ako hudobná skica na písanie. Pomocou zabudovaných efektov a zosilňovačov stompboxu môžete hrať na gitare o tretej ráno bez toho, aby ste zobudili susedov. The Bubeník Táto funkcia pomáha vašim skladbám znieť reálnejšie. A softvérové nástroje poskytujú paletu syntetizátorov, ktorej replikácia kedysi stála tisíce dolárov.
Poďme si najskôr prejsť cez rozhranie.
Výber projektu
Pri prvom otvorení aplikácie GarageBand si môžete vybrať projekt. Ak ste si stiahli bezplatnú verziu aplikácie, zobrazia sa možnosti pre Nový projekt, Naučiť sa hraťa Nedávne na ľavej strane tohto okna. Ak ste v aplikácii zaplatili 5 USD za kompletný obsah, môžete tiež Obchod s lekciami pozri stojace.
Vyberte Nový projekt a zobrazí sa vám sedem rôznych typov projektov: Zbierka klávesníc, Zbierka zosilňovača, Vyzváňací tón, Hip Hop, Elektronické, Textára Prázdny projekt. Ďalej sa pozrieme na každý z týchto typov projektov.

Ak ty Naučiť sa hrať hlavná časť okna obsahuje nasledujúce karty: Gitarové lekcie, Hodiny klavíraa Lekcie pre umelcov. Hodiny gitary zahŕňajú Úvod do gitary a Tréner akordov. Hodiny klavíra zahŕňajú jednu Úvod do hry Piano lekcia. A triedy umelcov sú predvolene prázdne.
S týmito lekciami sa veľmi nedostanete, takže vyberte Obchod s lekciami (k dispozícii pri zakúpení ďalšieho obsahu) a uvidíte možnosti stiahnutia ďalších lekcií gitary a klavíra a jednotlivých lekcií umelca. Nákupom si môžete stiahnuť všetky hodiny gitary a klavíra zadarmo. Lekcie pre umelcov - piesne, ktoré učili pôvodní umelci, sú založené na jednej skladbe a každá stojí päť dolárov.
Vyberte si Nedávne zobraziť zoznam projektov, na ktorých ste nedávno pracovali.
V Nový projekt okno je v dolnej časti prehliadača Project Detaily s trojuholníkom smerujúcim nadol. Kliknutím naň zmeníte tempo projektu (ako rýchlo alebo pomaly to ide), kľúč, časový podpis (počet úderov na takt a typ noty, na ktorú rytmus spadne - napríklad 4/4, čo znamená štyri údery na a že štvrtá nota robí trik) a rozbaľovacie ponuky na výber zvukového vstupu a výstupu, ktoré sa majú použiť s aplikáciou. Tieto nastavenia sú takmer výlučne pre ľudí, ktorí chcú používať GarageBand na hudobné účely. Ak neviete, čo robia, alebo ak používate GarageBand na vytvorenie vyzváňacieho tónu alebo hudby na pozadí pre váš film, nechajte tieto nastavenia na pokoji a kliknite na Vyberte si otvorte svoj projekt.
O tých siedmich projektoch
Povedal som, že budem hovoriť viac o siedmich typoch projektov GarageBandu, a teraz sa javí ako vhodný čas na začatie. Urobme to v hudobnom kontexte.
Predstavte si, že ste si objednali miestne nahrávacie štúdio, aby ste nahrali svoju päťčlennú kapelu. Nemalo by zmysel, keby ste tam pricestovali so svojimi členmi kapely a štúdio bolo zriadené pre symfonický orchester alebo pre jedného hlasového umelca. Je zrejmé, že chcete, aby bolo štúdio nakonfigurované na typ zvuku, ktorý plánujete nahrávať. A to je myšlienka, ktorá stojí za projektmi GarageBandu.
Keď ty Zbierka klávesníc vyberte a stlačte Vyberte si GarageBand vytvára projekt obsahujúci 15 predkonfigurovaných stôp, každá s iným zvukom klávesnice - od klavíra Steinway cez klasický elektrický klavír až po zvuk syntetizátora. Vyberte Zbierka zosilňovačaa objaví sa 15 nových skladieb, každá s iným zosilňovačom a kolekciou efektov. To Vyzváňací tón projekt obsahuje jednu stopu a opúšťa Prehliadač slučiek z GarageBandu (vysvetlím to v ďalšej lekcii). To Hip-hop Projekt obsahuje sedem skladieb vrátane klasického bicích automatov, krídla, sláčikového orchestra a množstva syntetizátorových nástrojov. Elektronické obsahuje deväť predkonfigurovaných stôp pozostávajúcich hlavne zo syntetizátorov. Textár obsahuje šesť skladieb určených pre bicie, spev, gitaru, basu a klavír. A Prázdny projekt je projekt bez stôp, v ktorom môžete zvoliť typ stôp, ktorý chcete vytvoriť (Softvérový nástroj, Digitálne audio, Gitaraalebo Bubeník). Pre prehľad o rozhraní vyberieme Prázdny projekt.
Rozhranie GarageBand
Musíme zvoliť konkrétny typ stopy, preto vyberieme prvý výber zvuku - ten s mikrofónom na stojane - a klikneme Vytvoriť. Rozhranie GarageBand sa objavuje v celej svojej kráse. Zahŕňa ovládací panel a množstvo možností panela vrátane Knižnica panel a panel Pracovný priestor panel.
Ovládacia lišta
Ovládacia lišta GarageBandu je nabitá funkciami. Poďme ich na chvíľu prejsť.

The Knižnica, Rýchla pomoc, Inteligentné ovládaniea Redaktori tlačidlá: Tieto tlačidlá na ľavom konci ovládacieho panela zapínajú a vypínajú rôzne panely v rozhraní. V predvolenom nastavení je Knižnica tlačidlo povolené, čo to znamená Knižnica zobrazí sa panel dole. stlač tlačidlo Rýchla pomoca zobrazí sa malé okno. Podržte kurzor na prvku GarageBand a v tomto okne sa zobrazí vysvetlenie prvku. kliknite na Inteligentné ovládaniea v dolnej časti okna GarageBand sa otvorí príslušný panel (túto funkciu vysvetlím v nasledujúcej lekcii). kliknite na Redaktori na zobrazenie editačného okna vybranej stopy v dolnej časti okna. (Tiež to vysvetlím neskôr.)
Ovládacie prvky prehrávania: Rovnako ako v iTunes, aj na paneli nástrojov GarageBand nájdete ovládacie prvky prehrávania. Patria sem tlačidlá pre pretáčanie dozadu, rýchlo dopredu, zastavenie a nahrávanie.
Displej: Displej vám povie veľa o vašom projekte. Môžete zhruba prepínať medzi dvoma stavmi - Beats & Project a Čas. (Zobrazenia prepínate kliknutím na prvú položku v ňom, na ikonu poznámky a metronóm alebo na malú ikonu hodín.) Beats & Project Na displeji sa zobrazujú pruhy, ťahy, rozdelenia a kliešte, ako aj tempo, kľúč a časový podpis projektu. Rozhodnite sa pre to Čas displej pre zobrazenie hodín, minút, sekúnd a snímok. Pohľad sa mení počas prehrávania projektu alebo pri presúvaní hracej hlavy v pracovnom priestore.
The Cyklus, Ladička, Započítaťa Metronóm tlačidlá: Prepnúť Cyklus a môžete zvoliť časť svojho projektu, ktorá sa má opakovať. Pri vytváraní vyzváňacieho tónu pomocou tejto funkcie môžete určiť, ktorá časť stopy sa má zahrnúť do vyzváňacieho tónu. GarageBand má zabudovaný tuner ( Ladička), ktoré dokážu pracovať s nástrojmi pripojenými k vybranému zvukovému vstupu vášho počítača Mac alebo nahraným cez mikrofón (vrátane vstavaného mikrofónu počítača Mac). Keď dostanete Započítať tlačidlo zapnúť a znova zapnúť Záznam pred začatím nahrávania budete počuť úder. To pomáha nastaviť tempo skôr, ako začnete hrať. Ak chcete počas nahrávania a prehrávania projektu počuť klepnutie, ktoré zodpovedá tempu vášho projektu, prepnite ikonu Metronóm tlačidlo.
Hlavný posúvač hlasitosti: Ako naznačuje názov, tento posúvač vám umožňuje upraviť celkovú hlasitosť projektu.
Poznámkový blok, Apple Loopsa Prehliadač médií tlačidlá: Tieto tri tlačidlá zobrazujú príslušné panely.
Panel Knižnica
To Knižnica panel, ktorý je úplne naľavo od okna GarageBand, je kontextový, čo znamená, že obsah sa mení v závislosti od typu vybratej stopy. Napríklad keď vyberiete zvukovú stopu, panel zobrazí niekoľko predvolieb vrátane Bicie a perkusie, Hlas, Štúdiové nástrojea Elektrická gitara a basa. Vyberte predvoľbu a vpravo sa zobrazia konkrétnejšie nastavenia. Napríklad vyberte Hlas, a uvidíte niekoľko čiastkových nastavení vrátane Jasný vokál, Klasický speva Telefónne vokály. U zvukových stôp tieto nastavenia riadia účinky GarageBandu. Takže ak máte Jasný vokál nastavenie pre Hlas prednastavené, nastavenia EQ zvýšia stredné frekvencie a GarageBand pridá trochu dozvuku a kompresie.

Vyberte softvérový nástroj a vy z neho zostanete Knižnica panel zobrazí zoznam typov prístrojov. Vyberte jeden z týchto typov a zobrazte rôzne súvisiace zvuky nástroja. Týmto spôsobom môžete zvoliť rôzne zvuky nástrojov.
Ak vyberiete gitarovú stopu, nechajte ju Knižnica panel na zobrazenie rôznych tónov gitary a basy. Vyberte jedno - Čistá gitaranapríklad - a vpravo sa zobrazí podskupina kolekcií efektov. Rovnako ako v prípade zvukových stôp, tieto nastavenia súvisia s efektmi zosilňovača a duplikátora GarageBand.
Ak máte a Bubeník stopa bude Bicie byť zvýraznené v Knižnica panel. Potom sa vpravo zobrazí zoznam všetkých nainštalovaných bicích súprav.
Panel Stopy
GarageBand je viacstopová aplikácia Digital Audio Workstation (DAW). To znamená, že môžete nahrať stopu, vytvoriť novú stopu, zaznamenať niečo na tejto stope, aby sprevádzalo prvú stopu, ktorú ste vytvorili, a vrstviť stopy na seba. To Skladby panel poskytuje zoznam všetkých vašich skladieb. V každej hlavičke stopy je aspoň jeden Stíšiť a Solo tlačidlo. kliknite na Stíšiť a skladbu nebudete počuť. kliknite na Solo, a budete počuť iba túto skladbu. (Môžete stlmiť viac stôp naraz a prehrať ich jednotlivo.)
Ak vidíte iba ikonu prístroja, názov stopy a Stíšiť a Solo tlačidlá, potom potiahnite pravý koniec Skladby panel vpravo. Týmto sa panel rozšíri, aby ste mohli používať Objem a Pan ovládače pre každú stopu. Posunutím posúvača hlasitosti doprava zvýšite hlasitosť skladby, alebo doľava ju znížite. Posuňte Pan gombík doľava a zvuk stopy sa pohybuje doľava od stereofónneho poľa. Presuňte tlačidlo doprava a zvuk sa posunie smerom k pravému reproduktoru.
Ak ty Mix> Zobraziť automatizáciu hlavičky skladieb sa posúvajú a zobrazí sa pop-up menu nižšie. Pomocou tohto menu môžete vstúpiť do automatizácie hlasitosti a posunu (aby sa hlasitosť zvyšovala alebo znižovala vo vami vybraných bodoch) a môžete Inteligentné ovládanie nástroja (pôjdem do toho inokedy).

Panel Pracovný priestor
To Pracovný priestor panel zobrazuje obsah vašich stôp. Stopy softvérových nástrojov sú zelené a obsahujú bodky a pruhy, ktoré predstavujú noty hrané virtuálnymi nástrojmi GarageBandu (nazýva sa to MIDI dáta). Zvuk a Gitara stopy sú žlté a zobrazujú zvukové krivky. Dvojitým kliknutím na jednu z týchto stôp otvoríte panel úprav.
Vnútri Pracovný priestor na paneli môžete vyberať klipy v rámci stôp a rozdeliť ich, orezávať, mazať alebo opakovať.
Všimnite si pravítko v hornej časti tohto panela. Ak ste Beats & Project pohľad, pravítko zobrazuje čísla pruhov a bojové divízie v rámci každého pruhu. Ak ste Čas pohľad, uvidíte časové delenia. Pravítko môžete zväčšiť alebo zmenšiť pomocou Horizontálne zväčšenie posúvač na pravej strane pravítka.
A viac
Povedal som vám niečo o ďalších paneloch, ktoré je možné zobraziť - Inteligentné ovládanie, Redaktori, Poznámkový blok, Slučkya Prehliadač médií - ale tvoju trpezlivosť som pre dnešok dostatočne otestoval. Na tieto a ďalšie funkcie sa pozrieme v nasledujúcich lekciách.
Toto je zhruba preložený článok z našej americkej sesterskej stránky Macworld.com. Popísané výrazy, akcie a nastavenia sa môžu líšiť podľa regiónu.