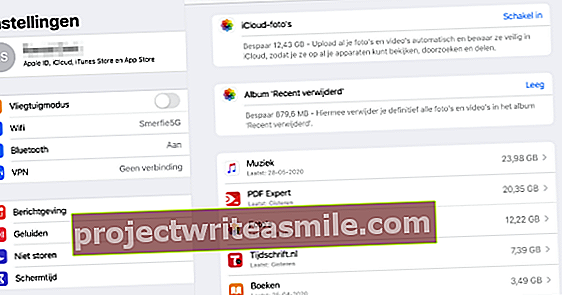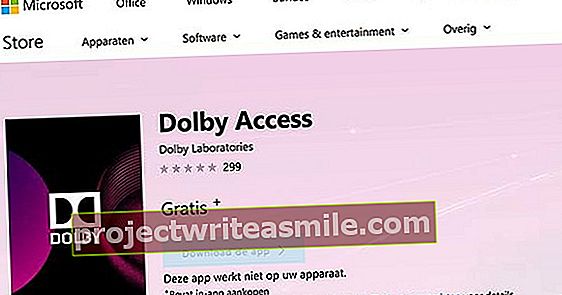"Čítaš chvíľu text?" Komentáre alebo návrhy sú vítané! “ Dostanete niekedy túto otázku? Potom vedzte, že Microsoft Word má neuveriteľne užitočnú funkciu úprav, ktorá je špeciálne navrhnutá pre tieto situácie. Aj keď niekedy dostanete dokument vo formáte Word s „bláznivými čiarami“ alebo bublinami reči, po tomto článku budete vedieť, ako komentovať a vylepšovať v programe Word.
Tip 01: Vykonajte zmeny
Na profesionálnu úpravu textov v programe Word máte kartu Skontrolovať požadovaný. Chcete si to uľahčiť? Najskôr vyberte jazyk, v ktorom je text napísaný Jazyk. Týmto spôsobom môžete z textu odstrániť všetky pravopisné chyby. Potom vyberte Sledovanie zmien a zapnite opätovným kliknutím Sledovanie zmien funkcia. Ak teraz upravíte slovo alebo frázu z textu, automaticky sa zobrazí v inej farbe. Na ľavom okraji uvidíte vo výške každej vety riadok, v ktorom niečo upravujete. Ak kliknete na tento riadok, zmeny sa zobrazia napravo od dokumentu. Ak chcete zobraziť všetky podrobnosti dokumentu, kliknite na ikonu Skontrolovať / Drž krok / Kontrolné okno. Potom sa na ľavom okraji zobrazí panel so všetkými zmenami a komentármi. Prostredníctvom možností uvedených nižšie Značenievyhliadka zaškrtnite, ktoré veci robíte a nechcete označovať. Napríklad môže byť niekedy veľmi nepríjemné - ale niekedy veľmi potrebné - ak tiež vidíte všetky zmeny formátovania na okraji.
Tip 02: Komentáre
Chcete nadviazať dialóg s autorom alebo vás zaujíma kúsok textu? Potom v dokumente zanechajte komentár. Takto môžete navrhnúť alternatívne slovo alebo naznačiť, že konkrétna fráza by mohla byť lepšie odstránená. Ak chcete pridať komentár, najskôr vyberte vetu, slovo alebo celý odsek. Potom kliknite na kartu Skontrolovať Včela Poznámky na Novípoznámka. V pravom stĺpci získate textové pole, do ktorého môžete napísať správu. Tu je dokonca možné niektoré slová kurzívou alebo tučným písmom zvýrazniť.

Tip 03: Prečítajte si a uložte
Ste úplne v texte? Ak ste vykonali veľa zmien so zapnutou funkciou sledovania, dokument môže vyzerať neprehľadne. Skrz Skontrolovať / Drž krok môžete prepnúť z Všetky označenia (v ktorej uvidíte všetky vysvetlenia zmien) k jednej z ďalších možností. S Jednoduché značenie vedľa textu vidíte iba pruhy, kde sa niečo zmenilo. S Nieznačenie môžete vidieť plne prispôsobený text a s Originál skryť všetky zmeny. Pre ďalšiu kontrolu nastavte tento režim na Bez označení a naposledy si prečítajte text. Potom vyberte Súbor / Uložiť ak a premenujte svoj dokument. Napríklad pôvodný názov súboru, za ktorým nasledujú vaše iniciálky alebo „verzia 2“.

Tip 04: Zobraziť adaptáciu
Dostávate dokument, ktorý niekto iný zakorenil (predtým s vašou otázkou alebo bez nej)? Potom otvorte záložku Skontrolovať a pozri sa do sekcie Pozmeňujúce a doplňujúce návrhy. S gombíkmi súhlasiť alebo Ignorovať implementujete zmeny vykonané niekým iným. S dvoma malými gombíkmi s listom papiera a modrou šípkou (Predchádzajúce a Ďalší) prechádzate veľmi rýchlo z jednej zmeny na druhú. Ak je to potrebné, použite prehľad. Máte radi všetko? Potom si vyberiete súhlasiť / Všetkyprijať zmeny.
Tip 05: Komentáre
Máte vo svojom dokumente nejaké komentáre? Prejdite ich. Pomocou môžete odstrániť komentár, ktorý s ním už nemusíte robiť Skontrolovať / Poznámky / odstrániť. Ak chcete vstúpiť do diskusie s osobou, ktorá urobila komentár, kliknite na komentár a vyberte odpovedať a napíš svoju odpoveď. Ste spokojní s upraveným textom? Potom nezabudnite odmietnuť alebo odstrániť všetky komentáre a zmeny, ktoré nechcete vykonať. To je inak veľmi neprofesionálne. Potom kliknite Súbor / Uložiť ak a dáte svojmu dokumentu konečný názov.