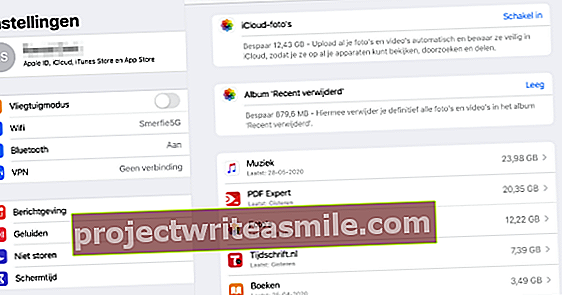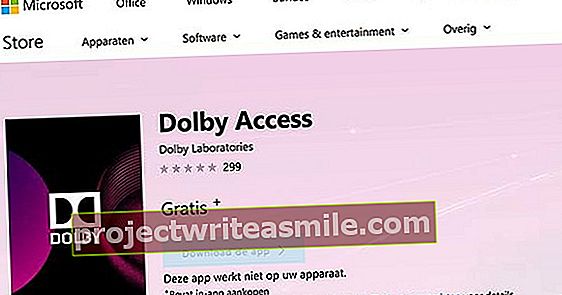IP adresa je akoby kombináciou PSČ + kombinácie čísel počítačov vo vašej domácej sieti. Adresy IP prideľuje váš modem alebo smerovač pomocou protokolu DHCP. Nie vždy to je rovnaké číslo. Iné počítače niekedy opäť zabudnú, kto je kto. Pomôcť môže pevná IP adresa
1. Akú IP adresu poskytujem?
Pre pokročilých používateľov sú adresy IP hračkou, pre začiatočníkov často záhadou. IP adresu vášho počítača môžete nastaviť manuálne. IP adresy v domácej sieti sa líšia od adries na internete. Údaje IP, ktoré nastavíme na náš počítač, sa skopírujú z údajov poskytnutých serverom DHCP. kliknite na Štart, použite kombináciu klávesov Ctrl + R a spustite príkaz cmd.exe od. Daj príkaz ipconfig.exe nasleduje Enter. Zapíšte si IP adresu, predvolenú bránu a masku podsiete. IP adresa nášho testovacieho systému je 10.0.0.5. Nie je užitočné nastavovať túto IP adresu, potom môže dôjsť ku konfliktu s iným počítačom, ktorý dostane rovnakú adresu zo servera DHCP. Upravte posledné číslo a zostaňte pod 254. Server DHCP pravdepodobne rozdá čísla medzi 10.0.0.1 a 10.0.0.253. Spravidla je dobrou voľbou niečo okolo 200, ak nastavujete pevnú adresu IP. Vyberáme 10.0.0.200.

Použite ipconfig.exe a zapíšte si informácie o IP vášho sieťového adaptéra.
2. IP adresa vo Windows 7
Otvorte na ovládacom paneli Sieť a internet / Centrum sietí. nižšie Aktívne pripojenia uvidíte napríklad sieťové pripojenie, ktoré používate LAN pripojenie alebo Bezdrôtové sieťové pripojenie. Kliknite na toto a vyberte Vlastnosti a požadovať vlastnosti Verzia internetového protokolu 4. Možnosť Získajte adresu IP automaticky je aktívny. Zmeňte to na Použite nasledujúcu adresu IPa zadajte požadovanú adresu IP (v našom príklade 10.0.0.200). Maska podsiete sa vyplní automaticky. Kŕmiť na Predvolená brána a Preferovaný server DNS zadajte informácie, ktoré ste dostali zo servera DHCP. Poďme Alternatívny server DNS je prázdny. Potvrďte pomocou Ok a zatvorte obrazovky. V prípade potreby túto možnosť aktivujte Overte nastavenia počas vypínania skontrolovať pripojenie na internet. Spustite prehliadač a skontrolujte, či môžete používať internet. Ak chcete dáta opäť prijímať cez server DHCP, otvorte znova nastavenia siete. Aktivujte automatické priradenie pre adresy IP aj servery DNS.

Otvorte nastavenia sieťového adaptéra a zadajte správne informácie o IP.
3. IP adresa v systémoch Vista a XP
Úprava nastavení IP v systéme XP / Vista je takmer rovnaká ako v systéme Windows 7. Miesto, kde nájdete nastavenia, je odlišné. Otvorené v systéme Vista Štart / Nastavenia siete a kliknite zozadu LAN pripojenie na Stav displeja. Nastavenia IP nájdete za tlačidlom Vlastnosti. V XP choďte na Ovládací panel, prepnúť Klasický pohľad a kliknite Sieťové pripojenia. Na obrazovke sa zobrazia existujúce sieťové pripojenia. Pravým tlačidlom myši kliknite na adaptér, pre ktorý chcete upraviť nastavenie IP, a zmeňte nastavenie pomocou Vlastnosti. Pre všetky operačné systémy platí toto: pevnú adresu IP nastavte iba v prípade, že je to skutočne nevyhnutné. Dobré dôvody sú port vpred alebo v prípade problémov so sieťovým zariadením, ktoré sa (niekedy) nemôžu navzájom nájsť. Ak máte notebook a používate zariadenie bezdrôtovo aj na iných miestach, môže sa nastavenie IP líšiť. V takom prípade ponúka riešenie NetSetMan. Umožňuje vám nastaviť viac sieťových profilov a ľahko prepínať.

NetSetMan dokáže uložiť viac konfigurácií IP do profilov a rýchlo ich použiť.