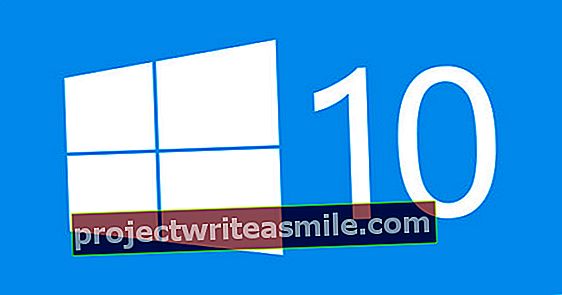Samozrejme si radšej ponecháte údaje citlivé na súkromie pre seba a máte na to plné právo. Najlepším spôsobom, ako chrániť svoje dáta, je silné šifrovanie. V tomto článku vám ukážeme, ako chrániť nielen jednotlivé priečinky a súbory vo vašom počítači, ale aj kompletné (systémové) disky, USB kľúče a vaše dáta v cloude.
Pri hľadaní nástrojov na internete, ktoré chránia dáta pred zvedavými pohľadmi, často skončíte s technikami, ktoré vaše dáta takým či onakým spôsobom skryjú. To siaha od jednoduchých zásahov, ako je (dočasné) odstránenie písmena jednotky v module Správa diskov systému Windows, cez použitie ADS (alternatívne dátové toky), až po komerčné nástroje s pekným grafickým rozhraním, ako je Secret Disk alebo Wise Folder Hider.
Všetky tieto metódy majú spoločné to, že skutočný obsah údajov zostáva nezmenený; iba prístup je nejako maskovaný. Samotný tento prístup neposkytuje dostatočné záruky (pozri tiež rámček).
Najlepším spôsobom, ako zabezpečiť, aby boli vaše údaje skutočne neprístupné neoprávneným osobám, je zatiaľ spoľahlivé šifrovanie. V tomto článku sa preto zameriavame na (bezplatné) nástroje, ktoré používajú osvedčené šifrovacie algoritmy. Najskôr sa pozrieme na niektoré riešenia šifrovania jednotlivých priečinkov a súborov. Potom preskúmame, ako šifrovať celé (systémové) oddiely a USB kľúče, a nakoniec vám poskytneme aj nástroj, ktorý vám umožní zabezpečiť vaše dáta u rôznych poskytovateľov cloudového úložiska.

Bezpečnosť neznáma
Existuje niekoľko nástrojov, ktoré sú určené na ochranu vašich údajov pred neoprávnenými osobami. Bohužiaľ existuje aj veľa aplikácií, ktoré ponúkajú iba falošné zabezpečenie. Zvyčajne ide o proprietárne techniky, ktoré sa pokúšajú skryť vaše údaje tak či onak (bezpečnosť pomocou neznáma). Iba jeden príklad: Secret Disk. Tento nástroj ukladá vaše údaje do virtuálneho priečinka, ktorý sa v zásade stane viditeľným iba so správnym heslom. Vďaka bezplatnému nástroju, ako je Process Monitor, rýchlo zistíte umiestnenie tohto skrytého priečinka (C: \ Users \ AppData \ Local \ Administrator. {…}). Potom ho možno otvoriť, keď k nemu napríklad získate prístup prostredníctvom živého média Linux. O tomto zadnom vrátku sme informovali výrobcu tohto nástroja, ale nedostali sme žiadnu odpoveď.

01 AES krypta
Jedným z lepších nástrojov na šifrovanie jednotlivých priečinkov a súborov je bezplatný AES Crypt (k dispozícii pre Windows 32 a 64 bit, macOS a Linux). To má samozrejme veľa spoločného s použitým šifrovacím algoritmom: 256-bitový štandard Advanced Encryption Standard, ktorý bol oficiálne schválený NIST (Národný inštitút pre štandardy a technológie). Okrem toho bol zverejnený zdrojový kód AES Crypt, ktorý umožňuje komukoľvek skontrolovať potenciálne zadné vrátka.
Po inštalácii nájdete AES Crypt v kontextovej ponuke Prieskumníka: kliknite pravým tlačidlom myši na súbor (výber) a zvoľte Šifrovanie AES. Dvakrát zadajte silné heslo a potvrďte pomocou Ok. Teraz sa vytvorí šifrovaná kópia vašich súborov s príponou aes. Nezabudnite, že ak chcete, musíte pôvodné údaje stále vymazať. Dešifrujete svoje údaje podobným spôsobom: kliknite pravým tlačidlom myši na súbor aes a vyberte AES dešifrovanie a zadajte príslušné heslo. AES Crypt je možné ovládať aj z príkazového riadku.

02 Challenger: štandard
Bezplatný nástroj Challenger je o niečo zložitejší, ale aj flexibilnejší. Program je k dispozícii iba pre Windows; bezplatná verzia využíva 128bitové šifrovanie. Počas nastavenia si môžete vybrať medzi skutočnou inštaláciou alebo prenosnou verziou. Druhá z nich ponúka výhodu, že sa dá ovládať aj z USB kľúča.
Pri prvom spustení zadáte ako štartovacie heslo predvolené heslo Berlín v. Po potvrdení sa zobrazí nové dialógové okno. Tu stlačte tlačidlo Spravujte prístupové frázy, vyberte Kanál A - hlavná fráza a kliknite na Nový, po ktorom zadáte silné heslo (2x). Potvrďte pomocou Ok a s Zavrieť. Teraz sa dostanete do hlavného okna, kde kliknete Aktivujte prístupovú frázu kliknite a zadajte heslo, ktoré ste práve zadali.
Teraz môžete zašifrovať požadované údaje pridaním súborov alebo dokonca celého priečinka do ikony Chyť pusti v hlavnom okne. Potom potvrďte pomocou Šifrovať. Aktuálny kanál (s prístupovou frázou) a je aktívne, Challenger na to automaticky použije heslo tohto kanála. Príslušné súbory dostanú príponu cha a na rozdiel od AES Crypt sú pôvodné údaje okamžite „vymazané“. Ak chcete dešifrovať súbory cha, presuňte ich na Chyť pusti, kliknite na Dešifrovať a po výzve zadajte heslo.

03 Challenger: kanály
V aplikácii Challenger je k dispozícii osem kanálov a každý z nich možno považovať za úložisko, ktoré je zakaždým chránené iným heslom. Cez tlačidlo Spravujte prístupové frázy priradíte heslo k vybranému kanálu. Ak chcete tiež použiť kanál B, mali by ste pôvodné heslo (Berlín) nahradiť vlastným.
Možno ste si všimli, že kanály A a B sú kanály „Masterphrase“, zatiaľ čo ostatné kanály (C až H) sú bežné kanály „prístupovej frázy“. To znamená, že každý, kto pozná heslo A a / alebo B, automaticky získa prístup k údajom zašifrovaným (heslom) jedného z ďalších kanálov. Nie je to naopak: napríklad heslo kanála C je možné použiť iba pre tento jeden kanál. Toto umožňuje scenáre, keď rodičia alebo zamestnávatelia poznajú „hlavnú frázu“, ale deti alebo zamestnanci poznajú iba bežnú „prístupovú frázu“.
Je tiež užitočné vedieť: pomocou Challengeru je možné šifrovať disk (sletter) naraz. Súbory na tejto jednotke sú potom jednotlivo šifrované.

04 VeraCrypt: zväzky
Ak máte v úmysle skutočne zašifrovať celý disk (oddiel), potom by ste si mali radšej vyhľadať nástroj, ako je bezplatný VeraCrypt (k dispozícii pre Windows, macOS a Linux). Tu sa pozrieme na variant Windows. Veracrypt je neoficiálny nástupca zaniknutého a stále tak populárneho TrueCryptu.
Môžete tiež zašifrovať systémový oddiel pomocou programu Veracrypt, ale pretože pravdepodobne chcete chrániť hlavne svoj údajový oddiel, obmedzíme sa na to.
Po inštalácii spustite VeraCrypt a stlačte tlačidlo Vytvorte objem. Potom vyberte Šifrujte nesystémový oddiel / disk, Stlačte Ďalší a vyber si Predvolený objem VeraCrypt. Ďalšou možnosťou je ešte jedna Skrytý objem VeraCrypt: to je zväzok, ktorý sa vnorí úplne do iného, skrytého zväzku. V závislosti na zadanom hesle pripojí VeraCrypt vonkajší, skrytý zväzok alebo vnútorný skrytý zväzok. Ak budete niekedy nútení odhaliť heslo, samozrejme odhalíte iba heslo vonkajšieho zväzku: obsahuje fiktívne údaje alebo údaje, ktoré nie sú citlivé na súkromie.

05 VeraCrypt: formátovanie
Tu sa rozhodneme pre štandardný objem. Ďalším krokom je logické označenie požadovanej hlasitosti, ktorou môže byť tiež USB kľúč. Po potvrdení vyberte možnosť Vytvorte a naformátujte šifrovaný zväzok. Nezabudnite však, že všetky existujúce súbory budú prepísané náhodne vygenerovanými údajmi! Ak je to potrebné, musíte ho najskôr zabezpečiť na inom mieste a po vytvorení zväzku ho obnoviť, aby boli vaše údaje stále šifrované. Znovu stlačte Ďalší a nechaj samu AES ako Šifrovací algoritmus vybrané - je tiež možná kombinácia niekoľkých algoritmov. Tiež Algoritmus hash môžete nechať pokojne zapnuté SHA-512. Znovu stlačte Ďalší (2x) a zadajte komplexné heslo (2x). Vyberte si Áno ak chcete na tento zväzok umiestniť súbory väčšie ako 4 GB, aby program VeraCrypt mohol poskytnúť vlastný súborový systém. V nasledujúcom okne posuňte ukazovateľ myši niekoľkokrát náhodne. Voliteľne môžete zaškrtnúť políčko vedľa Rýchly formát po ktorom stlačíte Formát kliknutia. Ak ste si istí, potvrďte pomocou Áno a počkajte na dokončenie formátu.

06 VeraCrypt: (dis) odkaz
Potvrďte pomocou Ok a s Zavrieť, po ktorom sa vrátite do hlavného okna VeraCrypt. V stĺpci Stanica vyberte písmeno jednotky zdarma a kliknite na ikonu Vyberte zariadenie. Uveďte požadovaný zväzok, ku ktorému medzitým nemá Explorer prístup; ak sa pokúsite, aspoň neprijmite návrh na jeho formátovanie - a stlačte tlačidlo Pár, po ktorom zadáte heslo a potvrdíte pomocou Ok. O chvíľu neskôr VeraCrypt pripojil váš zväzok k uvedenému písmenu jednotky. Pokiaľ je tento odkaz aktívny, môžete k zväzku získať prístup aj z Prieskumníka: všetky údaje, ktoré tu umiestnite, budú automaticky šifrované. Prerušíte odkaz Odpojiť, potom budú všetky dáta na danom zväzku opäť okamžite neprístupné.

07 VeraCrypt: prenosný
Ako bolo spomenuté v tipe 05, pomocou VeraCryptu môžete zašifrovať aj kompletný USB kľúč. Ak chcete k tejto šifrovanej pamäti pristupovať aj na iných počítačoch, na ktorých nie je nainštalovaný program VeraCrypt, postupujte inak. Potom vyberiete v sprievodcovi vytvorením Vytvorte šifrovaný kontajner na súbory, po ktorom prídete k Umiestnenie zväzku zadajte neexistujúci názov súboru na kľúči. Po potvrdení nastavte vhodnú veľkosť zväzku a postupujte podľa ďalších pokynov sprievodcu.
Palica by mala obsahovať aj niektoré ďalšie súbory. Uistite sa, že je hlasitosť pripevnená na tyči (pozri tip 06), otvorte ponuku Náradie a vyber si Vytvorte disk Traveler. Prejdite na (koreňový priečinok) USB kľúča s tlačidlom Listy; prípadne označte možnosť Spustite VeraCrypt do o Konfigurácia automatického spustenia - v závislosti od konfigurácie systému Windows v zariadení sa program VeraCrypt spustí automaticky po pripojení kľúča. Potvrďte tlačidlom Vytvoriť a zatvor okno. Nezabudnite však, že na používanie zariadenia VeraCrypt v prenosnom režime musíte mať práva správcu k zariadeniu, do ktorého zapojíte kľúč.

BitLocker
Ak máte Windows Pro, Enterprise alebo Education, nemusíte nevyhnutne používať na šifrovanie (systémového) oddielu alebo USB kľúča externý nástroj. Štandardne môžete použiť dodávaný nástroj BitLocker. Túto funkciu aktivujete nasledovne. Otvorte Windows Ovládací panel, choďte do sekcie Systém a bezpečnosť, kliknite na Šifrovanie jednotky BitLocker a vyberte požadovanú stanicu Povoliť nástroj BitLocker. Ak sa rozhodnete pre vymeniteľné pamäťové médium, napríklad USB kľúč, všimnete si, že tu uvedená technológia sa volá BitLocker To Go (čo je v názve). Zobrazí sa dialógové okno, v ktorom budete postupovať podľa ďalších pokynov. V zásade zadáte heslo, ktoré si niekde ponecháte v bezpečí, a označíte, či šifrujete celý disk alebo iba použité miesto na disku. Nakoniec stlačte tlačidlo Začnite šifrovaním.
Ak chcete zašifrovať systémový oddiel, musí byť váš počítač v zásade vybavený modulom TPM. Ak sa BitLocker na to sťažuje, môžete to vyriešiť aj softvérom. Pokyny k tomu nájdete online.

08 USB kľúč
Zdá sa vám metóda VeraCrypt príliš ťažkopádna na bezpečné šifrovanie vášho USB kľúča, alebo váš počítač neposkytuje hardvérové riešenie na šifrovanie vašich údajov (zabezpečené pomocou odtlačku prsta alebo číselnej klávesnice, napríklad pomocou visacieho zámku Corsair)? Potom vám unikne aj nástroj ako Rohos Mini Drive alebo o niečo starší SecurStick. Na rozdiel od prenosného softvéru VeraCrypt tieto nástroje nevyžadujú práva správcu.
Rohos Mini Drive vytvára virtuálny oddiel šifrovaný pomocou AES-256, do ktorého je po zadaní hesla prístup pomocou vlastného písmena disku. Bezplatná verzia vás obmedzuje na oddiel s maximálne 8 GB.
SecurStick funguje úplne odlišne (k dispozícii pre 32- a 64-bitové systémy Windows, macOS a Linux). Dáte súbor exe na svoju hokejku a odtiaľ ho spustíte. Prehliadač teraz automaticky otvorí miestnu stránku //127.0.0.1/login, pretože SecurStick sa sám inštaluje ako server WebDAV. Po zadaní hesla sa na vašom kľúči vytvorí 256-bitový šifrovaný kontajner AES. Po potvrdení k nej máte prístup prostredníctvom prehľadávača (cez // localhost / X) alebo pomocou Prieskumníka. Táto veľkosť kontajnera sa automaticky prispôsobuje údajom, ktoré sú v ňom umiestnené.

09 Kryptomator: štart
Šanca samozrejme je, že nielenže všetky svoje údaje uložíte lokálne, a že využijete jednu alebo viac služieb cloudového úložiska. Niektorí poskytovatelia umožňujú šifrovanie týchto údajov, ale vo väčšine prípadov má poskytovateľ (tiež) v rukách dešifrovací kľúč. Ak vám to nevyhovuje, zvážte bezplatný nástroj ako Cryptomator (k dispozícii pre Windows, macOS, Linux). To zaisťuje, že údaje vo vašom lokálnom synchronizačnom priečinku sú pred odoslaním do služby cloudového úložiska zašifrované. Krátko sa pozrieme na variant systému Cryptomator pre Windows. Inštalácia sa vykonáva niekoľkými kliknutiami myšou a pri prvom spustení programu je okno prázdne. Logické, pretože najskôr musíte vytvoriť „trezor“.

10 Kryptomatátor: bezpečný
Kliknite na tlačidlo plus a vyberte Vytvorte nový trezor. Zobrazí sa okno Prieskumníka, v ktorom ukážete na priečinok. Môže to byť štandardný priečinok na vašom disku, ale rovnako tak aj (pod) priečinok v synchronizovanom priečinku vašej cloudovej úložnej služby, napríklad Dropbox, OneDrive alebo Disk Google.
Zadajte vhodný názov súboru pre svoj trezor, kliknite na Uložiť, zadajte silné heslo a potvrďte pomocou Vytvorte trezor. Hneď ako zadáte heslo a Odomknite trezor trezor je v Prieskumníkovi k dispozícii ako virtuálna jednotka. Ak nekliknete na tlačidlo, písmeno jednotky sa priradí automaticky Viac možností sám poskytuje iné písmeno.
Táto funkcia je k dispozícii aj prostredníctvom WebDAV: vyberte trezor, kliknite na šípku vedľa Zamknúť v bezpečí a vyber si Skopírujte adresu URL WebDAV. Túto adresu URL potom môžete vložiť do panela s adresou v prehliadači. V predvolenom nastavení to bude niečo ako // localhost: 42427 //, ale číslo portu môžete ešte zmeniť pomocou ikony ozubeného kolieska v dolnej časti prehľadu úložiska.
Akonáhle nastúpite Zamknúť v bezpečí uvidíte iba údaje šifrované pomocou AES 256-bit. Podobne môžete teraz vytvoriť ďalšie úložiská, a to aj pre ďalšie služby cloudového úložiska.