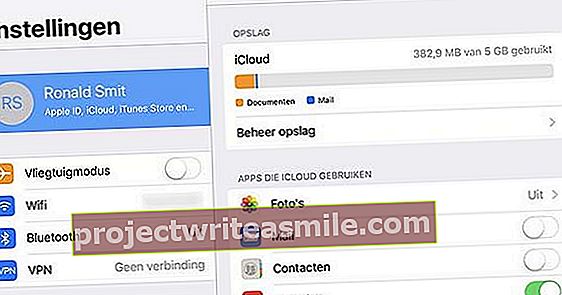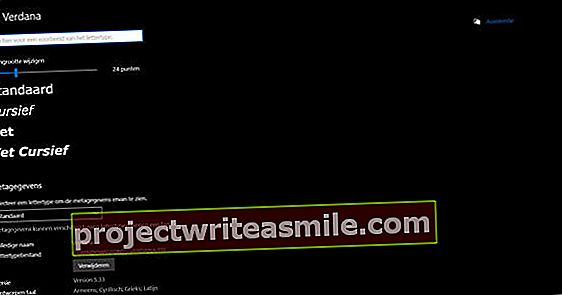Redukciou fotografií je dosť riešení. Zväčšovanie fotografií je úplne iné. Výsledok takýchto zväčšení vyzerá často hubovitý a rozostrený. Sharper Scaling je podstatný poník s jedným trikom, nástroj, ktorý dokáže iba jeden trik: zmenšovať fotografie s minimálnou stratou detailov. Po správnom nastavení nástroja softvér dokonca použije príkaz na zmenu mierky na celý priečinok s fotografiami.
 Takto automaticky odstránite duplicitné fotografie 16. novembra 2020 12:11
Takto automaticky odstránite duplicitné fotografie 16. novembra 2020 12:11  Týmto spôsobom môžete na svojom iPhone anti-odrážať svoje selfie 23. júla 2020 16:07
Týmto spôsobom môžete na svojom iPhone anti-odrážať svoje selfie 23. júla 2020 16:07  Všetko o Fotkách Google: Ukladajte neobmedzené množstvo fotografií 19. októbra 2019 15:10
Všetko o Fotkách Google: Ukladajte neobmedzené množstvo fotografií 19. októbra 2019 15:10
Tip 01: Hazardné hry na pixeloch
Obrázky pozostávajú z malých pixelov, ktoré nazývame pixely. Čím viac pixelov, tým je obrázok podrobnejší. Hodnota rozlíšenia obrázka nám hovorí, ako blízko sú tieto pixely navzájom. Rozlíšenie sa meria na riadok v palcoch (2,54 cm), nie na štvorcový palec. Pri spracovaní obrazu sa preto odvolávame na počet dpi alebo ppi (bodov na palec alebo pixelov na palec). Pretože počet pixelov, z ktorých sa skladá fotografia alebo tlač, je pevnou skutočnosťou, pri natiahnutí fotografie práve tak vzniknú medzery. Softvér, ktorý používate na zväčšenie, musí na základe okolitých obrazových informácií uhádnuť, akými farbami vyplní medzery. Kvalita A Sharper Scaling je spôsobená hlavne skutočnosťou, že tento nástroj má vynikajúcu metódu hazardu s týmito novými pixelmi.

Tip 02: Načítajte fotografie
Tento freeware si môžete stiahnuť tu. Program funguje ako sprievodca krok za krokom. Pod tlačidlami s číslami od 1 do 3 sú len ukážkové fotografie, ktoré otestujú ostrejšie mierky bez použitia vášho vlastného materiálu. Na načítanie vlastných fotografií použite jedno z dvoch modrých tlačidiel vľavo hore. Horné tlačidlo načíta fotografiu zo schránky, takže ide o obrázok, ktorý ste práve skopírovali. Tlačidlo dole slúži na výber jednej fotografie, ktorá je na pevnom disku. Ak chcete okamžite zmeniť mierku celého priečinka s fotografiami, vpravo hore je fialové tlačidlo. Ostrejšie škálovanie zvládne súbory jpg, tif, png a bmp.
 Ak chcete okamžite zmeniť mierku celého priečinka s fotografiami, vpravo hore je fialové tlačidlo
Ak chcete okamžite zmeniť mierku celého priečinka s fotografiami, vpravo hore je fialové tlačidlo Tip 03: Dimenzovanie módy
Aká veľká by mala byť fotografia? V krabici Dimenzovanie módy vyplňte nastavenia priradenia mierky. Existujú štyri spôsoby, ako určiť výstupné rozmery. Najjednoduchší spôsob je nastavenie Prísny výber a cieľová veľkosť, ak chcete zväčšiť celý obrázok. Včela Cieľová veľkosť zadajte požadovanú hodnotu pixelu na šírku (prvé políčko) alebo dĺžku (druhé políčko). Percento uvidíte v Škálovanie automaticky upraví. Vy si zvolíte metódu Výber a zmena mierky, potom sa rozmery budú zhodovať s percentom, ktoré zadáte. Posledné dve metódy Prísna veľkosť a výber cieľov a Cieľová veľkosť a mierka sa používa na zväčšenie pravouhlého výberu z fotografie na určitú veľkosť. Tento výber sa na ukážke zobrazí ako ružový obdĺžnik, ktorého strany je možné pretiahnuť. Tieto posledné dve možnosti využijete zriedka.

Kaskádové
Starým indickým trikom na ešte väčšie zväčšenie obrázkov je kaskádová metóda. Namiesto okamžitého roztiahnutia obrázka na 200% je lepšie ho niekoľkokrát po sebe zväčšiť na 120% alebo dokonca 110%. Pri nízkom nastavení je softvér schopný urobiť ešte lepšiu predpoveď pixelov, ktoré sú potrebné na zväčšenie obrázka. Niekoľkokrát za sebou potrebné malé zväčšenie trvá trochu viac času, ale výsledok je lepší.

Tip 04: Porovnajte
Kliknutím na modrú šípku v pravom dolnom rohu prejdete do ďalšieho okna tohto sprievodcu. Tu program A Sharper Scaling porovnáva svoju vlastnú metódu upscalingu s konvenčnou metódou, ktorú používajú iné programy na úpravu obrázkov, napríklad Photoshop. Modrý obdĺžnik na miniatúre fotografie vľavo umožňuje priblížiť ďalšiu oblasť fotografie. Existujú dva spôsoby výstupu. Ak kliknete na tlačidlo so schránkou, zväčšená fotografia sa uloží do schránky systému Windows, aby ste mohli výsledok prilepiť do nového dokumentu. Ak kliknete na tlačidlo s priečinkom, program uloží zmenšený súbor na pevný disk.

 Takto automaticky odstránite duplicitné fotografie 16. novembra 2020 12:11
Takto automaticky odstránite duplicitné fotografie 16. novembra 2020 12:11  Týmto spôsobom môžete na svojom iPhone anti-odrážať svoje selfie 23. júla 2020 16:07
Týmto spôsobom môžete na svojom iPhone anti-odrážať svoje selfie 23. júla 2020 16:07  Všetko o Fotkách Google: Ukladajte neobmedzené množstvo fotografií 19. októbra 2019 15:10
Všetko o Fotkách Google: Ukladajte neobmedzené množstvo fotografií 19. októbra 2019 15:10