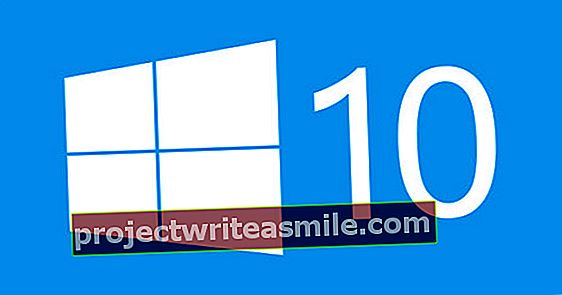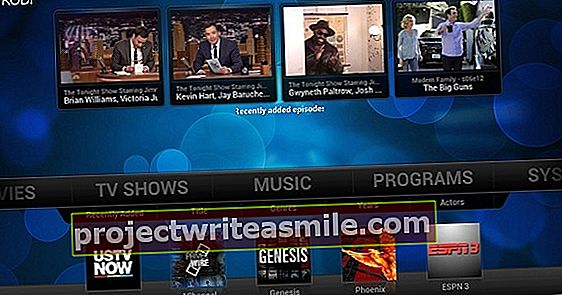Správa napájania v systéme Windows 10 je väčšinou niečo, čoho sa väčšina ľudí nemusí obávať. Škoda, pretože si môžete pár vecí upraviť podľa svojich predstáv. A ďalšia škoda, pretože existujú aj niektoré nelogické, ale niekedy zásadné problémy týkajúce sa stability systému.
Spravovanie systému Windows 10 si vo veľkej miere nevšimnete. Ibaže váš počítač alebo notebook pravidelne zaspáva, keď nedochádza k nijakej interakcii používateľa. A možno je to presne to, čo nechcete: tento stolný počítač musí zostať zapnutý! Už len preto, že režimy spánku a hibernácie systému Windows sa nie vždy ukážu ako spoľahlivé. Niekedy sa situácia pokazí a niečo sa zrúti, čo spôsobí stratu všetkých otvorených dokumentov. To nechcete, ak ste uprostred niečoho dôležitého a rýchlo choďte po škatuľu mlieka zo supermarketu za rohom. Práve preto je prispôsobenie riadenia energie podľa vašich predstáv dosť užitočné. Tiež nechcete, aby servery a podobne neustále zaspávali. Správu napájania získate kliknutím na ponuku Štart nastavenie kliknúť. Potom kliknite na hlavný panel aplikácie Systém a potom v stĺpci vľavo Správa napájania a režim spánku.
V závislosti od typu počítača - notebooku alebo stolného počítača - už vidíte niekoľko často používaných nastavení. Najlepšie je samozrejme mať obrazovku vypnutú v prípade potreby po 15 minútach alebo dlhšie. V notebooku je to veľký spotrebiteľ energie, preto tu nastavte čas vypnutia pre nezistenú aktivitu používateľa (stlačenie klávesu, pohyb myši) napríklad na 5 minút. Po pripojení k elektrickej sieti môže obrazovka samozrejme zostať dlhšie, záleží na vkusu. Režim spánku je v skutočnosti obzvlášť dôležitý pri používaní batérie. Potom zvoľte štvrťhodinu a prepnite do režimu spánku. Môžete tiež zvoliť Never pre sieťové napätie. Vyhnete sa tak vedľajším účinkom režimu spánku, čo je skvelé.
Rýchly štart: preč
Windows by neboli Windows, keby tie najzaujímavejšie a (alebo) základné funkcie neboli skryté o niečo hlbšie. Stačí kliknúť na Dodatočné nastavenia energie správny. Najprv vidíš teraz možné niektoré ďalšie možnosti implementované výrobcom vášho notebooku. Popremýšľajte o nástroji, ktorý udržiava vašu batériu v pozadí tak, že ju občas vybijete a znova nabijete. Niekedy môžete nastaviť aj profil. Používate notebook hlavne doma, v závislosti od napájacieho zdroja alebo na cestách často? Pre obidva scenáre sa potom použije iná schéma nabíjania, pričom v prípade hlavne stacionárneho používania sa batéria udržiava na hodnote asi 75%.
Ak chcete mať väčšiu kontrolu nad chovaním vypínača a (alebo) čo sa stane, keď zatvoríte veko notebooku, kliknite na ikonu Určte správanie tlačidiel napájania. Rôzne možnosti pod nadpisom Vypínač, tlačidlo spánku a nastavenie veka zrejmé. Kupodivu tu tiež nájdeme funkciu, ktorá pri zapnutí spôsobuje veľa problémov: rýchle spustenie. Spoločnosť Microsoft má túto funkciu predvolene zapnutú. Dôvod? Systém sa naštartuje veľmi rýchlo, čo je samozrejme veľká zábava pri predajnom ihrisku. Trik funguje tak, že pred vypnutím sa vypíše časť pamäte na pevný disk alebo SSD. To šetrí načítanie ovládačov a podobne. Zároveň ste uhádli, že zatváranie trvá dlhšie. Rýchly štart sa tiež ukazuje ako málo stabilný. Táto možnosť (ak je aktívna) až príliš často vedie k notebooku, ktorý sa už nezatvára. To si ťažko všimnete, pretože všetko visí iba na poslednú chvíľu. Ak do tašky vložíte laptop, ktorý nie je vypnutý, môže to (najmä v horúcich dňoch) viesť k poruche. Okrem toho táto možnosť tiež často vedie k spontánnemu spusteniu prenosného počítača súčasne. Dajte vám možnosť Povoliť rýchle spustenie (odporúčané)odpotom všetky tieto problémy zmiznú ako sneh na slnku. Ak to chcete urobiť, musíte najskôr kliknúť na modrý odkaz Zmeňte nastavenia, ktoré momentálne nie sú k dispozícii kliknite. Ani my sme neprišli s touto frázou ... Každopádne túto možnosť vypnite a po každej aktualizácii systému Windows 10 to urobte znova. Zavedenie z SSD.