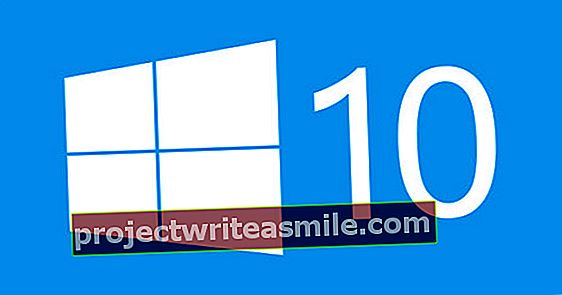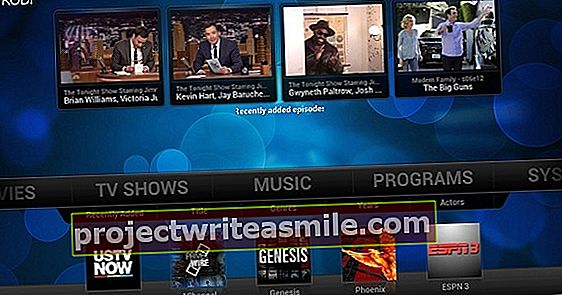Každý rok 31. marca je to Svetový deň zálohovania. Každý by samozrejme mal mať vždy kópiu svojich dôležitých súborov a údajov. Dávame 10 tipov na dokonalé zálohovanie.
Tip 01: Pripravte sa
O zálohovaní myslíte väčšinou iba vtedy, keď je už neskoro. Váš počítač sa pokazí, omylom ste vyhodili priečinok alebo váš pevný disk náhle prestane fungovať. Keby ste si vytvorili dobrú zálohu všetkých svojich súborov. Vytvorenie komplexného systému nie je našťastie veľmi zložité, musíte si ho však dobre premyslieť. Bez ohľadu na to, ktorú možnosť si vyberiete, mali by ste občas skontrolovať svoje zálohy, pretože vaše dáta sa môžu na určitých druhoch úložných médií zhoršiť. Okrem miestnej možnosti môžete použiť aj službu online a potom si musíte zvoliť službu, kde viete, že sú tam vaše údaje v bezpečí a že sa služba nezastaví bez upozornenia. Mimochodom, najlepšie je rozložiť si zálohy na rôzne médiá a uložiť ich dvakrát, aby ste zabránili strate fotografií z dovolenky alebo dôležitých dokumentov.
Tip 02: Zavádzacie zálohovanie
Aký systém zálohovania je pre vás osobne najvýhodnejší, závisí od mnohých vecí. Napríklad si musíte položiť otázku, či je dôležité, aby ste boli späť online čoskoro po poruche počítača. Ak je to tak, klon štartovacieho disku so všetkými vašimi programami a dokumentmi je inteligentný plán. Toto sa nazýva aj bootovateľná záloha. Ide o to, že máte klon spúšťacieho disku na externom disku a môžete z neho naštartovať operačný systém. Ak váš pevný disk v počítači zlyhá, môžete si rýchlo kúpiť nový. Toto zabudujete späť do počítača a naštartujete počítač pomocou bootovacieho klonu. Tento klon potom skopírujete na svoj nový interný disk a do niekoľkých hodín budete opäť úplne pripravení na prácu. Samozrejme, musíte si ponechať bootovateľný klon, pre tri roky starý bootovateľný klon je to zbytočné.
 Musíte si ponechať bootovateľný klon, pretože bootovací klon starý tri roky je k ničomu
Musíte si ponechať bootovateľný klon, pretože bootovací klon starý tri roky je k ničomu Klonovať s čím?
Máte užitočné programy na klonovanie diskov, dobrým a bezplatným programom je napríklad CloneZilla. Iba rozhranie programu pripomína dosovú éru. Tu si stiahnete program. Tu si môžete prečítať príručku o tom, ako CloneZilla funguje, ale na webových stránkach CloneZilla nájdete tiež dostatok informácií v angličtine. Platí zásada, že skutočne všetky bity a bajty zo štartovacieho disku sa skopírujú na druhý disk. To nemôžete dosiahnuť, ak jednoducho skopírujete všetky súbory z disku.
Napríklad pre používateľov počítačov Mac je tu SuperDuper! ktorá tiež podporuje vytváranie bootovacích klonov.

Tip 03: Obrázok
Ďalším spôsobom, ako zálohovať vaše dáta, je obrázok. Obrázok funguje trochu inak ako klon. Namiesto klonovania disku alebo oddielu po bajtoch sa do obrazového súboru zapisujú iba skutočné informácie z disku. Veľkou výhodou obrázka je, že zaberá oveľa menej miesta ako klon. Na jednom disku môžete ľahko mať viac obrázkov. Pravidelne vytvárajte nový obrázok, v prípade potreby potom môžete starší obrázok vyhodiť. Systém Windows nazýva obrázok systémovým obrázkom a príslušnou možnosťou Vytvorte obraz systému nájdete v nej Ovládací panel ak si na Systéma údržba / Zálohovanie a obnova kliknutia. Prejdite sprievodcu, pomocou vytvoreného obrazového súboru môžete svoj systém vrátiť do tohto bodu obnovenia, ak si všimnete, že sa váš systém Windows spomaľuje alebo ste omylom odstránili dôležitý program.
Ďalším ľahko použiteľným, všestranným a bezplatným programom je EaseUS Todo Backup Free. Známym plateným programom je Acronis True Image.

Tip 04: História súborov
Dobre, teraz máte neustále zálohu svojho bootovacieho oddielu, aby ste sa v prípade núdze mohli vrátiť späť do práce. Najlepšie je dať túto zálohu na rýchly normálny pevný disk (hdd) alebo disk SSD (ssd), takže v prípade problémov budete rýchlo informovaní. Vždy by ste však mali mať zálohu svojich aktuálnych dokumentov. Môžete to urobiť sami každý deň vložením kópie na jednotku USB alebo pevný disk, ale môžete tiež nájsť užitočné programy. V systéme Windows 10 stačí použiť funkciu História súborov tak, že prejdete na Ovládací panel a kliknete Vyberte históriu súborov / disk kliknúť. Tu je SSD disk inteligentný nápad, ktorý umožňuje rýchlejšie indexovanie starých súborov a zápis nových súborov. Musíte sa uistiť, že máte disk s väčším objemom, ako je veľkosť súborov, ktoré chcete kopírovať. Uistite sa, že ste pripojili SSD alebo pevný disk a kliknite na Prepnúť na aktiváciu funkcie. Systém Windows teraz automaticky uloží vaše súbory. Ak súbor alebo priečinok omylom odstránite alebo prepíšete, môžete pomocou staršej verzie súborov získať staršiu verziu. V závislosti od veľkosti disku budú najstaršie súbory prepísané novšími verziami, nejde teda o dlhodobé riešenie. Na Macu sa táto funkcia volá Time Machine a funguje v podstate rovnako.
 V systéme Windows 10 stačí použiť možnosť História súborov
V systéme Windows 10 stačí použiť možnosť História súborov Tip 05: Zálohovanie alebo archivácia
Pojmy zálohovanie a archivácia sú často zamieňané. To dáva zmysel, pretože výrazy znamenajú takmer to isté a spoločnosti si ich niekedy mýlia. Môžete jednoducho povedať, že o zálohe sa uvažuje krátkodobo a o archíve dlhodobo. Zálohou môže byť obraz alebo klon vášho spúšťacieho disku, ktorý je určený na rýchle zálohovanie a spustenie. Zálohou môže byť aj denná kópia vašich dokumentov, ktoré kopírujete na externé médium pomocou programu, ako je napríklad História súborov vo Windows. Napríklad archív obsahuje fotografie a dokumenty, ktoré už nepoužívate každý deň, ale chcete si byť istí, že o desať rokov budú stále existovať. Archív môže byť rovnako jednoduchý ako pevný disk, na ktorý ste skopírovali priečinok s fotografiami, alebo tiež môžete priečinok s dokumentmi raz za čas jednoducho vypáliť ako archív na DVD alebo vložiť na USB flash disk.

Tip 06: Ssd
Pevný disk je stále oveľa lacnejší, najmä ak potrebujete niekoľko terabajtov. Ale aj SSD disky začínajú byť akosi cenovo dostupné. Veľkou výhodou SSD je samozrejme rýchlosť a pre vaše denné zálohovanie dokumentov je chytré zvoliť variant SSD. Aj pre obrázok alebo klon môže byť SSD disk užitočný, ste jednoducho späť v práci rýchlejšie, ak musíte kopírovať veľa gigabajtov dozadu. V dnešnej dobe zaplatíte za externý disk SSD s veľkosťou asi 250 gigabajtov niečo viac ako sto eur a zmestí sa naň veľa dokumentov. Ďalšou výhodou je, že disk SSD nemá žiadne pohyblivé časti, a preto nie je tak citlivý na pohyb. Ak disk SSD spadnete raz, je pravdepodobné, že vaše údaje neboli porušené. Veľkou nevýhodou SSD je, že NAND použitý na disku nedokáže uchovať dáta navždy. O tom, čo sa stane, ak disk SSD nepoužívate desať rokov, sa zatiaľ veľa nevie.

Tip 07: Pevný disk
Ľahko môžete použiť pevný disk na archiváciu, za jeden terabajt miniete zhruba päťdesiat eur. Ak kupujete iba holý interný disk, je užitočné zakúpiť si aj dokovaciu stanicu USB s funkciou hot swap. Môžete ho ľahko zavesiť na akýkoľvek počítač. Vložíte pevný disk, skopírujete údaje a pevný disk potom uložíte do plastového obalu v skrinke. Nezabudnite, že informácie na pevnom disku sa môžu rozpadať. Odporúča sa disk prepísať údajmi najmenej každé tri roky. Môžete to urobiť pomocou programu, ako je DiskFresh. Tento program zaisťuje, aby sa každý sektor na pevnom disku dočasne presunul. Pretože pevný disk je lacný, môžete si v archíve dokumentov zvoliť aj použitie dvoch rovnakých diskov. Na disk a na plastovú škatuľu nalepte štítok a každé tri až šesť mesiacov skontrolujte, či disk stále funguje. Stačí ho vložiť do dokovacej stanice USB a vyskúšať otvoriť niekoľko náhodných dokumentov. Ak sa niečo nepodarí, choďte priamo do obchodu a kúpte si nový disk a skopírujte údaje na nový disk.
 Pamätajte, že informácie na pevnom disku sa môžu kaziť
Pamätajte, že informácie na pevnom disku sa môžu kaziť Nájazd
Systém RAID môže mať zmysel, ak chcete kopírovať údaje na dva fyzické disky súčasne. V tomto prípade hovoríme o systéme RAID1. Musíte vložiť dva rovnaké disky do vášho raid systému, ak sa jeden pokazí, môžete ich vymeniť za iný. Nevýhodou je, že disky sú vždy na rovnakom mieste (v prípade vášho poľa RAID), takže neposkytujú žiadnu ochranu pred požiarom alebo krádežou.

Tip 08: DVD a Blu-ray
Ďalšou možnosťou je uložiť archív alebo archívy na disky DVD alebo Blu-ray. Dve hlavné výhody: tieto optické disky sú lacné a ich životnosť je oveľa dlhšia ako pri pevnom disku alebo SSD. Uistite sa, že máte disky, ktoré sú určené na jeden zápis, takže nepoužívajte prepisovateľné disky. Ak sa chcete ubezpečiť, že vaše dáta vydrží dostatočne dlho, vyberte disky Blu-ray, ktoré sa označujú ako BD-R HTL. R označuje, že je jednorazový, a HTL znamená High To Low. Teoreticky vydržia disky HTL oveľa dlhšie ako takzvané disky LTH (od najnižšej po najvyššiu). Teoreticky preto, lebo blu-ray tu nebol tak dlho, že bola testovaná zaručená životnosť 100 až 150 rokov. Často nie je okamžite rozpoznateľné, či je blu-ray LTH alebo HTL. V takom prípade skontrolujte špecifikácie výrobcu alebo sa opýtajte predajcu, či je disk Blu-ray vhodný na archiváciu.
Najväčšou nevýhodou optického disku je samozrejme to, že sa do neho nezmestí toľko informácií. Je užitočné napríklad uložiť ďalší archív vašich fotografií na jeden až dva optické disky.

USB kľúče
A čo USB kľúče? Napriek nízkej cene a skutočnosti, že môže obsahovať pomerne veľké množstvo dát, médium nie je dlhodobo vhodné. Kvalita jednotky USB je podstatne nižšia ako kvality disku SSD, takže nemôžete predpokladať, že vaše údaje bude možné po niekoľkých rokoch stále načítať z karty Stick. Môžete použiť USB kľúč na dočasný archív, napríklad keď idete na dovolenku a beriete so sebou notebook. Skopírujte svoje súčasné dokumenty na USB kľúč a nechajte ich doma.
Tip 09: Cloudové úložisko
Ak sa nechcete trápiť s médiami, ktoré sa rozpadajú, zabezpečte si online zálohu svojich údajov. Veľkou výhodou cloudu je, že je jednoduchý a nemusí stáť veľa, za 100 GB disk Google zaplatíte dve desiatky ročne a nemusíte sa obávať straty dát, pretože Google vaše dáta uloží. ukladá viac serverových umiestnení. Mali by ste sa zaujímať o bezpečnosť a vaše súkromie. Neodporúča sa ukladať celú vašu zbierku fotografií a daňové výmery na váš Disk Google, pripojenie nie je nijako zvlášť zabezpečené a ktovie, či k nemu nemá prístup Google alebo iné osoby? Užitočné je to napríklad archív vašej hudobnej knižnice alebo iných neosobných dokumentov. Existujú samozrejme aj bezpečné online riešenia, známou službou je napríklad Carbonite. Služba môže automaticky posielať vaše dokumenty do cloudu, keď máte nainštalovanú aplikáciu, a to dokonca funguje aj z vašich mobilných zariadení prostredníctvom aplikácie Carbonite. Všetky súbory sú uložené šifrované. Samozrejme, musíte za to platiť, služba nie je lacná za šesťdesiat dolárov. A toto je cena za jeden počítač, za druhý počítač musíte znova platiť. Na serveroch Carbonite však máte neobmedzené miesto.
 Naše daňové výmery by sme neuložili na Disk Google
Naše daňové výmery by sme neuložili na Disk Google Tip 10: Natierajte
Pretože žiadny disk nie je navrhnutý tak, aby vydržal, má zmysel rozložiť vaše zálohy a archívy na rôzne médiá. Uistite sa, že vo svojej skrinke nemáte iba disky SSD, variujte tým, že si niektoré dôležité dokumenty uložíte na disk Blu-ray, skopírujete archív na pevný disk a uistite sa, že máte po ruke dokumenty USB za posledných šesť mesiacov . Rozloženie tiež znamená, že nemusíte do skrinky ukladať všetky médiá úhľadne vedľa seba. V prípade požiaru alebo krádeže domu je celý váš archív naraz. Môžete nechať kópiu svojho archívu priateľom alebo členom rodiny alebo zistiť, či môžete nejaké Blu-ray disky uložiť v bezpečnom trezore v kancelárii.

Ransomvér
Ransomvér je v dnešnej dobe aktuálnou témou, najmä po útokoch WannaCry, ktoré blokovali počítače, kým nezaplatíte výkupné v bitcoinoch. Ak vždy ponecháte pevný disk pripojený k počítaču, je pravdepodobné, že takýto útok ransomvéru ovplyvnil aj váš externý disk. Vždy sa teda uistite, že zálohovanie, ktoré máte každý deň v počítači, nie je jedinou zálohou vašich aktuálnych dokumentov.