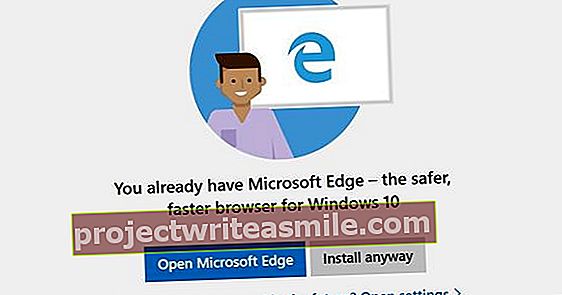Lepšie digitálne fotoaparáty tiež poskytujú fotografie v surovom formáte. Dômyselnou úpravou takýchto fotografií sa dajú aj nepodarené fotografie často zmeniť na niečo pekné. Jedným z najobľúbenejších nástrojov na to je Adobe Lightroom, ktorý vás však bude stáť 130 eur. S balíkom open source Darktable môžete robiť takmer rovnako dobré úpravy fotografií: tiež úplne zadarmo.
1 Prieskum
Darktable funguje pre macOS, Linux a Windows. Budeme pracovať s tým druhým, pre ktoré pravidelne vychádzajú aktualizácie. Inštalácia trvá iba pár kliknutí myšou. Holandský jazyk rozhrania ešte nie je úplne bezchybný; podľa potreby môžete zapnúť pomocou ikony ozubeného kolieska Nastavenia grafického používateľského rozhrania, až do Angličtina. Darktable funguje ako správca fotografií a editor fotografií, čo vysvetľuje dva panely: knižnica (skratka L, zo svetlej tabuľky) a rozvíjať (skratka D, z tmavej miestnosti). Logicky v súčasnosti nie sú k dispozícii žiadne fotografie; koniec koncov, stále ich musíte importovať.

Surový
Surový obrazový súbor obsahuje pôvodné nespracované údaje z obrazového snímača. Úpravy vyváženia bielej, ostrosti, kontrastu a podobne sa preto nevykonávajú v samotnom fotoaparáte; je na fotografovi, aby to optimalizoval pomocou softvéru na úpravu fotografií. Existuje tucet rôznych formátov raw s rozšíreniami ako cr2, kdc, nef a tak ďalej. Spoločnosť Adobe vyvinula značné úsilie na štandardizáciu vecí pomocou dng (digitálna negatívna špecifikácia) a sprievodného bezplatného softvéru DNG Converter, ale nie každý fotoaparát tento formát v súčasnosti podporuje.
2 Import fotografií
Otvor knižnica a kliknite dovoz On. Teraz môžete importovať surové alebo iné súbory s fotografiami priamo z fotoaparátu (médiá) alebo hľadajte na disku (obrázok alebo priečinky). Darktable table však nemôže nájsť zdieľané sieťové priečinky, pokiaľ ste pre ne nevytvorili sieťové pripojenie pomocou Prieskumníka. V dolnej časti okna na import nájdete nejaké možnosti importu On. Vyberte tu importovať adresáre rekurzívne ak chcete zahrnúť aj podpriečinky a umiestniť začiarknutie vedľa použiť metadáta na import aby ste už mohli označiť svoje fotografie (oddelené čiarkou). Importované fotografie sa zobrazia v skupine rýchle zbierky.

Import fotoaparátu
Keď importujete fotografie priamo z fotoaparátu, v okne importu si všimnete pole s kódom úlohy. Ak tu zadáte určitý štítok, bude ho Darktable používať pri automatickom premenovávaní importovaných fotografií. Ako na to, sa dozviete prostredníctvom ikony ozubeného kolieska na karte nastavení relácie. Kde uvidíte _ $ (JOBCODE), bude nahradený vašim vlastným štítkom. Napríklad darktable predvolene rozdeľuje vaše fotografie do podpriečinkov s názvom _. Mimochodom, môžete tiež použiť premennú _$ (JOBCODE) písanie na stroji.
3 moduly
Vaše fotografie sú teraz pripravené na ďalšiu optimalizáciu. Dvojitým kliknutím otvoríte fotografiu na paneli rozvíjať. Pomocou kolieska myši môžete vybranú fotografiu priblížiť alebo oddialiť. K dispozícii sú rôzne editovacie moduly. Štandardne sú zobrazené moduly pre základné operácie, ako napr tiene a zvýraznenie, expozícia, vyváženie bielej a tak ďalej. Kliknite však dole ďalšie moduly aby sme si mohli vybrať z približne 60 rôznych modulov. Keď je modul otvorený, kliknite na tlačidlo hamburger a zvoľte Obľúbené aby bol rýchlo prístupný cez ikonu hviezdičky.
4 Expozícia
Najskôr sa zaoberajme expozíciou našej fotografie. Kliknite na tlačidlo moduly pre základné operácie a otvorte modul vystavenie. Môžete to vyskúšať pomocou režim na automaticky položiť. Ak to neprináša požadovaný výsledok, nasaďte si ho ručne a posuňte posúvač na vystavenie doprava. Všimli ste si, že biela oblasť sa posúva doprava. Normálne dávate prednosť tomu, aby táto rovina nebola odrezaná, ale aby pekne skončila v pravom dolnom rohu. Mimochodom, expozíciu podľa farieb môžete ovládať aj prepínaním tlačidiel rgb v pravom hornom rohu histogramu.

5 (Nad) expozícia
Samozrejme chcete zabrániť preexponovaniu fotografie. Môžete sa samozrejme spoľahnúť na svoje vlastné oči, ale darktable vám v tom môže pomôcť. Kliknite na ikonu indikátor nadmernej a podexpozície, tlačidlo v pravom dolnom rohu zväčšenej fotografie. Preexponované oblasti majú teraz jasne červenú farbu, zatiaľ čo podexponované oblasti majú jasnú modrú farbu. Posledné menované môžete zvyčajne aktualizovať pomocou posúvača na adrese čierny bod pohnite sa trochu doľava. Kliknite na tlačidlo resetovať, hneď nad posúvačmi, sa vráti do pôvodného (farebného) stavu.
6 Sýtosť
Nie optimálna expozícia nie je jediným problémom fotografií; často sa stáva, že farby vyzerajú trochu príliš jasne alebo trochu bledo. Pomocou modulu to môžete rýchlo upraviť sýtosť kontrastného jasu, ktorý je tiež v skupine modulov pre základné operácie Nachádza. Posuvníkom pri sýtosť jeho mierne posunutie doprava dodá farbám hlbší odtieň. Dá sa to však urobiť aj inak. Kliknite pravým tlačidlom myši na posúvač; teraz sa zobrazí panel s krivkami. Takúto krivku môžete posúvať pomocou myši. Čím vyššia je krivka, tým väčší je efekt. To platí aj pre niekoľko úprav.

Sajdkár
Metadáta, ktoré (ste v) darktable pridajú k vašim fotografiám, nie sú uložené v samotnom súbore fotografií, ale v takzvanom sidecar súbore s príponou xmp (rozšíriteľná platforma metadát, de facto štandard). To platí aj pre úpravy fotografií, ktoré vykonávate s darktable: sú tiež nedeštruktívne. Pokojne si takýto súbor xmp môžete pozrieť v priečinku s fotografiami sami, napríklad pomocou prehľadávača. Aby ste zmeny mohli efektívne integrovať do súborov s fotografiami, musíte ich najskôr exportovať (pozri 15 Export).
7 Farebná korekcia
Úprava sýtosti je jedným zo spôsobov, ako optimalizovať farby, ale darktable má oveľa viac možností. Niekoľko z nich nájdete v skupine modulov na korekciu farby. Vyberte si tu farebná korekcia. Uvidíte mriežku s rôznymi farbami s bielou a čiernou bodkou. Potiahnutím týchto bodiek aplikujete „split toning“, v ktorom pridáte rôzne farby k zvýrazneniu (biela) a / alebo k tieňom (čierna), napríklad aby ste dosiahli vintage efekt. Sýtosť môžete tiež okamžite upraviť pomocou kolieska myši.

8 Čiernobiele
Ak chcete previesť farebnú fotografiu na umeleckú čiernobielu, získate modul tam sýtosť kontrastného jasu o, posuňte dolný posúvač úplne doľava. Alebo hovoríte modulom monochromatický kde simulujete farebný filter pohybom kruhu po požadovaných farbách. Pomocou rolovacieho kolieska upravte veľkosť kruhu. Môže však byť ešte pokročilejší. Aktivujte modul kanálový mixér a nastaviť cieľ na sivá, potom pomocou posuvníkov proporcionálne nastavíte každú z farieb RGB. Ak chcete zachovať pôvodný jas, musí byť súčet týchto troch hodnôt 1.
9 Červené oči
„Červené oči“ zostávajú nepríjemným javom. V darktable budete márne hľadať modul „odstránenia červených očí“, takže to budete musieť urobiť inak. Najskôr vytvoríte masku pre každé oko. Otvorené správca masky naľavo od ukážky a kliknite na tvar kruhu. Pomocou toho nakreslite kruh na jedného zo žiakov. Pomocou rolovacieho kolieska určíte veľkosť kruhu a - ak sa posúvate v rámci okraja kruhu - plynulého okraja. Tento postup opakujte pre druhého žiaka. Dajte svojim maskám vhodné meno.

10 masiek na oči
Teraz otvorte modul kanálový mixér a nastavte možnosť zmiešať ďalej vektorová maska. Kliknite na šípku vedľa možnosti Žiadne masky a vyberte obe masky na oči. Predpokladajme destinácia ďalej červená a posúvajte posúvače rgb, kým nedosiahnete prijateľný výsledok. Možno budete musieť dať červenej približne nulovú hodnotu a zelenej a modrej približne 0,500.
Dobré vedieť: ak je pre vás jednoduchšie nakresliť masku na miesto, ktoré chcete uchovať mimo zmeny farby, pokojne ju použite; potom vložíte kanálový mixér možnosť invertná maska na On.
11 Predvoľby
Darktable tiež umožňuje pohodlné použitie určitých predvolieb. Predstavte si, že ste nasnímali portrétnu fotografiu a chcete jej rýchlo dodať prirodzenejší tón pleti. Potom modul aktivujte farebné zóny a kliknite na tlačidlo predvoľby v ľavej hornej časti modulu. Teraz sa objavia rôzne profily, vrátane prirodzené tóny pleti. Pri troche šťastia okamžite prinesie požadovaný výsledok. Môžete však uložiť aj svoje vlastné úpravy: kliknite preferencie a vyber si uložiť predvoľbu. Voliteľne môžete zaškrtnúť políčko vedľa zobraziť túto predvoľbu iba so zodpovedajúcimi obrázkami; potom nastavte kritériá sami.

12 momentiek
Darktable prehľadne sleduje úpravy vykonané v histórii. Nájdete ju vľavo od ukážky. Tu môžete zvoliť predchádzajúcu úpravu a darktable automaticky ignoruje „vyššie“ (neskoršie) úpravy. Môžete však tiež vytvoriť vlastné snímky: otvorte rubriku momentky (vľavo hore) a kliknite urobiť snímku. Vykonajte novú úpravu a znova vytvorte snímku. Kliknite na spodnú (predchádzajúcu) snímku: na fotografii sa zobrazí pohyblivá deliaca čiara, ktorá vám ukáže rozdiel medzi týmito dvoma obrázkami. Kliknutím do stredu čiary ju otočíte o 90 stupňov.
13 Vodoznak
V darktable je samozrejme veľa ďalších modulov, ale mohli by sa vám páčiť tie vaše vodoznak umiestniť na fotografie, napríklad na účely online publikácie. To si vyžaduje, aby ste najskôr vytvorili vodoznak v svg, pomocou nástroja ako Inkscape alebo prípadne pomocou online nástroja na konverziu, ako je tento. Tento súbor svg potom umiestnite do podpriečinka \ share \ darktable \ vodoznaky inštalačného priečinka darktable. Potom otvorte vodoznak modulu na darktable a vyberte svoj svg súbor spispotom upravte všetky ostatné parametre podľa svojich predstáv, ako napr nepriehľadnosť, mierka, rotácia, vyrovnanie a tak ďalej.

14 šarže
Urobili ste optimalizáciu fotografie a chcete rovnaké úpravy použiť aj pri iných fotografiách. Potom vyberte príslušnú fotografiu v knižnici a stlačte Ctrl + C. Potom vyberte ďalšie fotografie v knižnici - podržte stlačený kláves Ctrl alebo Shift pre viacnásobný výber - a stlačte Ctrl + V. Všetky úpravy sa teraz prenesú do výberu fotografií. Dá sa to však urobiť aj inak. Vyberte výstupnú fotografiu a otvorte ju vpravo kroky obrábania. Vyberte si skopíruj všetko. Vyberte ďalšie fotografie, zvoľte držať sa a označte, ktoré kroky chcete presne skopírovať.
15 Export
Ak chcete svoje fotografie zobraziť inde a uchovať si všetky metadáta a úpravy, musíte ich exportovať. Vyberte požadované fotografie a vyberte export výber, vpravo dole. Včela cieľ vyberieme lokálny priečinok (a ignorovať možnosti ako flickr, Facebook a google+). Prostredníctvom ikony priečinka odkazujete na vhodné miesto. Umiestnením kurzora myši na chvíľu na ceste zobrazíte množstvo premenných, ktoré môžete zahrnúť do názvu súboru. Uveďte požadovaný typ súboru (jpeg, tiff, png, ...), ako aj kvalitu a prípadne aj zamýšľanú veľkosť. Potvrďte pomocou export (v spodnej časti panela).