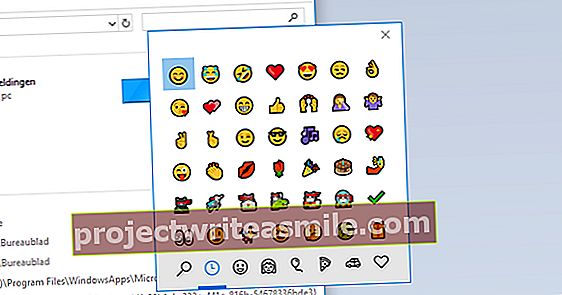Dobré mapy sú nevyhnutné pre zanietených turistov a cyklistov, ktorí majú radi pekné trasy. V dnešnej dobe sa tento mapový materiál ľahko hodí na váš telefón. Potom je veľmi užitočné, ak si môžete vytvoriť aj vlastné trasy, ktoré potom naložíte do zariadenia. Telefón po ruke? Stačí chodiť a bicyklovať!
Tip 01: Mapy Google
Máte chuť na krásnu prechádzku alebo jazdu na bicykli? V dnešnej dobe si môžete jednoducho vytvoriť svoju vlastnú pešiu alebo cyklistickú trasu v Mapách Google na počítači. Za týmto účelom sa prihláste pomocou svojho účtu Google na webovej stránke https://maps.google.nl. Kliknite na ikonu v pravom hornom rohu obrazovky prehľadávača Prihlásiť sa a zadajte svoje užívateľské údaje. Alebo tu vyberte účet Google, ak ste už boli predtým prihlásení. Potom kliknite na ikonu ponuky vľavo hore. Sú to tri vodorovné čiary nad sebou. Vyberte možnosť Moje miesta a prejdite na kartu Karty. Na tejto karte čoskoro uvidíte všetky mapy, ktoré vytvoríte, t. J. Vaše vlastné pešie a cyklistické trasy. Ak chcete vytvoriť prvú trasu, kliknite na v dolnej časti karty Vytvorte kartu.

Tip 02: Bicyklovanie alebo chôdza
Ak chcete vytýčiť trasu, najskôr nájdite východiskový bod pomocou vyhľadávacieho poľa v hornej časti obrazovky alebo pomocou myši nájdite správny výrez mapy. Potom kliknite pod vyhľadávacím poľom Nakresli čiaru a vyber si Pridajte cyklotrasu alebo Pridajte pešiu trasu. Táto voľba je dôležitá, pretože Mapy Google vedia, ktoré cesty a cesty môže vaša trasa viesť. Teraz je potrebné nakresliť obľúbenú trasu. To sa dá urobiť dvoma spôsobmi. Kliknete najskôr na začiatočný bod a potom dvakrát na koncový bod? Potom služba Mapy Google automaticky zvolí rýchlu a efektívnu trasu. Máte na mysli krajšiu cestu? Potom môžete určiť niektoré body na trase, ktoré povedú po nich. V ďalšom tipe vám ukážeme ako. Aj keď vaša trasa končí znova v počiatočnom bode, budete musieť naďalej používať body na trase. Pretože inak si Mapy Google myslia, že už ste v cieľovom mieste.

Tip 03: Kliknite na ňu spolu
Ak chcete viesť trasu správnym smerom, najskôr vložte začiatočný bod do mapy. Potom posúvajte myš postupne požadovaným smerom. Mapy Google opäť automaticky nakreslia efektívnu trasu cez cesty a cesty. Preto nechoďte priamo do konečného bodu, ale na miesto, kde by ste chceli prejsť. Jedným kliknutím tam umiestnite trasový bod. Pritom kráčate kúsok po kúsku požadovanou cestou do konečného cieľa. Ak tam budete, kliknutím dvakrát cestu zavrite. Trasa, ktorú ste nastavili, sa pridá do poľa v ľavej časti obrazovky. Existuje niekoľko okamihov výberu do konečného cieľa? Potom potrebujete iba niekoľko medziľahlých bodov. Ak je veľa ciest a križovatiek, budete musieť umiestniť viac trasových bodov. Chcete rýchlo prekonať nudný úsek? Potom necháte Mapy Google, aby určili samotnú najkratšiu trasu.

Tip 04: Zaujímavé body
Na ceste sú pekné alebo špeciálne pamiatky, je tu reštaurácia, kde by ste chceli urobiť medzipristátie, alebo chcete pri dlhšej ceste stráviť noc na svojej obľúbenej adrese? Potom tam už môžete umiestniť značku, aby ste okolo nej náhodou nešli alebo nebicyklovali a nemuseli ísť úplne späť. Najskôr vytvorte v poli vľavo Nepomenovaná vrstva aktívne kliknutím kdekoľvek na bielo. Pred ním sa objaví modrý pruh. Potom kliknite na ikonu pod vyhľadávacou lištou Pridajte značku a kliknite na mapu, kam chcete umiestniť značku. Vyberte vysvetľujúci názov, v prípade potreby zadajte vysvetlenie tohto označenia a kliknite na Uložiť. Všetky označenia sú v ráme úhľadne umiestnené spolu.
 Ak máte na mysli príjemnejšiu trasu, uveďte body na trase
Ak máte na mysli príjemnejšiu trasu, uveďte body na trase Tip 05: Priamo cez to
Chystáte sa do oblasti, kde máte dovolené voľne sa túlať terénom alebo cestičkami, ktoré nie sú na mape? Potom nemá zmysel, aby boli Mapy Google prehľadne sledované, ak nejaké existujú. V takom prípade vyberte pod vyhľadávacím poľom slovo Nakresli čiaru a vyber si Pridajte čiaru alebo tvar. Ak teraz kliknete na mapu, aby ste označili body, budú medzi nimi nakreslené iba priame čiary. Či už je to cesta alebo nie, Google Maps to nezaujíma. Jedným kliknutím kliknite na východiskový bod a na každý bod na trase znova dvakrát kliknite na posledný bod. Ak neexistujú žiadne cesty, predvolená mapa zvyčajne zobrazuje príliš málo orientačných bodov. Dočasne aktivujte v rámci vľavo Satelit namiesto Základná mapa. Potom oveľa lepšie uvidíte, ako chcete chodiť alebo bicyklovať.

Tip 06: Mapové vrstvy
To, čo vytvoríte v Mapách Google, sú mapové vrstvy, ku ktorým pridávate ďalšie informácie. Tieto vrstvy sa potom zobrazia v hornej časti predvolenej mapy. V ráme v ľavej časti obrazovky vidíte všetky vrstvy, ktoré ste vytvorili. Napríklad značky pre zaujímavé miesta, s ktorými sa cestou stretnete, ale aj naplánovanú trasu. Vrstvy môžete premenovať kliknutím na ne, aby ste neskôr vedeli, čo máte na mysli. Značky sa dajú nielen premenovať, môžete im dať aj užitočnú farbu a príslušnú ikonu. Takto môžete okamžite zistiť, či ide napríklad o reštauráciu, nočnú adresu alebo hotspot s fotografiou.

Tip 07: Moje karty
Trasa pripravená? Kliknite na rám vľavo Nepomenovaná karta aby vaša trasa mala jasný názov a popis. Všetko sa ukladá automaticky. Hneď ako sa v Mapách Google vrátite na kartu Mapa (pozri tip 1), bude tam teraz viditeľná aj vaša vlastná mapa. Kliknite na ňu a uvidíte trasu ako ďalšiu vrstvu v hornej časti štandardnej mapy. Teraz už pravdepodobne nebudete chcieť kráčať alebo bicyklovať po tejto trase s notebookom v ruke. Samozrejme, že nemusíte, pretože Google Maps fungujú aj na vašom smartfóne (a tablete). Spustite tam aplikáciu, klepnite v ponuke (tri pomlčky) Moje miesta a prejdite na kartu Mapy v hlavičke. Okamžite uvidíte všetky svoje vlastné turistické a cyklistické trasy a môžete sa vydať na prehliadku. Uistite sa, že ste v aplikácii prihlásení pomocou rovnakého účtu Google.