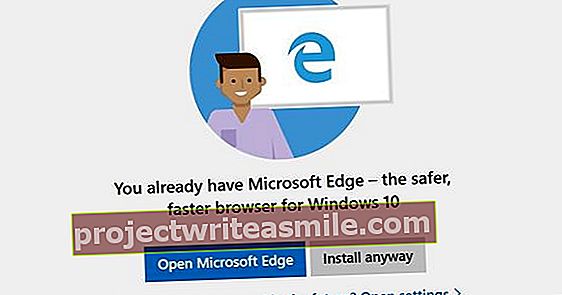Online úložisko je veľmi užitočné. K svojim dokumentom máte kedykoľvek prístup a je ľahké ich zdieľať. Microsoft Office silno uprednostňuje svoj vlastný OneDrive, ale túto lásku nemusíte zdieľať. S trochou zručnosti môžete tiež prepojiť Office s Diskom Google alebo Dropbox.
Tip 01: Štandardný OneDrive
Vo firmách je už dávno bežnou praxou, že k svojim dokumentom máte kedykoľvek prístup, aby ste ich mohli prezerať alebo upravovať. Zdieľanie s kolegami trvá vždy len pár kliknutí. Domáci používatelia o tom mohli dlho snívať. Jediným spôsobom zdieľania dokumentov bol e-mail. A potom prišli na rad úložné služby ako Dropbox, Google Drive a OneDrive. Prečítajte si tiež: 9 najlepších bezplatných cloudových služieb pod mikroskopom.
Zrazu ste mohli svoje dokumenty uložiť z domova a bez akýchkoľvek námahy alebo výdavkov tak, aby boli vždy prístupné. A zdieľanie bolo zrazu veľmi dobre možné. OneDrive teraz hrá významnú úlohu v posledných verziách balíka Microsoft Office. Stačí kliknúť na Uloženie súboru v programe Word alebo Excel a OneDrive je prvé miesto na uchovanie vašich dokumentov.
OneDrive obmedzuje úložisko
Na jeseň tohto roku spoločnosť Microsoft prekvapila priateľa a nepriateľa správou, že výrazne obmedzí ukladanie online na OneDrive. Podľa spoločnosti Microsoft preto, že to bolo zneužité, ale prečo trestať všetkých bežných používateľov a dokonca aj tých, ktorí zaplatili za ich online úložisko?! Zmeny môžu mať veľké dôsledky pre tých, ktorí už OneDrive intenzívne používali. Napríklad bezplatné úložisko sa zníži z 15 na 5 GB a ďalších 15 GB na ukladanie fotografií sa dokonca úplne zruší. Platiaci zákazníci služieb Office 365 mali neobmedzené úložisko a teraz iba 1 TB. Ak chcete viac, musíte zaplatiť.
Tip 02: Disk Google
Používanie balíka Office s Diskom Google alebo Dropbox sa začína inštaláciou softvéru do počítača, ktorý zobrazuje cloudové úložisko ako lokálny pevný disk. Kancelária tiež zrazu vidí tento úložný priestor a môže ho použiť na ukladanie alebo otváranie dokumentov. OneDrive funguje aj takto, vo Windows 8, 8.1 a 10 je dokonca štandardný. Ak chcete používať Disk Google, prejdite na www.google.com/drive/download a kliknite na Stiahnite si disk. Potom kliknite na Mac a PC / Prijať a nainštalovať. Stiahnite a nainštalujte si synchronizačný softvér Disku Google. Po dokončení inštalácie vám ho pomôže nakonfigurovať sprievodca. kliknite na Pracovať a na ďalšej obrazovke sa prihláste na Disk Google pomocou svojho účtu Google a zodpovedajúceho hesla. Potom prijmite všetky predvolené možnosti a nakoniec ich zatvorte kliknutím na Pripravený. Po spustení programu Windows Explorer sa v zozname priečinkov zobrazí aj Disk Google.
Tip 03: Prepojte Dropbox
Ak dávate prednosť Dropboxu pred Diskom Google alebo ak používate oba, nainštalujte si do počítača softvér Dropbox. Prejdite na stránku www.dropbox.com/install a kliknite na ikonu Stiahnite si zadarmo. Inštalácia je len pár krokov a oveľa viac ako zakaždým Ďalší na inštaláciu Dropboxu nie je potrebné žiadne klikanie. Na konci inštalácie sa prihláste pomocou svojho používateľského mena a hesla a otvorte program Windows Explorer. Vidíte, že okrem pravdepodobne už Disku Google, je Dropbox zrazu v Prieskumníkovi Windows. Môžete tam otvoriť a uložiť dokumenty.
Tip 04: Uložte a otvorte
Teraz, keď sú Disk Google a Dropbox priamo v Prieskumníkovi systému Windows, môžete ukladať a otvárať súbory priamo z programov Word, Excel a iných programov balíka Office. kliknite na Uloženie súboru a kliknite na Listy. Teraz kliknite na disk Google alebo Dropbox a vyberte priečinok, do ktorého chcete súbor uložiť, a zvoľte Uložiť. Nie je to inak ani pri otváraní dokumentu, stačí si vybrať Súbor / Otvoriť. Potom vyberte disk Google alebo Dropbox a prejdite na dokument, ktorý chcete otvoriť. Vyberte ho a vyberte Na otvorenie.