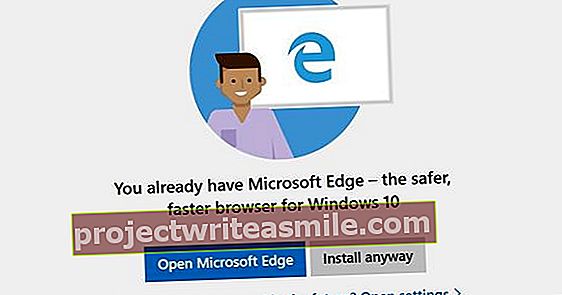Počítač má v podstate iba jednu úlohu, a to spracovanie informácií. S tým bezprostredne súvisí činnosť zameraná na správu týchto informácií, to znamená ukladanie, kopírovanie, presúvanie, zdieľanie a mazanie. Systém Windows ponúka na to program Explorer, ktorý však nie je veľmi užívateľsky prívetivý a mnoho verzií systému Windows sa ťažko vylepšilo. Ukazujeme, ako je možné vylepšiť správu súborov.
Tip 01: Čo je to súbor?
Informácie sa ukladajú do počítača v súboroch. Každý dokument vo formáte Word je súbor, rovnako ako každá digitálna fotografia alebo video. Ale súbor je skutočne iba súbor, ak je uložený v počítači, v sieti (nas) alebo niekde v cloude. Vo Windows 10 má každý súbor príponu, čo je niekoľko písmen za obdobím názvu súboru. Napríklad všetky dokumenty Word s príponou .doc alebo .docx, všetky súbory programu Excel obsahujú .xls alebo .xlsx a veľa fotografií obsahuje .jpg alebo .png alebo .tiff. Toto sú najznámejšie rozšírenia, ale je ich oveľa viac, väčšinou neznámych. Často ide o systémové súbory, ktoré môže používať iba počítač.

Tip 02: Prieskumník
Takéto súbory vo vašom počítači zriedka zostanú presne také, aké sú. Pravdepodobne budete chcieť presunúť, kopírovať, premenovať, vymazať, ... Všetky tieto operácie spadajú pod správcu súborov a Windows má na to program Explorer. Je pozoruhodné, že táto dôležitá súčasť systému Windows sa nenachádza v ponuke Štart, ale nájdete ju na paneli úloh. Prieskumník otvoríte kliknutím na ikonu žltého priečinka na paneli úloh alebo pomocou kombinácie klávesov kláves Windows + E. Prieskumník sa skladá z dvoch tabiel. V úzkej časti naľavo sú všetky umiestnenia, kde je možné ukladať súbory do počítača. Ak na takéto umiestnenie kliknete myšou, systém Windows zobrazí na pravej table obsah tejto jednotky alebo priečinka. Môžu to byť súbory, ale aj priečinky obsahujúce iné priečinky alebo súbory.

Zviditeľniť rozšírenia
Ak vidíte názvy súborov, ale žiadne prípony, ich zobrazenie je zakázané. Logické, pretože Windows to predvolene zakazuje, aj keď to z hľadiska bezpečnosti nie je veľmi užitočné. Ak chcete povoliť zobrazovanie rozšírení, otvorte program Windows Prieskumník. Potom kliknite na Možnosti súboru / priečinka a vyhľadávania / Zobraziť a zrušte jeho začiarknutie v zozname možností Skryť prípony známych typov súborov.
 Prieskumník sa za tých 25 rokov nezmenil, až na pár kozmetických úprav
Prieskumník sa za tých 25 rokov nezmenil, až na pár kozmetických úprav Tip 03: Obnova?
Explorer je v operačnom systéme od Windows 95 a až na pár kozmetických úprav sa za tých 25 rokov vlastne nezmenil. Ako keby sa v spôsobe narábania so súbormi nič nezmenilo! Čo však s enormným nárastom počtu súborov, ktoré máme na PC, a používaním cloudu alebo NAS na prístup k našim súborom aj inde? V skutočnosti to všetko prešlo do Prieskumníka. Aj keď podľa povestí Microsoft teraz pracuje na novom Prieskumníkovi, zatiaľ tam nie je. Nie je známe ani to, čo ponúkne a či pôjde o úplne nový Prieskumník alebo iba o aktualizáciu toho súčasného.
Ak máte najnovšiu verziu Windows 10 (minimálna verzia 1903), môžete už s potenciálne novou verziou Prieskumníka začať. Otvorte Prieskumníka a do panela s adresou zadajte nasledujúci reťazec: shell: Aplikácia AppsFolder \ c5e2524a-ea46-4f67-841f-6a9465d9d515_cw5n1h2txyewy! a stlačte Zadajte. Prieskumník otvorí novú obrazovku Prieskumníka s úplne iným vzhľadom. Toto je nový Prieskumník v dizajne univerzálnych aplikácií, pomocou ktorého spoločnosť Microsoft vytvára aplikácie pre všetky platformy súčasne. Ak chcete tento Prieskumník používať častejšie, kliknite pravým tlačidlom myši na plochu a vyberte Nové / Skratka. V novom okne zadajte príkaz shell prieskumníka: AppsFolder \ c5e2524a-ea46-4f67-841f-6a9465d9d515_cw5n1h2txyewy! a potvrďte pomocou Ďalší. Potom dajte odkazu napríklad správny názov Nový prieskumníka kliknite na ikonu Dokončené.

Skaut UWP
Objavenie nového univerzálneho prieskumníka platforiem Windows vo Windows 10 vyvolalo tie najdivokejšie povesti. Je to nový Explorer, na ktorý tak dlho všetci čakali, alebo je tento Explorer vhodný pre všetky univerzálne platformy aplikácií: Windows 10, Windows Server 2019, Xbox One a Hololens? V tejto chvíli je presná poloha tohto „alternatívneho prieskumníka“ do istej miery neistá. Univerzálna platforma Windows je súčasťou systému Windows 10 a všetkých súvisiacich platforiem Microsoftu a má umožňovať vývoj aplikácií pre všetky tieto platformy súčasne. Na zariadení s dotykovou obrazovkou, napríklad na tablete so systémom Windows alebo na notebooku s dotykovým ovládaním, je preto tento prieskumník UWP veľmi užitočný. Pre použitie na PC však tento Explorer zjavne ponúka príliš málo funkcií a možností zobrazenia. Máme preto podozrenie, že nejde o dlho očakávaný nový Prieskumník Windows.

Tip 04: Súpravy
Najžiadanejšie funkcie používateľov systému Windows pre Prieskumníka sú podľa kariet spoločnosti Microsoft:. Známe vo všetkých prehľadávačoch a vynikajúci spôsob otvárania viacerých stránok súčasne. Vyriešilo by to tiež obmedzenie, že prehľadávač dokáže zobraziť obsah iba jedného priečinka súčasne. To sťažuje porovnanie, kopírovanie alebo presun súborov medzi dvoma alebo viacerými umiestneniami. A tak Microsoft vyvinul Sety. Sety sú kompatibilné so všetkými programami pre Windows, vrátane File Explorer, s kartami a s hlavnou aktualizáciou pre Windows 10 by sa mali dočkať už v roku 2018. Sety však neprichádzajú.
Používateľom testujúcim budúce verzie systému Windows prostredníctvom programu Windows Insider Preview sa to nepáčilo. Bolo to hlavne preto, že spoločnosť Microsoft chcela urobiť viac, ako chceli používatelia, a nechať ich, aby na týchto kartách otvorili okrem druhého okna toho istého programu aj úplne iné údaje a programy. Stal sa z toho chaos. Vývoj Sets bol prerušený a je zrejmé, že sa zatiaľ nemusíme pri kartách v Prieskumníku spoliehať na Microsoft.
 Používatelia systému Windows radšej vidia karty v Prieskumníkovi
Používatelia systému Windows radšej vidia karty v Prieskumníkovi Tip 05: Alternatívy
Ak stále chcete robiť efektívnu správu súborov iným spôsobom, existuje veľa alternatívnych riešení. Tieto sa dajú rozdeliť do dvoch skupín. Prvá skupina inštaluje softvér, ktorý upravuje činnosť všetkých aplikácií, ale vy stále používate program Windows Explorer. Druhá skupina inštaluje alternatívny program pre program Explorer. Druhá skupina je najväčšia, pretože existuje obrovské množstvo alternatív prieskumníka.
Najznámejší z nich je Total Commander (TC), ktorý už má veľa verzií. TC je shareware a môže sa používať tridsať dní. Potom sa pri štarte zobrazí nelicencovaná nag obrazovka (vyskakovacie okno so žiadosťou o kúpu programu). Sila týchto typov programov spočíva v tom, že pracujú s dvoma tablami, ktoré zobrazujú rôzne umiestnenia súborov. Na týchto paneloch uvidíte priečinky a súbory, ktoré môžete vybrať a potom ich skopírovať alebo presunúť medzi dvoma panelmi (umiestneniami). Vďaka tomu je správa súborov veľmi jasná a pretože tieto typy programov je možné plne ovládať pomocou klávesnice, veľmi rýchlo.
Alternatívy sú Midnight Commander, Altap Salamander, MultiCommander a Double Commander.

Tip 06: Rýchla správa súborov
Ovládanie pomocou klávesnice Total Commander a jeho mnohých nasledovníkov je väčšinou identické. Pomocou Alt + F1 prepínate stanice na ľavom paneli, s Alt + F2 to isté robíte na pravom paneli. Pomocou klávesov so šípkami prechádzajte zoznamami priečinkov a súborov a stlačením medzerníka vyberte jeden. Môžete donekonečna rozširovať výbery a tiež odstraňovať predtým vybrané priečinky alebo súbory. Ak chcete kopírovať súbory z jedného okna do druhého, vyberte správne súbory a stlačte F5, aby ste ich skopírovali, alebo F6, aby ste ich presunuli. Prepínaním medzi dvoma panelmi pomocou Tab môžete určiť smer akcie kopírovania alebo presunu. Zobrazte súbor pomocou F3, upravte pomocou F4.
Program dokáže spracovať veľké množstvo súborov vrátane archívnych a záložných formátov, ako sú zip, arj a rar. Medzi užitočné možnosti patrí porovnanie a synchronizácia priečinkov a vyhľadávanie pomocou kombinácie klávesov Alt + F7. Funkcia vyhľadávania je veľmi výkonná s podporou úplného textu, takže môžete vyhľadávať podľa charakteristík, v obmedzenom počte alebo vo všetkých podpriečinkoch. Môžete vytvoriť nový priečinok pomocou F7, premenovať súbor pomocou F6 a odstrániť súbor pomocou F8. Ak chcete, samozrejme môžete všetko robiť aj pomocou myši, ale ak ste zvyknutí na klávesy a kombinácie klávesov, čoskoro už nebudete chcieť nič iné.

Tip 07: Prieskumník s kartami
To, čo Microsoft nedokázal, môžu iní. Explorer ++ je verzia Prieskumníka, ktorá okrem iného obsahuje karty, ktoré umožňujú otvoriť viac priečinkov a súborov súčasne. Veľa je totožných s programom Windows Explorer, ktorý má hornú časť panela s adresou, zoznam priečinkov vľavo a súbory a priečinky vo vybratom priečinku vpravo. Na rozdiel od Total Commander používa Explorer ++ myš hlavne na výber súborov a ich kopírovanie medzi dvoma miestami alebo na inú správu súborov.
Ak chcete priečinok otvoriť na samostatnej karte, kliknite naň pravým tlačidlom myši a vyberte príkaz Otvoriť na novej karte alebo použijete Ctrl + Enter. Ďalej na výber a úpravu súborov používate hlavne akcie myši alebo klávesy a kombinácie klávesov ako v systéme Windows. Pohodlie kariet spočíva v tom, že skopírujete výber súborov na jednu kartu pomocou kombinácie klávesov Ctrl + C, otvoríte druhú kartu a skopírujete tam súbory pomocou kombinácie klávesov Ctrl + V bez toho, aby ste otvorili okno s umiestnením, odkiaľ súbory pochádzajú. nemusí odísť.
 Groupy je prírastok do systému Windows, ktorý poskytuje karty pre celý operačný systém
Groupy je prírastok do systému Windows, ktorý poskytuje karty pre celý operačný systém Tip 08: Karty všade
Groupy je ďalšou alternatívou. Aj keď nejde o správcu súborov, ide o spoločníka systému Windows, ktorý poskytuje karty celému operačnému systému, podobne ako by to spoločnosť Microsoft v prípade Sets myslela. Groupy stojí šesť dolárov, ale najskôr si to môžete vyskúšať tridsať dní. Po inštalácii môžete otvoriť viac okien Prieskumníka Windows, všetko pomocou klávesu Windows + E a potom ich zoskupiť ich potiahnutím za seba. Okrem okien toho istého programu môžete navzájom pridať aj všetky ostatné okná.
Dve okná programu Explorer, Word a Excel v jednej skupine: žiadny problém. Zoskupené karty sa zobrazia nad záhlavím. Ak nechcete, aby boli okná zlúčené, podržte stlačený kláves Ctrl. Nové okná toho istého programu môžete predvolene nastaviť tak, aby boli zoskupené prostredníctvom nastavenie. Niečo, čo môže byť tiež veľmi užitočné: zoskupené okná môžete uložiť ako skupinu a potom ich jedným kliknutím veľmi ľahko znova otvoriť.

Správca súborov Windows 3.1
Windows 95 priniesol Prieskumníka, predtým existoval File Manager, ešte menej užitočný program na správu súborov a priečinkov. Túto klasiku, ktorá je známa predovšetkým snímkami obrazovky, spoločnosť Microsoft uviedla späť do života. V obchode Microsoft Store v systéme Windows 10 nájdete Správcu súborov, verziu starého aplikácie Správca súborov.

Tip 09: Cmd a PowerShell
Často prehliadaným spôsobom správy súborov a v niektorých prípadoch určite najrýchlejším je príkazový riadok (cmd). A pretože prostredie PowerShell, skriptové prostredie Windows, má rovnaké príkazy, je tiež veľmi užitočný. Hľadať cez Štart na cmd, príkazový riadok alebo powerhell. S písmenom jednotky, za ktorým nasleduje dvojbodka a Enter, prepnete na iný pevný disk alebo pripojenú sieťovú jednotku. S CDza menom priečinka sa prepnete do priečinka na rovnakej jednotke. S mkdir vytvorte priečinok. S r Ak vidíte obsah priečinka, vytvorte ho r / A: H od, uvidíte tiež súbory, ktoré sú predvolene skryté.
Názov súboru môžete zmeniť pomocou premenovania, za ktorým nasleduje starý a nový názov súboru vrátane prípony, premenovať oudename.txt newename.txt. Ďalšie užitočné príkazy sú pohnúť sa, na presun súborov a vymazať, na odstránenie súborov, rovnako ako del Navyše. Otáznik (?) a hviezdička (*) sú zástupné znaky, ktoré môžete použiť na výber viacerých súborov naraz.