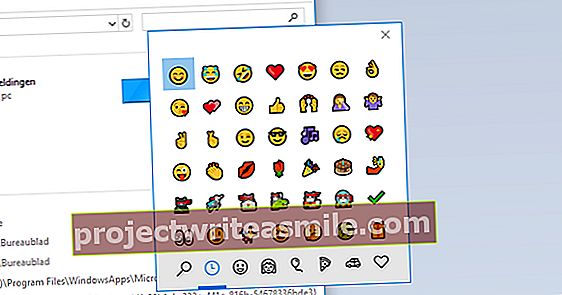Práve ste pripojili k počítaču druhú jednotku, ale ak ste si mysleli, že k nej máte priamy prístup z Prieskumníka, boli by ste sklamaní: najskôr musíte prejsť tromi dosť technickými krokmi. Windows Disk Management vám s tým pomôže; tento nástroj ponúka niekoľko ďalších možností pre správu inteligentných diskov.
Tip 01: Správa diskov
Na pevnom disku alebo SSD zostáva veľmi málo miesta, a to aj po vyčistení všetkých nadbytočných položiek. Údaje radšej nebudete uchovávať výlučne v cloude. A tak pripojíte ďalší dátový disk. Pripojenie je správne, ale ... v Prieskumníkovi nie je žiadna stopa po novom disku. Čo teraz? Nech už máte s diskom alebo diskovým oddielom akýkoľvek problém, vždy má zmysel zaobstarať si modul správy diskov. To je dokonca nevyhnutnosť po pripojení nového disku. Tento modul spustíte: stlačte kláves Windows + R a zadajte diskmgmt.msc vypnuté (mgmt znamená manažment). Nástroj sa skladá z dvoch okien: opis vlastností diskových oddielov v hornej časti, vizuálne znázornenie fyzických diskov s oddielmi v dolnej časti. Existuje veľká šanca, že uvidíte červenú ikonu s indikáciami na vašom novom disku Neznáme a Nie je inicializované. To sa môže stať aj pri pripojení (externého) disku (pozri rámček „Obnova dát“).

Tip 02: Inicializácia
Správa diskov vám povie, aby ste najskôr inicializovali nový disk. Toto je proces, ktorý umožňuje zneprístupnenie akýchkoľvek údajov na danom disku - čo na novom disku nespôsobuje žiadne problémy. Systém Windows očakáva na disku platnú tabuľku oddielov. Takáto tabuľka je časťou diskového priestoru, v ktorej systém Windows popíše prítomné oddiely. Oddiel je logická jednotka, ktorá zaberá celý disk alebo jeho časť. Každý disk musí obsahovať aspoň jeden oddiel. O pridaní takejto tabuľky oddielov je reč o procese inicializácie.
Ako inicializujete disk? Kliknite pravým tlačidlom myši na disk vo vizuálnom zobrazení a vyberte Inicializovať disk. Zobrazí sa dialógové okno, v ktorom sa okamžite stretnete s vážnou dilemou.

Obnova dát
Je úplne bežné, že sa najskôr inicializuje úplne nový disk. Ak sa však zobrazí táto správa na disku, ktorý už bol použitý, disk môže byť chybný alebo môže mať exotickú konfiguráciu oddielu, napríklad z iného operačného systému alebo z iného radiča disku, napríklad systému RAID. Ak inicializujete tento disk podľa popisu v tomto článku, riskujete stratu všetkých existujúcich údajov na tomto disku.
Ak chcete dáta späť, nezostáva nič iné, než najskôr vyskúšať obnovu dát, napríklad pomocou nástroja, ako je Sprievodca obnovou dát Easeus.
(približne 80 EUR; s bezplatnou verziou získate iba 2 GB dát). Postup je popísaný tu. Za týmto účelom program vykoná „hlbokú kontrolu“, ktorá môže trvať niekoľko hodín.
 Inicializácia je proces vloženia tabuľky oddielov na disk
Inicializácia je proces vloženia tabuľky oddielov na disk Tip 03: Štýl oddielu
Pred začatím inicializácie musíte zvoliť štýl oblasti disku: MBR (hlavný bootovací záznam) alebo GPT (Tabuľka oddielov GUID). Prečítajte si viac o obidvoch štýloch oddielov v poli „Štýl oddielu“. Z dôvodu pohodlia predpokladáme, že ste zaškrtli GPT, po ktorom stlačte Ok potvrdzuje. Celá inicializácia sotva trvá sekundu a červená ikona zmizla.
Ak ste omylom vybrali nesprávny štýl oddielov, môžete v tejto fáze stále bez problémov prepínať: znova kliknite pravým tlačidlom myši na disk a vyberte Konvertovať na MBR disk potom áno Konvertovať na disk GPT. Ak si až po fáze formátovania uvedomíte, že by ste uprednostnili iný štýl oddielov, musíte najskôr tieto oddiely vymazať spolu s údajmi, ktoré ste do týchto oddielov už mohli vložiť.

Štýly oddielov
MBR je najstarší štýl oddielov a postupne klesá. Jeho hlavným obmedzením je, že nedokáže spracovať disky väčšie ako 2,2 TB. GPT je novšie a je vlastne súčasťou štandardu (u) efi - povedzme nástupca biosu. GPT dokáže spracovať oveľa viac a tiež väčšie diskové oddiely a je tiež odolnejšia proti poškodeniu ako MBR.
Najlepšou voľbou pre dátové disky je zvyčajne GPT, ale majte na pamäti, že staršie operačné systémy ako Windows XP k nim nemajú prístup. Pre úplnosť: ak sa jedná o bootovací disk, musíte mať aspoň 64-bitovú verziu Windows 7 alebo novšiu v kombinácii so systémom UEFI, ak chcete byť schopní bootovať z tohto GPT disku!

Tip 04: Rozdelenie
Vaša nová jednotka by teraz mala obsahovať jedno veľké miesto Nepriradený. S tým nemôžete nič robiť, pokiaľ ste nevytvorili aspoň jeden oddiel. Stačí teda kliknúť pravým tlačidlom myši na tento priestor a zvoliť Nový jednoduchý zväzok a stlačte Ďalší. Teraz musíte zadať požadovanú veľkosť vášho oddielu, vyjadrenú v MB.
Predpokladajme, že na tomto disku chcete mať dva oddiely: menší pre vaše programy a väčší napríklad pre vaše dáta. Nastavte vopred veľkosť prvého oddielu, stlačte Ďalší a v rozbaľovacej ponuke nastavte vhodné voľné písmeno jednotky, napríklad P: pre programy a D: pre dáta.

Tip 05: Formátovanie
Znovu stlačte Ďalší. Včela Systém súborov nechať ťa NTFS vybrané a tiež Veľkosť klastra nechaj ma hore Štandardné stáť. Vymysli nejaký jasný Názov zväzku, nechajte začiarknutie vedľa Rýchly formát a potvrďte pomocou Ďalší a s Dokončené. Oddiel je naformátovaný a pridaný do prehľadu. Každý ďalší oddiel potom vytvoríte rovnakým spôsobom. K týmto oddielom sa teraz dá skutočne dostať aj pomocou programu Windows Explorer: sú pripravené na použitie!

Tip 06: Rozdelenie
Postupom času možno zistíte, že by ste radšej videli, že je jeden oddiel o niečo väčší. V takom prípade budete musieť disk rozdeliť na ďalšie oddiely. Môžete to urobiť, pokiaľ má oddiel, ktorý chcete zmenšiť, dostatok voľného miesta, čo vám hovorí Správa diskov. V zásade takáto operácia prebieha bez straty dát, ale vždy je rozumné najskôr urobiť zálohu všetkých dát z celého disku!
Potom vyberte oddiel, ktorý sa zmenšujete. Kliknite pravým tlačidlom myši a vyberte si Znížte hlasitosť. Uveďte, o koľko MB chcete znížiť, a potvrďte Scvrknúť sa. Uvoľnené miesto na disku sa teraz zobrazuje napravo od zmenšenej oblasti. Potom kliknite pravým tlačidlom myši na oblasť, ktorá sa má rozbaliť, a kliknite na ikonu Rozšíriť hlasitosť / Ďalej. Správa diskov by mala mať celú Nepriradený miesto už vybraté - tu tiež môžete znížiť veľkosť MB. Po potvrdení pomocou Ďalej / Dokončiť oddiel úhľadne zaberie pridelené miesto na disku.

Tip 07: Dynamický
Keď to Nepriradený priestor však nie je bezprostredne za oddielom, ktorý chcete rozšíriť, zobrazí sa varovanie: vybrané základné disky sa prevedú na dynamické disky. Dynamický disk poskytuje funkcie, ktoré štandardné disky neposkytujú, napríklad oddiely, ktoré sa rozprestierajú na viacerých diskoch alebo nespojité oblasti na rovnakom disku, ba dokonca vytvárajú softvér a zväzky RAID odolné voči chybám. Rovnako ako základné disky, aj dynamické disky podporujú štýly oddielov MBR a GPT. Iné operačné systémy ako Windows však tieto oddiely zvyčajne nedokážu spracovať.
Je dôležité vedieť, že Windows sa nemôžu bootovať z takého oddielu dynamického disku. Aj vo vizuálnom znázornení je teraz jasne naznačené, že sa jedná o dynamický disk: všetky dotknuté oddiely majú farbu podobnú olivám.
 Dynamický disk nie je možné použiť na spustenie systému Windows
Dynamický disk nie je možné použiť na spustenie systému Windows Stále súvislé?
Ak stále chcete usporiadať nesúvislé oblasti disku v jednej oblasti, musíte sa obrátiť na externého správcu oblastí, napríklad MiniTool Partition Wizard Free. Tento nástroj pracuje na pozadí a presunie tam najskôr tie medziľahlé oblasti, takže oblasť, ktorá sa má rozšíriť, ako aj uvoľnené miesto na disku sú stále prehľadne usporiadané za sebou.

Tip 08: Staničné písmeno
Ak pri bližšom skúmaní nie ste takí spokojní s písmenami jednotiek, ktoré Správa diskov priradila vašim novým oddielom, môžete to kedykoľvek upraviť. Pravým tlačidlom myši kliknite na príslušný oddiel a vyberte Zmeňte písmeno a cesty jednotky. Stlačte tlačidlo Upraviť, zvoľte vhodné voľné písmeno jednotky a potvrďte pomocou Ok a s Áno. Upozorňujeme, že Správa diskov nevie o žiadnych sieťových pripojeniach, ktoré ste vytvorili v programe Explorer. Uistite sa teda, že zamýšľané písmeno jednotky je stále k dispozícii. Majte tiež na pamäti, že niektoré programy, ktoré môžu stále odkazovať na predchádzajúce písmeno jednotky, už nebudú fungovať správne.

Tip 09: Virtuálny disk (1)
Doteraz sme pracovali iba s fyzickým diskom. Správa diskov tiež umožňuje vytvoriť virtuálny disk. Potom sa na existujúcom oddieli vytvorí špeciálny súbor, ktorý sa programu Explorer a iným aplikáciám zobrazí ako skutočný oddiel.
Spustite správu diskov, otvorte ponuku Akcia a vyber si Vytvorte virtuálny pevný disk. Zobrazí sa dialógové okno, kde môžete prechádzať Listy označuje, kde chcete vytvoriť tento disk (alebo súbor). Zadajte tiež požadovanú veľkosť disku MB, GB alebo TB. Môžete si tiež vybrať z dvoch typov diskov: VHD a VHDX. Posledná menovaná zvládne aj virtuálne disky väčšie ako 2040 GB a je o niečo menej náchylná na zlyhanie, prístup k nim má však iba Windows 8 alebo novší. Na záver ujasnite, či máte disk s Pevná veľkosť radšej potom Dynamicky sa rozširujte preferuje. Ten má tú výhodu, že váš virtuálny disk rastie podľa aktuálnych potrieb, prinajmenšom dovtedy, kým sa nedosiahne predtým nastavený strop. Svoje voľby potvrďte pomocou OK. Podobným spôsobom môžete podľa potreby vytvoriť ďalšie virtuálne disky.

Tip 10: Virtuálny disk (2)
Virtuálny disk sa pridá do prehľadu disku v správe diskov. Rovnako ako v prípade fyzického disku je stále potrebné ho inicializovať, rozdeliť na oddiely a naformátovať.
Tento virtuálny disk môžete kedykoľvek dočasne odpojiť. To sa dá urobiť cez Akcia / odpojenie virtuálneho pevného disku alebo kliknite pravým tlačidlom myši na disk a vyberte možnosť Odpojte virtuálny pevný disk. Po vašom potvrdení s Ok disk už nebude viditeľný, kým ho znova neaktivujete pomocou Akcia / pripojenie virtuálneho pevného disku, po ktorom vyberiete zodpovedajúci súbor vhd (x). Pokiaľ poslednú z nich nevymažete, údaje zostanú v súbore disku.
 Virtuálne prostredie Windows môžete spustiť z virtuálneho disku
Virtuálne prostredie Windows môžete spustiť z virtuálneho disku Tip 11: Virtuálne Windows
Kruhovým objazdom je dokonca možné prepojiť prostredie systému Windows s takýmto súborom vhd a nainštalovať ho ako druhý, virtuálny systém Windows, okrem vašej súčasnej inštalácie systému Windows. Postup je trochu namáhavý; vykonávate ho na svoje vlastné riziko. Predpokladáme, že ste prostredníctvom aplikácie Správa diskov vytvorili dostatočne veľký súbor vhd, napríklad 30 GB (pozri tiež tipy 09 a 10). Potom nabootujte počítač z inštalačného média Windows (DVD alebo USB kľúč; môžete si ich vytvoriť pomocou nástroja Media Creation Tool).
Akonáhle ste po nastavení jazyka a klávesnice Nainštalovať teraz Zobrazí sa, stlačte Shift + F10, čím sa dostanete na príkazový riadok. Tu spustíte príkaz diskpart a potom zadajte nasledujúce dva príkazy, z ktorých každý nasleduje stlačením klávesu Enter:
vyberte vdisk file = (napríklad: vyberte súbor vdisk = e: \ virtual \ windows.vhd - myslite si, že to už nemusí byť váš disk c: -disk)
priložiť vdisk
S oddeliťvdisk je tiež možné tento disk znova odpojiť.
Zatvorte okno príkazového riadka a pokračujte v inštalácii systému Windows. Ako cieľové umiestnenie vášho virtuálneho systému Windows vyberiete oblasť (alebo nepridelené miesto) svojho virtuálneho disku. Oznámenie ignorujte Na túto jednotku nie je možné nainštalovať systém Windows, Stlačte Ďalší a pokračujte v inštalácii ako obvykle. Pri následnom reštartovaní systému by ste mali mať na výber medzi virtuálnou a predvolenou inštaláciou systému Windows.