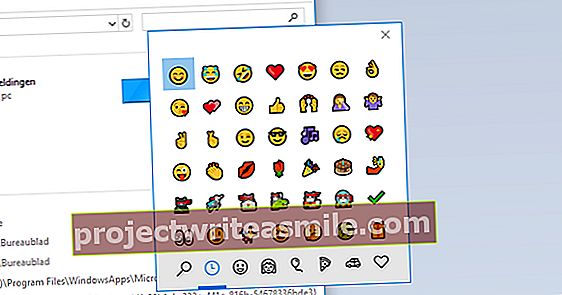S klesajúcimi cenami obrazoviek čoraz viac ľudí prechádza na počítačový systém s dvoma alebo viacerými obrazovkami. Výhodou je samozrejme väčší priestor pre dokumenty, webové stránky a programy, ktorý funguje oveľa efektívnejšie. To sa v súčasnosti určite týka aj mnohých pracovníkov v domácnosti. Prečítajte si, ako ľahko vytvoriť ďalší priestor.
Pracujete s 2 monitormi?
Pripojili ste 2 monitory. Ako to ďalej nastavíte v systéme Windows?
1. Kliknite pravým tlačidlom myši na pracovnú plochu a vyberte Rozlíšenie obrazovky alebo Nastavenia displeja.
2. Obrazovka 1 je váš hlavný displej; obrazovka 2 je obrazovka navyše.
3. Prejdite na Viaceré displeje.
4. Vyberte si Duplikujte tieto obrazovky ak chcete vidieť to isté na oboch obrazovkách ako na obrazovke 1.
5. Vyberte si Rozbaľte tieto displeje vytvoriť z 2 obrazoviek 1 veľkú obrazovku.
Hotový? Potom si prečítajte týchto ďalších 8 tipov!
Tip 01: Ďalšie možnosti
Vďaka ďalšiemu monitoru alebo pripojeniu počítača k televízii získate oveľa viac priestoru na využitie možností Windows, Mac OS alebo dokonca iOS a Android. Napríklad na každej obrazovke môžete mať otvorený iný dokument alebo na jednej obrazovke webovú stránku a na druhej video. Práca s fotografiami a videami je tiež oveľa prehľadnejšia.

Viaceré obrazovky vám poskytujú oveľa viac voľnosti.
Napríklad povolením druhej obrazovky v ponuke možností aplikácie Adobe Lightroom môže monitor 1 zobrazovať ponuku úprav, zatiaľ čo monitor 2 zobrazuje fotografiu v plnej veľkosti. Ďalšia obrazovka poskytuje ďalšie možnosti pri hraní hier. Spomeňte si na hru ako Flight Simulator, kde ďalšie monitory fungujú ako okná kokpitu.

Tip 01 Úpravy fotografií sú oveľa jednoduchšie!
Tip 02: Typ monitora
Ak si chcete kúpiť ďalší monitor, musíte sami zistiť, aký je účel tohto extra obrazového priestoru. Niektoré obrazovky je možné napríklad otočiť v režime na výšku, takže môžete napríklad čítať celý dokument bez nutnosti posúvania.
Výška je niekedy tiež nastaviteľná, ale nie pri každom monitore. Obrazovka Full-HD s pripojením HDMI je už k dispozícii od 100 do 200 eur, v závislosti od značky, kvality a možností obrazovky. Dve identické obrazovky vedľa seba s čo najtenším okrajom poskytujú optimálny zážitok zo sledovania. Takto ich pekne dáte vedľa seba. Ak máte dva monitory s rôznym rozlíšením a kvalitou obrazu, uistite sa, že je medzi obrazovkami určitý priestor, potom sa rozdiely zdajú menšie.
Veľká obrazovka (alebo dokonca televízia ako obrazovka) je mimoriadne užitočná, keď veľa pracujete so softvérom na úpravu videa alebo tabuľkami. Tieto obrazovky sa často dodávajú so špeciálnym softvérom, ktorý dokáže obraz rozdeliť napríklad na štyri malé obrazovky, aby sa dosiahol pohodlnejší multitasking.

Tip 02 Rôzne typy monitorov môžu byť nepríjemné pre oči.
Prečítajte si naše užitočné tipy z domova.
Tip 03: Pripojenia
Pripojenie ďalšieho monitora je veľmi jednoduché, ak má váš počítač správne video porty. Stolový počítač má vo väčšine prípadov port VGA a / alebo DVI. Jeden port je pravdepodobne už obsadený hlavným monitorom, zatiaľ čo druhý port je zadarmo pre ďalšiu obrazovku. Možno na to budete potrebovať adaptér, ktorý prevádza napríklad signál DVI na signál VGA. Takýto adaptér sa často dodáva s obrazovkou, ale dá sa kúpiť aj samostatne.
K bezplatnému portu HDMI je možné pripojiť moderný monitor HD. HDMI však stále nie je štandardom na každom monitore. Preto vždy skontrolujte technické parametre obrazovky, ktorú chcete kúpiť. Kúpa novej grafickej karty môže tiež ponúknuť riešenie: niektoré karty majú vstupy až pre desať monitorov. Prenosný počítač už má zabudovaný monitor, ale často má port na pripojenie ďalšej obrazovky.
Existujú aj rozdeľovače, pomocou ktorých spojíte dve obrazovky s jedným portom, ale obraz je na oboch obrazovkách úplne rovnaký.

Tip 03 Video porty, zľava doprava: VGA, HDMI, DVI.
Tip 04: Hlavná obrazovka systému Windows
Windows 7, 8 a Windows 10 automaticky detekujú druhý displej a zapnú ho. Druhá pracovná plocha sa spočiatku javí ako prázdne miesto s rozšíreným panelom úloh. Môže sa stať, že systém Windows zobrazí svoju hlavnú obrazovku na nesprávnom monitore (pre vás). Môžete to ľahko zmeniť. Napríklad výmenou káblov medzi monitormi.
Ak to nie je možné, môžete to urobiť pomocou softvéru: kliknite pravým tlačidlom myši na pracovnú plochu a vyberte Rozlíšenie obrazovky. Obe obrazovky sa v ponuke možností zobrazujú s číslami 1 a 2. Monitory je možné pretiahnuť myšou do usporiadania, ktoré presne zodpovedá tomu, ako vyzerá na vašom stole. Tým ďalej Identifikovať Kliknutím zobrazíte veľké číslo, číslo 1 je hlavným displejom.
Hlavnú obrazovku zmeníte aktiváciou inej obrazovky a začiarknutím políčka pred možnosťou Nastavte tento displej ako hlavný displej.

Tip 04 Obrazovky je možné v systéme Windows umiestniť pomerne presne.
Tip 05: Zobraziť hlavný panel
Predvolene sa panel úloh systému Windows zobrazuje iba na hlavnom displeji, čo je obrazovka, ktorej je v okne priradené číslo 1 Rozlíšenie obrazovky. Vo Windows 7 to môžete upraviť iba pomocou nástrojov tretích strán (ako napríklad UltraMon a bezplatná Z-Bar).
Našťastie (a konečne!) Môžete to upraviť od Windows 8 a ďalej. Kliknite pravým tlačidlom myši na panel s nástrojmi a vyberte ikonu Vlastnosti. Nájdete na karte Hlavný panel ponuku možností Viac monitorov. Zaškrtnite políčko pred možnosťou Zobraziť panel úloh na všetkých monitoroch. Tlačidlá na paneli úloh je možné zobraziť podľa želania (napríklad jednotlivé tlačidlá, naskladané, s textom alebo bez textu). Vyberte požadovanú možnosť Zobraziť tlačidlá na hlavnom paneli. Uložte zmeny pomocou Použiť / OK.

Tip 05 V systéme Windows 8 možno panel úloh zobraziť na viacerých obrazovkách.
Tip 06: Ktorú obrazovku zobraziť?
V ponuke Rozlíšenie obrazovky naznačujete, čo robiť s hlavnou obrazovkou. Pravdepodobne budete chcieť rozšíriť obrazovku, ktorá vám poskytne viac pracovných plôch, ale môžete ju tiež skopírovať (duplikovať) alebo vypnúť jednu z obrazoviek. Tieto funkcie môžete zavolať aj kombináciou klávesov Kláves Windows + P. Vo Windows 8 sa s touto kombináciou otvára jasný bočný panel.
Keď pripojíte počítač, napríklad notebook, k televízii, často sa vám hodí kláves Windows + P. Napríklad, ak si chcete pozrieť film, je nepríjemné, že váš laptop zobrazuje jasnú úvodnú obrazovku systému Windows. V takýchto prípadoch vyberte túto možnosť Zobraziť pracovnú plochu iba na 2 (Windows 7) alebo príslušná možnosť Iba druhá obrazovka (vo Windows 8).

Tip 06 S Windows + P môžete rýchlo prepínať medzi obrazovkami.
Tip 07: Pripojenie k TV
Pripojenie stolného alebo prenosného počítača k televízii je veľmi jednoduché, najskôr však musíte vedieť, aký typ káblov potrebujete. Notebook bude pravdepodobne mať port S-Video, kompozitný, VGA, DVI alebo HDMI. Ako by mal kábel na druhom konci vyzerať, závisí od televízie. Kompozitné a S-video sú v „starých“ televízoroch takmer vždy štandardom, zatiaľ čo HDMI nájdete v každej televízii s vysokým rozlíšením.
Ak sú porty počítača a televízora odlišné, budete potrebovať kábel adaptéra. Pre zvuk potrebujete štandardný zvukový kábel, ktorý pripojíte k portu pre slúchadlá, aj keď pomocou kábla HDMI už samostatný zvukový kábel nepotrebujete. Po pripojení káblov vyberte správny televízny kanál na televízore. Kombináciu klávesov môžete použiť na počítači Windows + P alebo cez menu Rozlíšenie obrazovky zvoľte správne zobrazenie.
Na televízore HD vďaka vysokému rozlíšeniu budú ikony počítača veľmi malé. Podľa potreby preto zmeňte rozlíšenie v systéme Windows.

Tip 07 Každý počítač a televíziu môžete navzájom prepojiť pomocou adaptéra.
Tip 08: Vzdialená plocha
Bezplatný program Splashtop vám umožní naplno využívať počítač so systémom Windows a Mac na tablete alebo smartfóne. Vyberte osobné vydanie. Kliknite na koniec stránky Stiahnite si Streamer. Toto je program, ktorý umožňuje smartfónu alebo tabletu prístup k počítaču (Windows, Mac a Linux).
Stiahnite si aplikáciu pre iOS, Android cez svoje mobilné zariadenie. Aplikácia potom vyhľadá v miestnej sieti dostupné počítače (počítač, na ktorom je nainštalovaný program Splashtop, musí byť zapnutý) a potom otvorí obrazovku počítača v rozlíšení prispôsobenom pre smartphone alebo tablet. Pripojte myš alebo klávesnicu a urobte z mobilného zariadenia mini notebook!

Tip 08 Splashtop funguje ako počítačový adaptér pre smartphone a tablet
Tablet ako druhá obrazovka
Váš tablet možno použiť aj ako druhú obrazovku. Pojem „druhá obrazovka“ sa v televízii často používa na označenie toho, že pri sledovaní televíznej šou sa môžete zúčastniť prostredníctvom špeciálnej webovej stránky alebo sociálnych sietí. Ale napríklad s Netflixom máte skutočne druhú obrazovku tabletu. Môžete to použiť na ovládanie aplikácie Netflix na hernej konzole alebo inteligentnej televízii, pri sledovaní iného filmu Netflix alebo reštartovaní aktuálneho videa v tablete. Takto môžete pokračovať v sledovaní v spálni bez nutnosti reštartovať film.
Podľa typu tabletu ho môžete pripojiť aj k monitoru alebo televízii. To je možné vykonať pomocou špeciálneho video kábla od spoločnosti Apple alebo bezdrôtovo s Apple TV pre iPad alebo pomocou kábla microHDMI pre mnoho tabletov s Androidom. Niektoré nové televízory a monitory majú MHL, technológiu, pomocou ktorej je možné ľahko pripojiť smartphone alebo tablet k obrazovke, čím sa zariadenie nabíja súčasne. So všetkými týmito metódami je sledovanie fotografií a videí v rozlíšení HD oveľa príjemnejšie.

Použite svoj tablet ako druhú obrazovku!