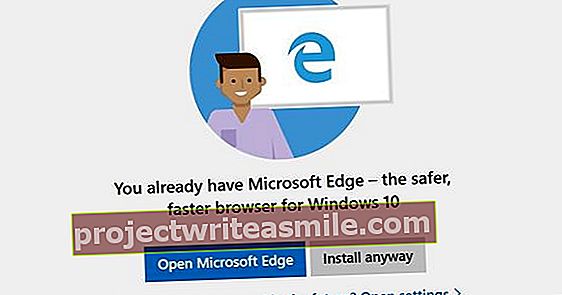Ak máte problémy so sieťou, je to ako hľadať ihlu v kope sena a nájsť príčinu. Veľa z toho, čo sa deje v sieti, je neviditeľné a pre mnohých ťažko pochopiteľné. To sťažuje riešenie problémov so sieťou, ale nie vtedy, ak pracujete s týmito nástrojmi.
Tip 01: Centrum sietí a zdieľania
Nástroje, ktoré spoločnosť Microsoft dodáva do systému Windows na kontrolu zmeny konfigurácie siete s každou verziou operačného systému. Nie vždy sa zlepšia. Napríklad sme boli celkom spokojní so sieťovým centrom. Ak ho chcete otvoriť, kliknite pravým tlačidlom myši na ikonu sieťového pripojenia v oblasti oznámení na paneli úloh a potom vyberte ikonu Centrum sietí.
Ak máte Windows 7, zobrazí sa vám mapa siete a na prvý pohľad je tiež zrejmé, či pripojenie na internet funguje alebo nie. Vo Windows 8 tieto časti bohužiaľ opäť chýbajú a o aktívnych sieťach možno nájsť iba niektoré informácie. Túto možnosť nájdete v oboch oknách Riešenie problémov pomocou ktorého môžete systému Windows nechať skontrolovať konfiguráciu siete a sieťové pripojenie. Tento proces však poskytuje užitočné informácie iba v štandardných situáciách. Vždy je to však dobrý prvý krok.

Tip 01 Centrum sietí a zdieľania v systéme Windows 8 (na popredí) sa bohužiaľ nezlepšilo v porovnaní s Windows 7 (na pozadí).
Tip 02: Sieťový adaptér
Vaša vlastná sieťová konfigurácia je pre dobré sieťové pripojenie nevyhnutná. S cieľom vyriešiť problémy vo vašej sieti je dôležité, aby ste vedeli, ako je sieť štruktúrovaná a kde môžete upraviť určité nastavenia. Najprv sa pozrieme na rôzne sieťové adaptéry. Urobíte to zadaním Centrum sietí na výber Zmeniť nastavenie adaptéra. Potom uvidíte rôzne sieťové adaptéry.
Na väčšine počítačov uvidíte minimálne LAN pripojenie a bezdrôtové sieťové pripojenie, tiež to môže byť viac alebo menej.
Pripojenie LAN je sieťový adaptér, pomocou ktorého môžete počítač pripojiť k sieti pomocou kábla, bezdrôtové sieťové pripojenie je sieťový adaptér na pripojenie k bezdrôtovej sieti. U každého adaptéra sa už zobrazuje stav.
Červený kríž znamená, že adaptér nie je pripojený. Často sa zobrazuje správa ako „Sieťový kábel nie je pripojený“ alebo „Nie je pripojený“. Kliknite pravým tlačidlom myši na pripojenia a vyberte Postavenie pre prehľad o aktuálnej konfigurácii. kliknite na Detaily pre ešte viac informácií.

Tip 02 Prehľad stavu sieťového adaptéra poskytuje užitočné informácie o pripojení a konfigurácii sieťového adaptéra.
Tip 03: Konfigurácia siete
Vyskytol sa problém s konfiguráciou sieťového adaptéra? Alebo potrebujete zmeniť konfiguráciu sieťového adaptéra, aby ste vyriešili problém so sieťou? Potom ju otvorte Centrum sietí a kliknite na Zmeniť nastavenie adaptéra. Potom kliknite pravým tlačidlom myši na adaptér, pre ktorý chcete zmeniť nastavenia, a vyberte možnosť Vlastnosti. Najdôležitejšie nastavenia sú nastavenia sieťového protokolu. Toto určuje konfiguráciu IP: kombinácia IP adresy, podsiete a predvolenej brány. Vyberte zo zoznamu Internetový protokol verzia 4 a kliknite na Vlastnosti.
Ak chcete získať prístup k neznámej sieti, zapnite obe možnosti Automaticky. Ak chcete vykonať konkrétnu konfiguráciu, zvoľte Použite nasledujúcu adresu IP a pod ním zadajte IP adresu, masku podsiete a predvolenú bránu počítača. Zadajte tiež adresy IP serverov DNS. Potvrďte pomocou Ok a Zavrieť.

Tip 03 Schopnosť upraviť konfiguráciu siete je dôležitým predpokladom riešenia problémov so sieťou.
Tip 04: Príkazy
Pomocníkom, ktorého Microsoft našťastie stále nedotkne, je príkazový riadok. Začínate to cez Štart / Všetky programy / Príslušenstvo / Príkazový riadok ale skutočné typy geekov v sieti, samozrejme cmd do vyhľadávacieho poľa ponuky Štart a stlačte kláves Enter. Potom zadajte príkaz do príkazového okna ipconfig a stlačte kláves Enter. Teraz uvidíte konfiguráciu IP počítača. Dôležitá je najmä IP adresa a predvolená brána.
Prvým základným testom siete je skontrolovať pripojenie k predvolenej bráne, smerovaču, bráne do ďalšej siete a internetu. Príkazom skontrolujete pripojenie k predvolenej bráne ping nasledovaná IP adresou predvolenej brány. Napríklad ping 192.168.1.254. Potom by ste mali dostať odpoveď štyrikrát. Ak nedostanete odpoveď, najskôr musíte skontrolovať sieťové pripojenie počítača k vlastnej sieti.

Tip 04 „Žiadosť vypršala“ a „Hostiteľ cieľa je nedostupný“ sú chyby príkazu ping, ktoré naznačujú, že pripojenie k smerovaču nefunguje správne.
Tip 05: Ďalšie príkazy
Ak kontrolujete káble v spojení, môže byť rýchlo užitočné neustále kontrolovať spojenie s predvolenou bránou. To je možné vykonať zadaním príkazu do príkazového riadku ping potom nasleduje IP adresa smerovača a potom -t písanie na stroji. Napríklad ping 192.168.1.254 -t. Počítač bude teraz pokračovať v odosielaní paketov na smerovač a zakaždým dá odpoveď alebo chybové hlásenie. Príkaz zastavíte pomocou kombinácie klávesov Ctrl + C.
Ďalším pokročilým príkazom je nslookup pomocou ktorého môžete požiadať, ktorá adresa IP patrí k názvu webovej stránky. Napríklad nslookup www.google.com. Ak teraz správne získate adresu IP, viete, že služba DNS vo vašej sieti, ktorú používajú všetky počítače na surfovanie, funguje. Okrem toho môžete znova skontrolovať príkazom ping na adresu IP a skontrolovať pripojenie k internetu. S príkazom tracert po ktorej nasleduje IP adresa webu na internete, môžete konečne skontrolovať cestu na tento web. Potom uvidíte všetky medzistanice na ceste medzi počítačom a danou stránkou, najskôr s vašou vlastnou predvolenou bránou.

Tip 05 Získajte adresu IP stránok pomocou nástroja nslookup a potom ich pomocou príkazu ping a sledujte, aby ste otestovali pripojenie.
Sieťový shell
Netsh je nástroj, ktorý môžete spustiť z príkazového riadku. Môžete ho použiť na získanie veľmi konkrétnych informácií o konfigurácii siete. Je to užitočné najmä pri riešení problémov s bezdrôtovou sieťou. Má preto niekoľko príjemných príkazov, ktoré poskytujú oveľa viac informácií, ako zobrazuje systém Windows v predvolenom nastavení.
Najskôr otvorte príkazový riadok pomocou Štart / Všetky programy / Príslušenstvo / Príkazový riadok. S príkazom netsh a potom stlačenie klávesu Enter vás prepne na „sieťový shell“, výzva v okne sa teraz tiež zmení zo štandardnej výzvy C: \ na výzvu netsh>. S príkazom wlan show rozhrania plus Enter získate prehľad o dostupných bezdrôtových sieťových adaptéroch a s wlan ukázať všetko plus Enter máš prehľad všetkých dostupných bezdrôtových sietí. Veľmi užitočné je, že tento posledný príkaz priamo zobrazuje silu signálu pre každú bezdrôtovú sieť plus podporovaný sieťový protokol, zabezpečenie a použitý kanál.
Otazníkom (?) nasledované stlačením klávesu Enter zobrazia všetky ostatné možnosti. Ak chcete ukončiť sieťový shell, zadajte príkaz zbohom nasleduje Enter.

Príkaz netsh je obzvlášť užitočný v kombinácii s bezdrôtovými sieťami.
Tip 06: Pripojenie monitora
Program WinMTR je bezplatný nástroj na nepretržitú kontrolu pripojenia na stránku v sieti Internet. Vykonáva kombináciu príkazov ping a tracert a výsledky zobrazuje graficky. Program WinMTR je zadarmo a dá sa stiahnuť v 32 a 64bitovej verzii. Stiahnite si verziu podľa vášho výberu.
Otvorte archívny súbor (zip) a kliknite na ikonu Všetko vybaliť. Potom choďte do správneho priečinka a kliknutím na súbor WinMTR.exe spustite program. Teraz napíšte na Hostiteľ názov alebo IP adresu stránky, ktorú chcete skontrolovať. Napríklad, ak chcete sledovať pripojenie na internet, použite google.com alebo jeho IP adresu. kliknite na Štart. Akciu zastavíte kliknutím na Prestaň, ukončíte program dňa Východ. Funkcie kopírovania a exportu umožňujú použitie údajov programu v inom programe.

Tip 06 WinMTR poskytuje živý obraz o kvalite spojenia s webom na internete.
Tip 07: Dotaz na DNS
DNS je skratka pre Domain Name System. Je to názov systému a tiež sieťový protokol, ktorý prekladá názov webu na adresu IP. DNS zohráva dôležitú úlohu aj v e-mailoch. Pri každej odosielanej e-mailovej správe sa prostredníctvom servera DNS určuje, na ktorú adresu IP e-mailového servera sa má správa odoslať. Centrom systému sú servery názvov domén, ktoré udržiavajú veľké tabuľky s názvami webových stránok a adresami IP.
Ak od takého servera požadujete meno, dostanete adresu IP a naopak. Môžete takémuto serveru DNS položiť otázku pomocou príkazu nslookup ktoré používate v okne okna Príkazový riadok. Napríklad nslookup www.google.com (pozri tiež tip 5). Ale s programom DNSDataView to ide obšírnejšie.
Prejdite na //tipsentrucs.link.idg.nl/dnsdv. kliknite na Stiahnite si DNSDataView a otvorte súbor zip. kliknite na Všetko vybaliť a potom spustite DNSDataView.exe. Teraz zadajte do okna Zoznam domén názvy webov, ktoré chcete preskúmať. kliknite na Ok. Potom uvidíte všetky príslušné informácie o požadovaných názvoch domén. Porovnajte to s údajmi z nslookup. Niekedy existujú rozdiely, ktoré môžu viesť k chybám, najmä pri ftp. Často je to chyba poskytovateľa, ktorý vašu požiadavku prostredníctvom nslookup (spôsob počítača) nevybavuje správne.
Ak nereaguje vôbec nič, vypnite a zapnite smerovač. Smerovač je zvyčajne smerovač DNS v domácej sieti, ktorý preposiela všetky dotazy DNS.

Tip 07 Naozaj vás zaujíma, ako funguje DNS? Na Wikipédii nájdete dobré vysvetlenie rôznych typov záznamov.
Tip 08: Používatelia siete
Bezdrôtová sieť využíva čoraz viac zariadení. Bezdrôtové pripojenie znamená aj neviditeľné, pretože kto je v bezdrôtovej sieti? Fing zviditeľňuje týchto používateľov. Prejdite na www.overlooksoft.com a kliknite na ikonu Stiahni teraz. Vyberte operačný systém (pravdepodobne Windows). Stiahnite program do počítača a potom spustite inštaláciu. Potom pomocou skratky v ponuke Štart spustite program Fing.
Fing nemá v systéme Windows peknú grafickú obrazovku, používa textové príkazy v príkazovom riadku. Program vám kladie niekoľko otázok o tom, čo máte robiť.
Ak neviete, čo si vybrať, predvolenú odpoveď získate stlačením klávesu Enter. Napríklad zvoliť D. pre Discovery stlačte Enter na sieti, zvoľte 1 pre počet kôl, N. pri doménových menách, Text ako výstupný formát, T. pre formát tabuľky, C. pre výstup na obrazovku a Y. spustiť príkaz teraz. O niečo neskôr uvidíte všetkých momentálne aktívnych používateľov bezdrôtovej siete s adresami IP, MAC a typom zariadenia.

Tip 08 Verzia systému Fing pre Windows je trochu sparťanská, ale poskytuje cenné informácie.
Tip 09: Rezervácie DHCP
Okrem používateľov bezdrôtovej siete je niekedy ťažké nájsť používateľov káblovej siete. Alebo naopak: odošlete odpoveď od zariadenia, keď odošlete príkaz ping, ale vôbec netušíte, o ktoré zariadenie ide. Prvá vec, ktorú môžete urobiť, je prihlásiť sa do smerovača.
Niektoré smerovače majú grafický prehľad o všetkých používateľoch siete. Ďalšou možnosťou je zobraziť protokolovanie servera DHCP. Server DHCP beží na smerovači a poskytuje všetkým zariadeniam, ktoré sa zaregistrujú v sieti, adresu IP. Na smerovači často vidíte, ktorým zariadeniam bola pridelená adresa IP. Otvorte prehľadávač a do panela s adresou zadajte adresu IP smerovača.
Prihláste sa pomocou používateľského mena a hesla. Potom hľadaj Rezervácie DHCP že často s časťou Sieť alebo LAN sedí. Otvorte sekciu a uvidíte prehľad zariadení, ktoré sú momentálne aktívne alebo boli aktívne v sieti niekoľko dní predtým a ktoré dostali adresu IP prostredníctvom protokolu DHCP. Nie všetky sú, ale často väčšinou.

Tip 09 Zoznam rezervácií DHCP nezobrazuje aktuálnych používateľov, zobrazuje však posledných používateľov siete.Tip 10: PortScan
Zoznam rezervácií DHCP preto nezobrazuje aktuálny prehľad používateľov siete. Dôležité zariadenia tiež často nepoužívajú protokol DHCP, ale majú pevnú adresu IP. To niekedy sťažuje hľadanie zariadenia v sieti.
Program, ktorý vám môže pomôcť, je PortScan & Stuff. Tento program prehľadáva sieť a vyhľadáva zariadenia, a to inteligentným spôsobom. Čoraz viac zariadení je nastavených tak, že napríklad už nereagujú na požiadavku na príkaz ping, napríklad počítače so štandardnou bránou firewall systému Windows už nie. Tieto zariadenia musia byť sledované iným spôsobom. Napríklad kontrolou toho, či sú služby aktívne na IP adrese, či existujú zdieľané priečinky alebo či je aktívny UPnP.
PortScan & Stuff sa na toto všetko zameriava. Prejdite na //tipsentrucs.link.idg.nl/ports. kliknite na Stiahnite si portscan.zip a uložte súbor do počítača. Niektoré antivírusové programy sa tejto stránky chytia: nedôverujú jej. Nie je to kvôli malwaru, ale preto, že niektoré funkcie programu využívajú napríklad aj hackeri.

Tip 10 Niektoré antivírusové programy úplne nedôverujú stránkam sťahovania PortScan & Stuff.
Tip 11: Skenujte sieť
PortScan & Stuff nevyžaduje ďalšiu inštaláciu. Môžete ho teda umiestniť aj na USB kľúč, aby ste sa bližšie pozreli na inú sieť (napríklad keď vás priatelia požiadajú o riešenie ich problémov).
Program spustíte dvojitým kliknutím na PortScan.exe. Program má niekoľko kariet. Prvý je Skenovať porty kde dostanete a Počiatočná adresa IP a a Koncová IP adresa môže sa vzdať. Okrem toho si môžete zvoliť metódu skenovania, iba podľa adresy IP cez Skenujte iba adresy IP alebo rozsiahlejšie prostredníctvom Skenovať iba bežné porty a Naskenujte všetky porty.
Zadajte prvú adresu rozsahu adries IP domácej siete ako začiatočnú adresu a poslednú adresu ako koncovú adresu. Napríklad 192.168.0.1 až do 192.168.0.255. Zanechajte začiarknutie Skontrolujte akcie SMB tiež skontrolovať zdieľané priečinky. Potom kliknite Skenovať spustiť skenovanie. Zoznam zariadení sa bude pomaly zapĺňať. Uvidíte hostiteľov a pri niektorých zariadeniach dostanete aj ďalšie informácie, ako napríklad meno, adresu MAC a typ zariadenia.
Prostredníctvom karty Vyhľadať zariadenia od každého zariadenia môžete požadovať ešte viac údajov, napríklad verzie softvéru a modelu. Tu tiež môžete vidieť, či sú zdieľané priečinky a či je k zariadeniu prístup cez prehľadávač.

Tip 11 PortScan & Stuff vyhľadá takmer všetky zariadenia v sieti, pretože vyhľadáva aj inak, než iba pomocou príkazu ping.
Sieťové nástroje pre počítače Mac
Aj pre Mac OS X, operačný systém počítačov Apple, sú k dispozícii sieťové nástroje, ktoré pomáhajú riešiť problémy so sieťou. Pre všeobecný dojem zo siete spustite Vyhľadávač a potom vyberte Choď / Sieť. Skrz Programov na ľavej bočnej strane vyhľadávača nájdete Terminál otvorte, kde dostanete príkazy ping, traceroute a nslookup nálezy. Ping na počítači Mac vždy pokračuje neurčito, prerušenie sa vykonáva pomocou Ctrl + C. Do vyhľadávacieho poľa zadajte slovo Sieť a nájdete Network Utility.
To ponúka grafické verzie spomínaných príkazov, ako aj nové, ako napr Kto je - zistiť, kto je vlastníkom adresy IP na internete, a - Portscan. Pri druhom menovanom vyhľadáte služby, ktoré sú otvorené v konkrétnom počítači, zadaním adresy IP alebo názvu domény a kliknutím Portscan kliknúť. Príjemným nástrojom na analýzu bezdrôtových sietí je NetSpot.
Bezplatná verzia tohto programu poskytuje pekný prehľad o bezdrôtových sieťach a nastaveniach, ktoré sa používajú. Uvidíte tiež silu signálu zobrazenú pre každú sieť.

Sieťový program systému Mac OS X poskytuje grafický shell pre bežné sieťové príkazy.