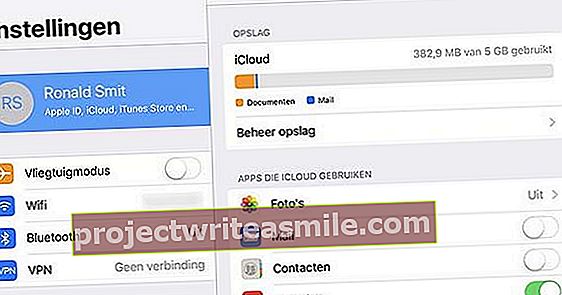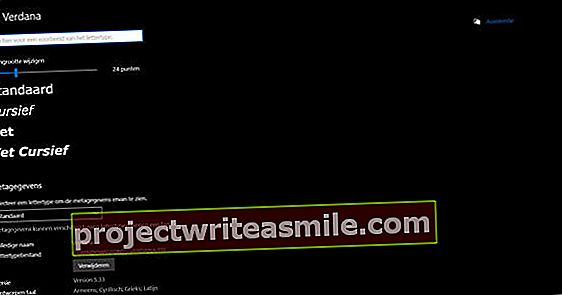Vracia sa starý známy, tentokrát v systéme Windows 10: PowerToys! Spoločnosť Microsoft vdýchla po dvanástich rokoch nový súbor nástrojov na hranie sa s Windows. V tomto prehľade sledujeme, čo s tým môžete robiť. Je to tak preto, lebo zakaždým je pridaných viac možností.
Najskôr ideme nainštalovať softvér. Stiahnite si PowerToys prechodom na najnovšiu verziu na webe msisúbor a uložte ho. Potom ho spustite a prejdite inštaláciou. Program sa nachádza v pravom dolnom rohu panela úloh.
Kliknutím na ikonu podobnú kalkulačke otvorte PowerToys. Skončíte v hlavnej ponuke, kde môžete určiť, ktoré nástroje chcete mať aktívne. Ďalej sa bližšie pozrieme na rôzne možnosti.
Ďalším tipom: od verzie 0.17 môžu byť PowerToys automaticky stále aktuálne. Predtým ste museli každú aktualizáciu vykonať manuálne. Ísť do Všeobecné a pozrite sa na spodnú možnosť: Stiahnite si aktualizácie automaticky. Tu nastavte posúvač On.
Sprievodca skratkami
Vyskúšajte Sprievodcu skratkami krátkym stlačením klávesu Windows. Teraz vidíte praktický prehľad všetkých možných kombinácií klávesov, aby ste si ich už nemuseli pamätať sami. Toto okno má tiež tmavý režim. Ak ju chcete povoliť, prejdite do hlavnej ponuky PowerToys a potom Sprievodca Shorcuit /Vyberte farbu prekrytia Sprievodcu skratkou /Tma.

PowerRename
S PowerRename získate viac možností na premenovanie viacerých názvov súborov súčasne. Vyberte napríklad sadu fotografií a kliknite na ňu pravým tlačidlom myši. Teraz sa táto možnosť zobrazí v kontextovej ponuke PowerRename stáť.
Otvorené okno funguje podobným spôsobom ako hľadanie slov (Hľadať) a nahradiť (Nahradiť s) v dokumente Word. nižšie možnosti okrem iného určujete, či sa majú súbory v podpriečinkoch tiež premenovať alebo nie.

FancyZones
FancyZones vyžadujú ďalšie vysvetlenie. Tento nástroj vám dáva možnosť otočiť viac okien vedľa seba v rozložení, ktoré sa vám páči. To je vítané najmä pre multitaskerov. Napríklad máte prehľadný prehliadač, dokument Word a prehrávač hudby. Nekonečné karty alt, ktoré hľadajú pravé okno, sú minulosťou.
Kliknite dovnútra Nastavenia PowerToys na FancyZones a potom vyberte Upraviť zóny. Kvôli pohodliu si teraz vyberieme jedno z vopred navrhnutých rozložení: Priory Grid. Navrch ikona plus kliknutím urobíme z toho rozloženie pozostávajúce z piatich okien. Vďaka priestor okolo zónmožnosti v dolnej časti určujete veľkosť bieleho priestoru medzi jednotlivými oknami.

Teraz si v každom okne vyberiete, ktoré programy alebo dokonca priečinky chcete mať. Ako príklad umiestnime prehliadač Chrome do prostredného poľa. Otvorte Chrome a tvárte sa, že pretiahnete okno, ale podržte stlačenú klávesu Shift. Teraz sa zobrazí mriežka FancyZones. Presunutím okna Chrome do stredového poľa a uvoľnením prehliadač uzamknete.
To isté urobíte aj pre ďalší softvér. V príklade nižšie prevádzkujeme vedľa seba tri webové stránky, priečinok Windows a dokument Word. Spotify sa k tomu tiež dobre hodí. Môžete si to určiť sami. Najmä ak sa chystáte prísť s vlastným rozvrhnutím.
Ak si naozaj chcete úplne prispôsobiť FancyZones, kliknite na ikonu po Upraviť zóny v hornej časti vedľa položky Šablóny Vlastné. Vyberte si Vytvorte nový zvyk a kliknite na Upraviť vybraté rozloženie. Stlačením ikona plus kliknutím pridáte svoje okná do rozloženia. Koľko chcete. Potiahnutím rohov určíte horizontálne a vertikálne rozmery.
Na záver pomenujte svoje rozloženie a skončte s Uložiť a uplatniť.

Ukážka prehliadača súborov
Vo Windows 10 je možné zobraziť ukážku konkrétneho súboru niekoľkými spôsobmi bez toho, aby ste ho otvorili špeciálne preň. Stačí prejsť do ľubovoľného priečinka so súbormi a stlačiť kombináciu klávesov Alt + P. Hneď ako kliknete na súbor (takže na neho dvakrát neklikajte), vpravo sa zobrazí príklad. Toto nefunguje len pre obrázky, ale aj pre dokumenty Word, ktoré sa tak rýchlo čítajú (ale nie upravujú).
Povolením ukážky prehľadávača súborov táto funkcia funguje pre dva ďalšie typy súborov. Menovite súbory .svg a súbory založené na markdowne. Mimochodom, ďalší spôsob prístupu k ukážke je cez Socha klepnutím na jednu z ikon vedľa položky Navigačná tabla: Okno ukážky alebo Detailné okno.

Image Resizer
Úprava veľkostí obrázkov môže byť časovo náročná úloha. Najmä ak nie ste zvyknutí pracovať s grafickými programami, ako je napríklad Adobe Photoshop. Image Resizer je preto oprávnený. Ako už názov napovedá, rozmery obrázkov môžete ľahko zmeniť. Dokonca z viacerých obrázkov súčasne.
Funguje to nasledovne. Vyberte jeden (alebo niekoľko) obrázkov a kliknite na ne pravým tlačidlom myši. V tomto menu bola pridaná možnosť: Zmeňte formát obrázka. Kliknite na ňu a otvorí sa nové okno. Tu je na výber niekoľko veľkostí. Ak ste s výberom spokojní, kliknite na Zmenšiť / Zväčšiť.
Upravené obrázky sa vytvoria ako nové súbory. Ak chcete zmeniť pôvodné súbory bez vytvorenia kópie, začiarknite ich Zmena pôvodných obrázkov (nerobiť kópie). Pamätajte, že to spôsobí stratu pôvodného obrázka.

Formáty, ktoré vidíte v tomto okne, môžete tiež úplne upraviť podľa svojich predstáv. To v prípade, že často potrebujete určitú veľkosť, ktorá nie je predvolene zahrnutá. Ak to chcete urobiť, otvorte samotné PowerToys a kliknite na Image Resizer. nižšie Veľkosti obrázkov formáty nájdete nižšie Kódovanie nájdete možnosti kvality obrazu a nižšie Súbor konečne, ako budú vyzerať názvy súborov.
Správca klávesnice
Keyboard Manager je nástroj, ktorý umožňuje premapovať klávesy. To znamená, že napríklad stlačíte A, ale váš počítač to zaregistruje ako B. Možnosť pre skutočného pokročilého používateľa, ktorý chce vykonať určité akcie čo najrýchlejšie. Príjemné je, že ním môžete upravovať aj kombinácie klávesov, aby napríklad Ctrl + C nekopírovala, ale prilepovala.
V PowerToys s tým môžete začať Správca klávesnice na výber Premapujte kľúč alebo Premapujte skratku. Mnoho klávesníc už ponúka túto možnosť so svojim vlastným softvérom. Spomeňte si na klávesnice Logitech, ktoré na to používajú program G Hub. Tento nástroj PowerToys nevyžaduje samostatný softvér ani klávesnicu konkrétnej značky.

PowerToys bežia
Čím dlhšie budete počítač so systémom Windows používať, tým viac ho bude obsahovať a tým ťažšie bude vyhľadávať určité programy, súbory a nastavenia. Program PowerToys Run s tým pomáha. Stlačením kombinácie klávesov Alt + medzerník otvoríte okno vyhľadávania. Zadajte názov, ktorý hľadáte, a vyberte softvér alebo súbor pomocou klávesov so šípkami alebo myši.
Fungovanie tohto systému je podobné VykonávaťPonuka Windows, ktorá je prístupná pomocou klávesov Windows + R. Iba potom s grafickým panelom, ktorý je pre bežného používateľa lákavejší. Zámerom je tiež to, aby sa funkčnosť v budúcnosti rozšírila.

Výber farieb
Každý, kto robí veľa grafických prác, určite ocení výber farieb. Pomocou kombinácie klávesov (štandardná klávesa Windows + Shift + C) sa váš kurzor zmení na pipetu. V okne sa zobrazí farebný kód toho, čo uvádzate. Posunutím sa ďalej priblížite, aby bol váš výber ešte presnejší.
Predpokladajme, že vidíte fotografiu lesa a chcete z nej vedieť presne určitú zelenú farbu. Ukážte kurzorom na časť fotografie a vyberte farebný kód. Zobrazené sú farebné kódy HEX aj RGB. Tieto hodnoty potom môžete zadať v ponuke výberu farieb aplikácie Adobe Photoshop alebo podobného programu.
Ak skratka nefunguje, ako to bolo v prípade nás, zvoľte inú kombináciu klávesov v ponuke Color Picker v nástroji PowerToys.