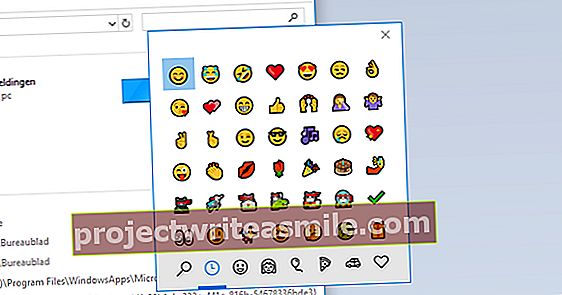Windows 10 môže byť pre váš starý počítač dosť ťažký operačný systém. Preto sa oplatí zvoliť si ľahšiu verziu, napríklad Chrome OS alebo Linux Mint. V tomto článku vysvetľujeme, ako nainštalovať jeden z dvoch operačných systémov.
Tip 01: Chromium OS
Možno poznáte tie lacné chromebooky z obchodu. Tieto kompaktné notebooky sú vybavené operačným systémom Chrome OS, používateľské prostredie pozostáva hlavne z webových aplikácií Google. Niečo podobné môžete ľahko vytvoriť sami, ak máte prístup k „starému“ notebooku (alebo PC). Zvyčajne postačuje systém s rozumným procesorom a 2 GB RAM. Google, bohužiaľ, neuvoľňuje odkazy na stiahnutie zo systému Chrome OS. Pretože však operačný systém Google je založený na projekte Chromium OS s otvoreným zdrojovým kódom, obe verzie sa od seba takmer nelíšia. Chromium OS je našťastie voľne dostupný, a preto budeme pracovať s týmto operačným systémom. Oficiálna webová stránka systému Chromium OS však nemá pripravené odkazy na stiahnutie, takže ste nútení vybrať inštalačný súbor odinakiaľ.
 S operačným systémom Chromium OS si v podstate vyrobíte svoj vlastný Chromebook
S operačným systémom Chromium OS si v podstate vyrobíte svoj vlastný Chromebook Tip 02: Stiahnite si obrázok
Na inštaláciu systému Chromium OS potrebujete vhodný inštalačný súbor alebo takzvaný obrázok. Existuje niekoľko webových stránok, na ktorých môžete získať Chromium OS, aj keď niektoré zdroje sú znečistené nepríjemnými reklamami. S touto stránkou máme dobré skúsenosti. Keď tu budete surfovať, uvidíte tri webové mapy: denné, špeciálne a týždenné. Výhodou špeciálneho priečinka je, že tieto obrázky sú poskytované s rôznymi ovládačmi, takže operačný systém okamžite prijíma všetok potrebný hardvér. Kliknite postupne špeciálne a dvakrát na stĺp PoslednýUpravené. Najnovšie obrázky by teraz mali byť navrchu. Je dôležité, aby ste vedeli, či váš starý počítač má 32bitovú alebo 64bitovú architektúru (pozri rámček 32 alebo 64 bitov). Pre počítač s 32 bitmi vyberte súbor, ktorý začína na Cx86OS. Ak máte 64-bitový počítač, stiahnite si obrázok, ktorý začína na Cam64OS. Uložte súbor na pevný disk.

32 alebo 64 bitov?
Netušíte, či sa váš počítač skladá z 32bitovej alebo 64bitovej architektúry? Môžete to ľahko zistiť v systéme Windows. Otvor to Ovládací panel a vyberte späť vpravo hore vyhliadka pre túto možnosť Kategória. Skrz Systémabezpečnosť a Systém zobrazia sa najdôležitejšie podrobnosti o vašom systéme. Na linke Typsystém nájdete požadované informácie.

Tip 03: Extrahujte obrázok
Obrázok je zabalený do súboru 7z. Na extrahovanie tohto archívu potrebujete vhodný program. Napríklad na to použijete 7-Zip. Prejdite sem a stiahnite si tento freeware a potom spustite inštaláciu. Extrahovanie práve stiahnutého súboru 7z je jednoduché. Kliknite na ňu pravým tlačidlom myši a vyberte si Z-Zip / Extrahujte súbory. nižšie Vybalenie vyberte požadované umiestnenie, napríklad pracovnú plochu. Potvrďte pomocou Ok. Potom bude pre vás pripravený img súbor s veľkosťou viac ako 8 GB. Toto je obraz systému Chromium OS.

Tip 04: Win32 Disk Imager
Zámerom je, aby sa váš operačný systém Chromium OS čoskoro spustil z USB kľúča, po ktorom spustíte inštaláciu na zamýšľanom PC alebo notebooku. Než sa tak ale stane, musíte si najskôr pripraviť USB kľúč s obrázkom Chromium OS. Uistite sa, že úložné médium má kapacitu najmenej 16 GB. Vložte pamäťovú kartu do počítača a nezabudnite, že všetky uložené údaje budú vymazané. Na prípravu USB kľúča použite program Win32 Disk Imager. Prejdite sem a kliknite na zelené tlačidlo Stiahnuť ▼ na stiahnutie tejto pomôcky. Po inštalácii vyberte v hlavnom okne nižšie ObrázokSúbor súbor img z Chromium OS. Skontrolujte pod Cieľové zariadenie uistite sa, že je vybrané písmeno jednotky USB kľúča. Nakoniec kliknite Písať / Áno a trpezlivo čakať.

CloudReady
V tomto článku začneme obrázkami takzvaného vývojového tímu ArnoldTheBats. Neverware je ďalším poskytovateľom vynikajúcich inštalačných súborov. Aj keď sa tento operačný systém volá CloudReady, užívateľské prostredie pozostáva z Chromium OS. Mnoho ovládačov je už integrovaných, takže CloudReady funguje na väčšine systémov bezchybne. Domáci používatelia si môžu tento operačný systém stiahnuť zadarmo. Na webových stránkach Neverware nájdete zoznam hlavne notebookov, na ktorých CloudReady bez problémov funguje. Vhodné sú systémy od spoločností Acer, Apple, Asus, HP a Toshiba.

Tip 05: Načítanie systému Chromium OS
Teraz je ten správny čas začať so starým prenosným počítačom alebo počítačom, pretože spustíte sprievodcu inštaláciou operačného systému Chromium OS. Vložte USB kľúč do krytu a spustite systém. Počas fázy zavádzania stlačte klávesovú skratku a otvorí sa systémová ponuka počítača (BIOS). Toto je často F2 alebo Delete. Prejdite na nastavenia bootovania (boot menu) a zvoľte USB kľúč ako prvý bootovací disk. Potom reštartujte počítač, potom sa po chvíli zobrazí logo Chromium. Po niekoľkých sekundách sa zobrazí uvítacie okno v anglickom jazyku.

Tip 06: Základné nastavenia
Pred konečnou inštaláciou systému Chromium OS musíte najskôr zmeniť niektoré základné nastavenia. Kliknite vľavo dole Anglické Spojené štáty) a vyberte späť Jazyk pred Holandsky. Ak je to potrebné, zmeňte rozloženie klávesnice a potvrďte pomocou Ok. Skrz Prístupnosť v prípade potreby zmeňte konkrétne možnosti. Napríklad aktivujete veľký ukazovateľ myši a zapnete vysoký kontrast. Ak používate systém s dotykovou obrazovkou, táto funkcia je Klávesnica na obrazovke možno zaujímavá možnosť. V prípade potreby upravte ďalšie nastavenia a kliknite na ikonu Ok. Skrz Pracovať skončíte v nastaveniach siete. Chcete zaregistrovať počítač v sieti WiFi? Vyberte si Pridajte ďalšiu sieť WiFi a vyplňte zozadu SSID názov siete. Ak neviete presne, skontrolujte napríklad svoj telefón, kde vidíte aj údaje o sieti. Tiež označte, ktorý spôsob zabezpečenia používate pre bezdrôtovú sieť, a zadajte heslo. Skrz Vytvorte spojenie skontrolujete spojenie. Niekedy nie je možné pripojiť sa z nejasných dôvodov. Potom je najlepšie pripojiť zariadenie k sieti pomocou ethernetového kábla.

Tip 07: Spustite Chromium OS
S operačným systémom Chromium OS budete čoskoro mať prístup k všetkým druhom služieb Google. Z tohto dôvodu je rozumné prihlásiť sa pomocou účtu Google. Zadajte správnu e-mailovú adresu na starom počítači a zvoľte Ďalší. Zadajte príslušné heslo a otvorte pomocou Ďalší používateľské prostredie systému Chromium OS. Uvedomte si, že operačný systém ešte nie je nainštalovaný na pevnom disku počítača alebo notebooku. Teraz spustíte operačný systém Chromium OS v živom prostredí z USB kľúča. kliknite na Urobte si prehliadku na vysvetlenie určitých funkcií. Spúšťač sa teda nachádza vpravo dole. Otvoria sa webové aplikácie, ako sú Chromium (prehliadač), Google Documents (textový procesor) a Files (prieskumník). Väčšina aplikácií sa otvára v prehliadači ako samostatná karta. Chcete svoje vlastné okno pre konkrétnu webovú aplikáciu? Kliknite na ňu pravým tlačidlom myši a vyberte si Otvorené ako okno. Potom spustite túto aplikáciu. Ak chcete zmeniť nastavenie, kliknite na digitálne hodiny vpravo dole a potom na ozubené koliesko.
Najskôr spustíte operačný systém Chromium OS z USB kľúča v živom prostredíTip 08: Vykonajte inštaláciu
Ak ste s operačným systémom Chromium OS spokojní, môžete si nainštalovať operačný systém na úložnú jednotku počítača. SSD funguje najlepšie pre super-rýchly systém, aj keď Chromium OS je tiež dosť rýchly z tradičného disku. Nezabúdajte, že operačný systém Chromium OS prepíše celý disk, pretože duálny bootovací systém bohužiaľ nie je možný. Najskôr zavolajte príkazové okno pomocou skratky Ctrl + Alt + F2. Typ koreň a stlačte kláves Enter. Potom napíšete príkaz / usr / sbin / chromeos-install --dst / dev / sda, po ktorom opäť potvrdíte klávesom Enter. Zadajte príkaz y a stlačte kláves Enter na dokončenie inštalácie. Po chvíli sa zobrazí anglická správa, že môžete USB kľúč vybrať. Reštartujte počítač a počkajte, kým sa objaví Chromium OS.

Aktualizujte si Chromium OS
Je zrejmé, že chcete používať najnovšiu verziu operačného systému Chromium OS. Robíte to tak, že pravidelne manuálne hľadáte nové aktualizácie. Otvorte prehliadač Chromium a kliknite vpravo hore Prispôsobte a spravujte Chromium (ikona s tromi bodkami). Skrz Informácie o systéme Chromium OS skontrolovať s Skontroluj aktualizácie či môžete aktualizovať operačný systém.
Tip 09: Linux Mint
Chromium OS je operačný systém s holými kosťami, vhodný najmä pre ľudí, ktorí hlavne prehliadajú web a získavajú e-maily prostredníctvom webového klienta. Ak chcete v počítači zvládnuť viac a inštalovať si svoje vlastné programy, potrebujete kompletnejší operačný systém. Linux Mint je vhodný pre staršie systémy kvôli nízkym systémovým požiadavkám. Väčšina počítačov s 2 GB RAM sa dá s Linux Mint bez problémov použiť. Zvyčajne sú vhodné dokonca aj systémy s 1 GB RAM, aj keď rozhranie môže byť o niečo pomalšie. Inštalačný súbor si môžete stiahnuť tu. Ako vidíte, existuje niekoľko verzií Linux Mint. Škorica a MATE sú najznámejšie vydania, je úplne jedno, ktoré si vyberiete. Kroky v tomto článku popisujú postup inštalácie programu Cinnamon. Rozhodnite sa, či chcete nainštalovať 32-bitový alebo 64-bitový operačný systém, a kliknite na príslušný odkaz. Zobrazia sa miesta sťahovania z viacerých krajín. Kliknite na odkaz a uložte súbor ISO.
Linux Mint je vhodný pre tých, ktorí chcú mať možnosť inštalovať si do počítača svoj vlastný softvérMincovňa nad Windows 10
Mimochodom, existuje niekoľko dôvodov, prečo si zvoliť Linux nad Windows 10. Okrem toho, že spoločnosť Mint ponúka pre váš starý počítač ľahšiu alternatívu, na rozdiel od Windows, obavy o súkromie zohrávajú menej dôležitú úlohu. Aj keď Windows 10 spojil všetky nastavenia týkajúce sa ochrany osobných údajov celkom jasne, spoločnosť Microsoft chce v predvolenom nastavení vedieť veľa o používaní nášho počítača. Akákoľvek povinná aktualizácia môže navyše zaviesť nové nastavenie ochrany osobných údajov, ktoré je predvolene povolené. Spoločnosť Microsoft tiež mierne podporovala prerušenie podpory pre starý hardvér.
Tip 10: Živé prostredie
Iso súbor, ktorý ste práve stiahli, je obrazom Linux Mint. Týmto sa vykoná inštalácia. Prípravy na inštaláciu sú rovnaké ako prípravy predtým diskutovaného systému Chromium OS (pozri tipy 4 a 5). Na zápis obrazu ISO na USB kľúč teda používate program Win32 Disk Imager. Potom nabootujte starý počítač z tohto USB kľúča. Najskôr skončíte v živom prostredí Linux Mint v anglickom jazyku. Užívateľské rozhranie je trochu pomalé, ale tu sa môžete rozhliadnuť bez toho, aby ste hneď museli niečo inštalovať. Vľavo dole nájdete ponuku, v ktorej máte prístup k rôznym predinštalovaným aplikáciám.

Tip 11: Nainštalujte si mätu
Ak sa rozhodnete nainštalovať Linux Mint, dvakrát kliknite v živom prostredí Nainštalujte si Linux Mint. Zobrazí sa sprievodca inštaláciou. Vyberte Holandsky a kliknite na Ďalej. Ak chcete zaregistrovať počítač v bezdrôtovej sieti, vyberte správne nastavenie. V ďalšom kroku sa operačný systém opýta, či má povolenie na inštaláciu softvéru tretích strán, ako sú napríklad ovládače grafických kariet. Začiarknite túto možnosť, aby systém Linux Mint rozpoznal hardvérové súčasti počítača. V ďalšom kroku určíte, na ktorý disk chcete nainštalovať túto distribúciu Linuxu. Možnosť je štandardná Vymažte disk a nainštalujte si Linux Mint vybraný. Toto je dobrá voľba, ak s počítačom nechcete robiť nič iné. Ak je na ňom stále (stará) verzia systému Windows, môžete si Linux Mint nainštalovať aj ako druhý operačný systém. V takom prípade si vyberte Nainštalujte si Linux Mint spolu s Windows. V takom prípade si vyberiete, ktorý operačný systém chcete načítať počas procesu bootovania. Tento systém sa nazýva dualboot. Vyberte si a potvrďte pomocou Nainštalovať teraz / Pokračovať. V zostávajúcich krokoch zadáte správne časové pásmo a rozloženie klávesnice. Tiež si vymyslíte užívateľské meno a heslo. Vyberte si Ďalej dokončiť inštaláciu. Nakoniec kliknite na Reštartuj teraz.

Tip 12: Prvý štart
Po reštartovaní počítača zadajte heslo, ktoré ste práve vytvorili. Používateľské rozhranie vyzerá v porovnaní so živým prostredím trochu inak. Napríklad uvítacia obrazovka umožňuje prístup k novým funkciám a dokumentácii a úradným jazykom je teraz holandčina. Na pracovnej ploche nájdete aj osobný priečinok, do ktorého môžete ukladať dokumenty. Vpravo dole sú rôzne systémové ikony, kde môžete okrem iného konfigurovať nastavenia siete a času. Chcete vedieť, či existujú nejaké aktualizácie? Ísť do Ponuka / Správa / Správa aktualizácií (Správa aktualizácií) a kliknite na Ok, po ktorom Linux Mint skontroluje aktualizácie. kliknite na Nainštalujte aktualizované balíčky a zadajte heslo. Potom vyberte Overiť a váš počítač je úplne aktuálny.
Tip 13: Správa programu
Linux Mint už má sám o sebe veľa zaujímavých programov. Napríklad v ponuke nájdete VLC Media Player, GIMP, Firefox, Thunderbird a LibreOffice. Stručne povedané, už môžete robiť základné úlohy, ako je sledovanie videa, úprava fotografií, surfovanie, e-mail a spracovanie textu. Ste zvedaví, čo ešte môžete nainštalovať pod Linuxom Mint? Ísť do Ponuka / Správa / Správa programov. Tu sú všetky druhy programov rozdelené do rôznych kategórií. Nájdete napríklad Skype (videohovory), Steam (hry) a Caliber (správa elektronických kníh). Chcete niečo nainštalovať? Kliknutím na názov programu otvoríte ďalšie podrobnosti. Potom sa poddáte inštalovať heslo. Potvrďte pomocou Overiť.