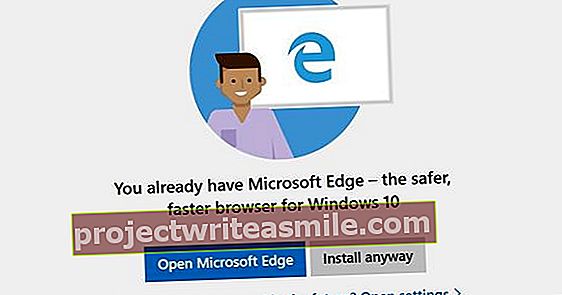Každý, kto niekedy vlastnil televízor Philips Ambilight, vie, aké je to zvláštne, keď osvetlenie vašej obývačky reaguje na dianie na obrazovke. So žiarovkami Philips Hue môžete pomocou žiaroviek Hue a počítača PC alebo Mac vytvoriť podobný efekt vo svojej obývacej izbe, herni alebo v akejkoľvek inej miestnosti.
1 Pravé svetlá
Tento článok je o žiarovkách Philips Hue, takže je možné hádať, že tieto typy žiaroviek budete pre túto dielňu potrebovať. Nie všetky produkty Hue sú však vhodné a hovoríme hlavne o Bridge. Existujú dva typy mostov, kruhový (starý) a štvorec (nový). Tieto kroky bohužiaľ na kruhovom moste nefungujú, takže predtým, ako začnete s týmito krokmi, skontrolujte, či máte správny mostík. Svietidlá fungujú so všetkými mostami, takže ich nemusíte vymieňať.

2 Nakonfigurujte žiarovky
Skôr ako začneme, je dôležité, aby ste správne nakonfigurovali svoje svetlá. Pod konfiguráciou máme na mysli: uistite sa, že ste vytvorili miestnosti a že ste miestnostiam priradili správne žiarovky so rozpoznateľným názvom. Najjednoduchšie to urobíte v aplikácii Hue. Stále často vidíme ľudí, ktorí hádžu svoje lampy s nejasne rozpoznateľným menom, a to v tomto prípade nefunguje, pretože chceme presne definovať, ktorá lampa bude čo robiť.
Stiahnite si Hue Sync
Existuje niekoľko spôsobov interakcie medzi svetlami Hue a ostatnými zariadeniami v domácnosti, napríklad vytvorením receptu pomocou IFTTT (ak je, tak je). Najrýchlejšou a najjednoduchšou cestou je však metóda spoločnosti Philips pomocou aplikácie Hue Sync. Táto aplikácia je k dispozícii pre Windows aj macOS. V tomto článku si ukážeme aplikáciu pre Windows, ale kroky v rozhraní aplikácie pre macOS sú takmer identické. Na nakonfigurovanie všetkého však potrebujete aplikáciu Hue vo svojom smartfóne. Tu si môžete stiahnuť aplikáciu Hue Sync.

Vytvorte zábavný priestor
Pred konfiguráciou aplikácie Hue Sync je najskôr potrebné vytvoriť zábavnú miestnosť. Najjednoduchší spôsob je opäť urobiť to v aplikácii Hue na vašom smartfóne. Mysleli by ste si, že prejdete na prehľad miestností a vytvoríte novú izbu, ale napodiv to funguje trochu inak. Otvorte aplikáciu a stlačte nastavenie a potom ďalej Zábavné oblasti. Nakoniec kliknite Vytvorte miestnosť vytvoriť zábavnú oblasť. Potom vyberte miestnosť, s ktorou chcete spojiť svoj priestor, a potom lampy, ktoré chcete zahrnúť do svojho zábavného plánu.

5 Obrysové svetlá

Teraz, keď ste vytvorili zábavnú miestnosť, a aplikácia vie, ktoré svetlá sa môžu pridať na večierok, je čas svetlá umiestniť. Je zobrazená pohovka s televízorom, ale vo svojej hlave môžete tieto prvky samozrejme ľahko vymeniť za stoličku a počítač. Je to jednoducho o polohe žiaroviek vo vzťahu k vašej polohe. Sadnite si na gauč (alebo kancelársku stoličku), stlačte na svojom smartfóne lampu, pozrite sa, ktorá z nich bliká, a potiahnite polohu tejto lampy do skutočnej polohy lampy vo vzťahu k vašej vlastnej polohe.
6 Chýbajúce žiarovky
Pri konfigurácii vašej zábavnej miestnosti vám môže chýbať jedno alebo viac svetiel. Dôvod je ten, že Hue Sync v zásade funguje iba s farebnými žiarovkami. Hovoríme to v zásade, pretože existujú aj žiarovky Hue, ktoré majú iba biele svetlo, ale v rôznych stupňoch tepla, a tie sú potom podporované. Trochu mätúce, ale všetko, čo si musíte pamätať, je nasledujúce. Ak sa vaša lampa počas konfigurácie nezobrazuje a nejde o farebnú lampu, potom jednoducho nie je podporovaná.

7 Vyskúšajte nastavenie
Keď ste pretiahli všetky svetlá do správnej polohy (a čo sa týka záznamu, nejde o exaktnú vedu a môžete ju neskôr zmeniť), je potrebné otestovať vaše nastavenie. To je trochu mätúce, pretože aplikácia sa pýta, či sa svetelný vzor lámp zhoduje s tým, čo vidíte na obrazovke, keď sa zobrazuje televízia. Skôr ako prepadnete panike a pomyslíte si: Zatiaľ som to neprepojil, však? Reč je o vzore žiaroviek na obrazovke vášho smartphonu.

8 Pripojte sa k Bridge
Keď ste dokončili testy a všetko funguje správne, je čas pripojiť k vášmu Bridge aplikáciu Hue sync. Uistite sa, že je váš Bridge prístupný, pretože akonáhle je váš Bridge nájdený a kliknete Spojiť máte iba obmedzený čas na stlačenie veľkého okrúhleho tlačidla na vašom Bridge. Ak potom musíte zbehnúť a ponoriť sa do ľavej dolnej časti špajze pod schody, môže to byť len tak, že meškáte a niečo vám spadne na hlavu. Hneď ako stlačíte tlačidlo, Bridge sa pripojí k aplikácii Hue Sync.
9 Nastavenia
Vaše žiarovky Hue sú teraz prepojené s vašim počítačom pomocou aplikácie Sync a v zásade môžete začať okamžite. Je však rozumné upraviť niektoré nastavenia, aby ste zaistili, že celok bude pracovať pre vás čo najhladšie. Keď ste si v aplikácii vybrali zábavnú miestnosť, kliknite vpravo hore nastavenie. Včela Všeobecné preferencie potom môžete určiť, koľko si môže aplikácia od vášho procesora pýtať a či automatické spustenie počítača znamená, že sa ich zúčastnia aj žiarovky. Neodporúčame to druhé, nerobíte vždy veci, ktoré si vyžadujú svetlo, aby fungovalo, a potom sa veci rýchlo podráždia.

10 Spustite synchronizáciu
Keď dostanete ponuku nastavenie uvidíte v spodnej časti tlačidla Spustite synchronizáciu. Ak toto tlačidlo nevidíte, pravdepodobne máte túto možnosť Scény vybraný. Táto možnosť je zahrnutá ako doplnok, jednoducho určíte farbu žiaroviek, ako by to bolo v aplikácii Hue. Nemá to nič spoločné so synchronizáciou, ale máme podozrenie, že ju pridala spoločnosť Philips, takže môžete spravovať všetko na jednom mieste, aj keď synchronizáciu chvíľu nepotrebujete. Ak kliknete na jednu z ďalších možností, môžete kliknúť na Spustite synchronizáciu aby sa párty začala.
11 Hudba
Ak chcete synchronizovať svoje žiarovky napríklad s hudbou, ktorú počúvate v službe Spotify, kliknite na túto možnosť Hudba. Potom môžete naznačiť, ako intenzívne chcete mať diskotéku v obývacej izbe (od Jemný do Intenzívne) a potom vyberte farebnú paletu dole. Túto poslednú možnosť máte k dispozícii iba pri hudbe. Dôvodom je to, že pri niektorých hudbách budú farby na seba nadväzovať pomerne rýchlo. Samozrejme, že chcete, aby to bol nádherný organický celok namiesto hysterického náhodného sledu farieb. Zapnite hudbu a sledujte, ako reagujú vaše svetlá (naozaj pekné to vidieť).
12 Video
Pretože ste počas konfigurácie naznačili, kde sú svetlá, aplikácia Sync presne vie, ktoré farby sa majú kde zobraziť, a to na základe farieb napríklad sledovaného videa YouTube. Ak nemáte inteligentný televízor, ale máte Chromecast, môžete svoju obývaciu izbu zmeniť na systém Hue. Jednoducho streamujete obsah z počítača, na ktorom beží synchronizácia, do televízie. Potom nalaďte žiarovky na svoju pozíciu vo vzťahu k televízoru, a nie do polohy vo vzťahu k počítaču.

13 hier
Sledovanie videa, zatiaľ čo žiarovky reagujú na obsah vašej obrazovky, je už zvláštne, ale hranie týmto spôsobom je skutočne bizarne intenzívnym zážitkom. Zastreľte raketu, spôsobte výbuch a potom vás takmer oslepí svetlo vo vašej herni (povedzme si pravdu, najlepšie to funguje v malých a tmavých miestnostiach). Mimochodom, môžete si tiež zvoliť túto možnosť Využitie zvuku pre efekt (mimochodom aj s videom). To zaisťuje, že vaše svetlá reagujú na zvuk produkovaný na vašom PC alebo Mac. Poznámka: Týka sa to zvuku v počítači, nie zvuku z reproduktorov. Funguje to teda dobre aj so slúchadlami.
14 Razer
Pre zanietených hráčov je tu ďalšia možnosť, a to integrácia s produktmi spoločnosti Razer, výrobcu počítačov a myší, ktoré sú špeciálne určené na hranie. Softvér Razer Synapse 3 zaisťuje nielen to, že svetlo v myši a klávesnici zarovná váš hardvér Razer so svetlom z vašich svetiel Hue, ale tento softvér podporuje aj mnoho vývojárov softvéru, ktorí majú pre svoje hry pripravený plán osvetlenia. Myslite na žiarovku za vami, ktorá sa zapne, a to namiesto všetkých žiaroviek súčasne, keď za vami dôjde k výbuchu. Je to sen každého hráča.