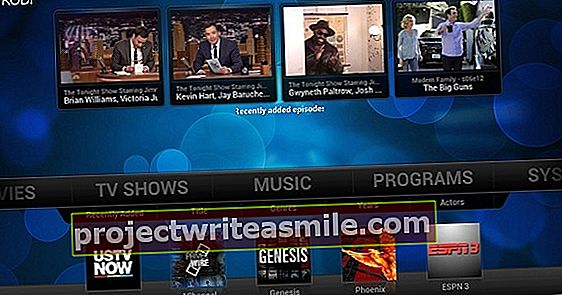Adobe Photoshop sa stal pre mnohých neprofesionálov príliš nákladným, pretože ho môžete používať iba ako predplatné. Vstúpi Affinity Photo a za pár dolárov ponúka alternatívu Photoshopu. Vysvetlíme, ako čo najskôr začať importovať, strihať, upravovať a exportovať.
cena
Ak chcete Photoshop používať občas, musíte si zakúpiť predplatné (minimálne) mesačne vždy za 36 eur. Ročné predplatné je lacnejšie, bude vás to stáť zhruba 12 eur mesačne. Hodí sa pre profesionálov, ale príliš drahý, ak program používate iba príležitostne. Affinity Photo stojí 54,99 eur raz a je k dispozícii pre PC a Mac. Program môžete používať neobmedzene a má takmer rovnakú funkcionalitu ako najnovšia verzia aplikácie Photoshop CC. Affinity má tiež klon Illustrator s názvom Designer. Tento program stojí aj 54,99 eur.
01 súborov Photoshopu
Aplikácia Affinity Photo dokáže otvárať súbory Photoshopu a dokonca môžete projekty Affinity uložiť späť vo formáte psd spoločnosti Adobe. Takmer vo všetkých prípadoch program rozpoznáva rôzne vrstvy, skupiny a písma použité v súbore psd a na ňom môžete pokračovať tak, ako ste zvyknutí vo Photoshope CC. Partnerský projekt má príponu afphoto. Ak chcete súbor znova uložiť ako psd, prejdite na Súbor / Export a vyberte si to PSD. Máte na výber Zachovajte presnosť a Zachovať upraviteľnosť. Vyberte druhú možnosť, ak chcete mať možnosť upravovať texty v inom programe, napríklad vo Photoshope CC.

02 Konfigurovať
Na pravej strane môžete zobraziť rôzne informačné polia. Celý panel sa volá Štúdio. Môžete upraviť, ktoré políčka sa vám zobrazia Výhľad / Štúdio. Naľavo vidíte svoje nástroje, ktoré môžete skryť na Zobraziť / skryť nástroje. V hornej časti môžete po kliknutí zobraziť ďalší panel s nástrojmi vyhliadka na Zobraziť panel s nástrojmi kliknutia. Kliknutím na ikonu môžete zmeniť, ktoré ikony sa tu zobrazia Prispôsobte si Panel s nástrojmi kliknúť. Ak chcete zobraziť tabuľky a pokyny, pridajte toto Zobraziť / Zobraziť mriežku alebo Zobraziť pravítka.
03 Zmenšiť fotografiu
Jednou z najjednoduchších úprav je zmenšenie fotografie alebo vyrezanie časti. Ak chcete zmenšiť fotografiu, prejdite na Dokument / Zmeniť veľkosť dokumentu. Predvolene zachovávate správne proporcie. Ak to nechcete, kliknite na zámok. Zmeňte hodnoty a pridajte ich Jednotky prípadne označte, že chcete ako jednotku použiť centimetre alebo pixely. Samozrejme môžete tiež zmeniť počet dpi o inú hodnotu za sebou DPI naznačovať.

04 Orezávanie
Ak chcete odrezať kúsok svojej fotografie, vyberte si Dokument / zmena veľkosti plátna. Tu je dôležité použiť Kotva na označenie: na ktorej strane bude kúsok vášho plátna odrezaný. Môžete tiež (často funguje ľahšie) Plodinanástroj vľavo. Teraz uvidíte mriežku s úchytkami na každej strane a na každom rohu. Chyťte štvorhrannú rukoväť a urobte požadovaný výber. Hneď ako stlačíte kláves Enter, váš výber sa vyradí.
05 Pridajte text
Ak chcete k svojej fotografii pridať text, kliknite na ňu Umelecký textnástroj a kliknite kamkoľvek na svoju fotografiu. Automaticky sa vytvorí nová vrstva, do ktorej môžete písať text. Ak chcete zväčšiť text, môžete vytiahnuť jednu z modrých guľôčok, ktoré sa objavujú okolo textu. Ak chcete zmeniť písmo, uistite sa, že ste s vyhliadka možnosť Zobraziť kontextový panel s nástrojmi skontrolované. Za Písmo vyberte nové písmo, vedľa neho môžete tiež upraviť veľkosť alebo zvoliť variant písma.

06 Zmena farby
Ak chcete upraviť farbu textu alebo objektu, musíte mať niečo vybrané. Teraz sa táto karta zobrazí v pravom hornom rohu vášho Štúdia Farba je aktivovaný. Dvakrát kliknite na spodok dvoch kruhov a otvorí sa farebná paleta. Vyberte príslušnú farbu z farebnej tabuľky alebo označte hodnotu RGB, HSL alebo CMYK v jednej z možností napravo od farebnej tabuľky. Ak poznáte požadovaný farebný kód webu, zadajte ho za hašovaním. Na paneli Farba farbu môžete tiež priamo upraviť pomocou posúvačov CMYK.
07 Práca s vrstvami
Ak ovládate Photoshop, viete, ako pracovať s vrstvami. V programe Affinity Photo to funguje rovnako. Priehľadnosť vrstvy môžete upraviť kliknutím vpravo v Štúdiu Vrstvy výberom vrstvy a posúvača nižšie Nepriehľadnosť upraviť. Ak chcete do vrstvy pridať efekt, kliknite na ikonu fx na spodku. Začiarknite políčko pre efekt a upravte hodnoty. Môžete vidieť, že sa vaša vrstva mení okamžite. Zatvorte stlačením Zavrieť kliknúť. Každý efekt má tiež svoj vlastný posúvač Opacity.

08 Zoskupovanie vrstiev
Ak chcete duplikovať určitú vrstvu, vyberte vrstvu a vyberte ju pravým tlačidlom myši Duplikát. Vrstva je duplikovaná vrátane efektov a nastavení priehľadnosti. Ak chcete zoskupiť viac vrstiev, vyberte ich všetky a vyberte príslušnú možnosť z ponuky pravého tlačidla myši Skupina. Vytvorenú skupinu môžete oddeliť, ak vyberiete túto možnosť Oddeliť vybrať. Vrstvy alebo skupiny môžete dočasne vypnúť (skryť) odstránením začiarknutia za vrstvou. Ak chcete zabrániť zmenám vrstiev, kliknite na zámok v pravom hornom rohu okna Vrstvy.
09 filtre
Rovnako ako Photoshop, aj Affinity Photo má na palube množstvo filtrov. Ísť do Filtre a vyberte jednu z kategórií. Ak chcete napríklad anonymizovať telefónne číslo z fotografie, zvoľte Filtre / Distort / Pixelate. Nastavenia filtra sa zobrazia vo vyskakovacom okne. Upravte nastavenia a vyberte Podať žiadosť. Príklad filtra sa okamžite zobrazí na vašej fotografii. Pred použitím filtra sa uistite, že ste vybrali správnu vrstvu. Medzi filtrami nájdete aj užitočné nástroje ako napr Tiene / zvýraznenie a Odstránenie zákalu.

10 Otočenie objektov
Ak chcete otočiť určité vrstvy alebo objekty, musíte ich najskôr vybrať a potom pohybovať myšou tesne pred jednu z modrých bodiek v rohu objektu. Kurzor sa zmení na guľatú šípku a vy teraz môžete objekt otáčať. Čierny štvorec zobrazuje, o koľko stupňov sa objekt počas otáčania otáča. Ak podržíte kláves Shift, budete sa môcť otáčať iba o celé stupne. Ak chcete otočiť celé plátno, môžete to urobiť Dokument / Otočenie o 90 ° v smere hodinových ručičiek alebo Otočiť o 90 ° proti smeru hodinových ručičiek.
11 doplnkov
Ak filtre Affinity Photo nestačia, môžete nainštalovať doplnky. Program podporuje mnoho doplnkov, ktoré sú skutočne vyrobené pre Photoshop, kompletný prehľad nájdete tu. Podporovaný doplnok má zelenú značku začiarknutia, oranžový výkričník znamená, že funguje v zásade, ale s obmedzeniami. Krížik znamená, že v aplikácii Affinity Photo nefunguje. Pluginy, ktoré ešte neboli testované, majú otáznik. Ako nainštalovať doplnky si môžete prečítať v príručke Filtre a efekty / Používanie doplnkov.

12 Uložiť
Ak ste na Dokument / Uložiť váš súbor bude uložený ako afinitný súbor vo formáte afphoto. Tu sa uložia všetky vrstvy a prvky potom môžete meniť. Tieto súbory sú podobné formátu psd Photoshopu a ak skombinujete viac obrázkov do jedného súboru, môžu rýchlo dosiahnuť desiatky megabajtov. Ak chcete obrázok uložiť ako jpg, png alebo psd, zvoľte Dokument / Export. Vyberte formát súboru v hornej časti a prípadne zvoľte veľkosť kompresie za sebou Kvalita ak exportujete do formátu jpg. Za Odhadovaná veľkosť súboru okamžite uvidíte, aký veľký bude váš súbor.
iPad
Affinity Photo je k dispozícii aj pre posledné iPady za rozumnú cenu 21,99 eur. Pomocou iPadu môžete otvárať, upravovať a ukladať súbory afphoto, ktoré ste vytvorili na počítači PC alebo Mac. Aplikácia podporuje nové funkcie systému iOS 11, takže môžete ľahko presúvať súbory z aplikácie Súbory do aplikácie Affinity Photo. Vďaka iPadu Pro a Apple Pencil máte k dispozícii profesionálnu aplikáciu na úpravu fotografií.