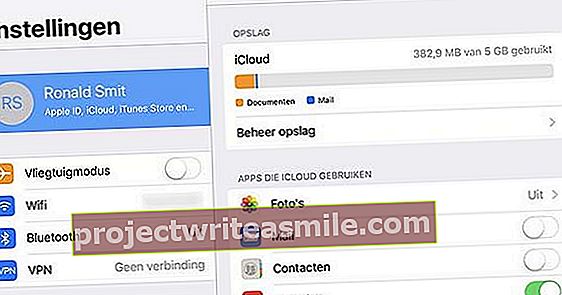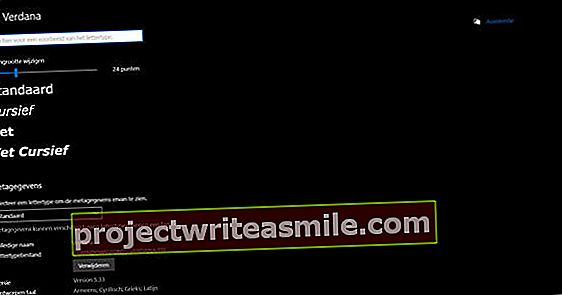Existuje v systéme Windows veľa úloh, ktoré pravidelne vykonávate? Začnite vlastnými dávkovými skriptmi, pomocou ktorých môžete úlohy spúšťať automaticky. Sú staré ako MS-DOS, ale stále fungujú vo Windows. Zistite, ako napísať niektoré svoje vlastné skripty na ovládanie počítača ako profesionála.
Tip 01: Skripty
Skripty môžete použiť na rôzne úlohy. Vo väčšine prípadov sa skripty hodia, ak máte opakujúce sa úlohy, ktoré už nechcete vykonávať manuálne. Popremýšľajte, či požiadať o informácie o počítači alebo požiadať o obsah priečinka. Vytvorenie skriptu nemusí byť komplikované, ako sa dočítate ďalej v článku. Každý riadok v skripte spustí príkaz. So zadaním Pauza skript môžete napríklad pozastaviť, čo je užitočné, ak chcete do toho istého skriptu písať postupne viac príkazov. Ak máte - možno z minulosti - skúsenosti s úlohami v systéme MS-DOS, môžete teraz tieto znalosti opäť ťažiť. Pomocou skriptu môžete vykonávať takmer všetky príkazy, ako ste boli zvyknutí robiť manuálne. Populárne príkazy ako napr Del, Cls a Bež sú dokonale uskutočniteľné. Ešte nemáte vedomosti o týchto úlohách? Žiadny problém: je pomerne ľahké získať potrebné základné vedomosti.

Tip 02: Konštrukcia
Skript sa skladá z niekoľkých riadkov textu, ktoré dávajú počítaču pokyn na vykonávanie určitých úloh. Na vytvorenie scenára nepotrebujete veľa. Nepotrebujete viac ako vstavaný Poznámkový blok. Otvorte ponuku Štart a začnite slovo Poznámkový blok a otvorte rovnomennú aplikáciu. Môžete rýchlo vytvoriť jednoduchý skript, ktorý zobrazí napríklad vetu. Zadajte nasledujúci text:
@ECHO OFF
ECHO Toto je môj prvý samostatne napísaný scenár
PAUZA
Potom súbor uložíte, kde je dôležité použiť správnu príponu. Vyberte si Uloženie súboru. Vyberte si na Uložiť ako pred Všetky súbory. Pomenujte súbor s príponou .bat. Napríklad: Script.bat. Je čas otestovať scenár. Zatvorte súbor programu Poznámkový blok a dvakrát kliknite na súbor Script.bat. Otvorí sa nové okno a skript zobrazí vetu. Stlačením ľubovoľného klávesu sa okno zavrie. Ak chcete skript upraviť neskôr, kliknite naň pravým tlačidlom myši a vyberte príkaz upraviť. Otvorí sa poznámkový blok a vy môžete vykonať úpravy.

Často používané zadania
ECHO Vyberte si ECHO VYPNUTÝ ak chcete iba na obrazovke zobraziť, aký je výsledok určitého príkazu (a skryť samotné príkazy). Napríklad si vyberiete úlohu, ako je ping tipsentrucs.nl, a máte pre ňu priradenie ECHO VYPNUTÝ je použité, okno zobrazí iba výsledok príkazu ping.
Používajte spolu so zavináčom (@ECHO OFF) tiež použiť tento prvý príkaz ECHO VYPNUTÝ pomocou príkazového riadku.
CLS Vymažte aktuálne okno príkazového riadka, aby ste začali s čistým štítom. Tento príkaz je užitočný, ak spúšťate viac skriptov za sebou a chcete zakaždým začať prázdnym oknom.
TITLE: Ak chcete dať oknu príkazového riadka vlastný názov, použite tento príkaz a za ním nadpis. Napríklad:
TITLE: Toto je môj vlastný scenár
PAUZA Pozastaví sa tým vykonávanie skriptu, po ktorom je možné neskôr pokračovať.
:: Tieto dva dvojbodky použijete na pridanie komentára k dokumentu. Užitočné, ak si sami vytvoríte viac skriptov a chcete im porozumieť neskôr. Je to užitočné, ak zdieľate skript s ostatnými a chcete poskytnúť vysvetlenie. Napríklad:
:: Tento skript riadi činnosť počítača
KÓPIA Týmto sa skopíruje súbor alebo priečinok na iné miesto. Napríklad:
COPY Script.bat C: \ Docs
VÝCHOD Týmto sa zatvorí okno príkazového riadka.
Tip 03: V prípade problémov
Máte problémy so sieťou, napríklad z dôvodu prerušenia internetového pripojenia? Normálne spustíte úlohu ako napr ipconfig / všetko skontrolovať stav sieťového hardvéru. Alebo použijete príkaz ako napr ping skontrolovať dostupnosť systému v sieti. Takéto príkazy sa perfektne hodia do skriptu, pretože ich môžete vykonávať jeden za druhým. Skript môžeme nastaviť nasledovne:
@ECHO OFF
ipconfig / všetko
ping tipsentrucs.nl
tracert tipsentrucs.nl
PAUZA
 Každý môže pomerne rýchlo napísať svoje vlastné scenáre
Každý môže pomerne rýchlo napísať svoje vlastné scenáre Tip 04: Komentáre
Najmä pri dlhších skriptoch je užitočné (a prehľadné) každú chvíľu vložiť komentár do skriptu. Takto sa dozviete neskôr, čo je funkcia skriptu, ale s vašimi skriptmi môžu pracovať aj ostatní používatelia. Koniec koncov, komentár vysvetľuje, čo sa deje v skripte. Skript skript nikdy „nespustí“ komentár. Ak chcete pridať komentár, zadajte :: (dvojbodka v rade, bez medzery), za ktorou nasleduje medzera a skutočný komentár. Každý riadok môže obsahovať komentár. Takto vyzerá tento riadok:
:: Tento skript riadi činnosť počítača

Tip 05: Textový súbor
Skript niekedy generuje dôležité informácie. Môžete si zvoliť, či sa informácie budú zobrazovať na obrazovke (ako v tipe 3), ale môžete si ich nechať uložiť aj v textovom súbore, aby ste si ich mohli neskôr vo svojom voľnom čase prezrieť. To je tiež užitočné, ak chcete porovnávať informácie za dlhšie časové obdobie. Napríklad ak ste napísali skript, ktorý kontroluje rýchlosť ping internetového pripojenia a rovnaký skript spustíte po nejakom čase znova. Používate znaky >>, za ktorými nasleduje medzera a názov textového súboru, do ktorého musia byť informácie zapísané. Napríklad:
ping tipsentrucs.nl >> registration.txt
Výsledky príkazu ping na tipsentrucs.nl sa po vykonaní skriptu zapíšu do súboru Registration.txt. Tento súbor potom môžete zobraziť v programe Poznámkový blok.
Použiteľný skript by potom vyzeral takto:
@ECHO OFF
:: Týmto skriptom kontrolujem, či internetové pripojenie funguje správne
ipconfig / všetko >> registration.txt
ping tipsentrucs.nl >> registration.txt
tracert tipsentrucs.nl >> registration.txt
Uložte súbor, napríklad ako Networkchecke.bat a spustite to. Buďte trpezliví - vyskočí okno príkazového riadku a príkazy sa vykonajú. Okno sa automaticky zatvorí po vykonaní všetkých príkazov. Potom otvorte súbor Registration.txt: výsledky kontroly sú riadne zdokumentované.

PowerShell
Vo Windows 10 nájdete okrem „klasického“ príkazového riadku aj ďalší príkazový riadok: PowerShell. Aké sú rozdiely? PowerShell môžete považovať za pokročilého brata príkazového riadku. Tento komponent v organizáciách používajú hlavne správcovia systému, ktorí s ním okrem iného môžu vykonávať úlohy správy (serverov). Môžete s ním spustiť zložitejšie skripty. Príkazový riadok je starší ako PowerShell. Priemerný používateľ nemusí používať PowerShell. Príkazový riadok je dostatočný aj na náš účel.
Tip 06: Prehľad
Teraz, keď vieme, ako použiť skript na zápis informácií do textového súboru, môžeme túto taktiku tiež použiť na vytvorenie užitočných prehľadov. Napríklad ak chcete vedieť, ktoré súbory sú v priečinku. Pomocou nasledujúceho skriptu automaticky vytvoríte zoznam súborov v priečinku D: \ Tips a zapíšete tieto informácie do súboru Overview.txt, ktorý je umiestnený v rovnakom priečinku:
@ECHO OFF
:: Zobraziť všetky súbory v priečinku Tipy v textovom súbore Prehľad
dir "D: \ Tips" >> D: \ Tips \ Summary.txt
ECHO Bol urobený inventár
PAUZA
Potom otvorte súbor Overview.txt zobraziť súbory.
 Skripty vám umožňujú vykonávať úlohy automaticky
Skripty vám umožňujú vykonávať úlohy automaticky Tip 07: Pri štarte
Bude to naozaj zaujímavé, keď máte skript, ktorý sa musí vykonať pri každom spustení systému Windows. Najskôr vytvoríme odkaz na súbor skriptu. Pravým tlačidlom myši kliknite na súbor skriptu a vyberte príkaz Kopírovať na / pracovnú plochu (vytvoriť odkaz). Potom otvorte pracovnú plochu a skontrolujte, či je prítomná skratka. Kliknite na ňu pravým tlačidlom myši a vyberte si Rezať. Otvorte okno Vykonávať (tip: použite kombináciu klávesov Windows + R) a zadajte Shell: spusteniepo ktorom nasleduje tlač Zadajte. Mapa Začiatok bude otvorené. Kliknite do nej pravým tlačidlom myši a vyberte si Držať sa. Skratka k súboru skriptu je teraz v priečinku Začiatok. Vypnite systém Windows výberom z ponuky Štart Zapnutie / vypnutie / reštart. Od tejto chvíle sa skript spustí automaticky pri každom spustení systému Windows. Ak to chcete ukončiť, jednoducho odstráňte súbor z priečinka Po spustení.

Tip 08: Systémové informácie
Môžete tiež napísať súbor skriptu, ak chcete získať viac informácií o použitom počítači. Napríklad, ktorý operačný systém sa používa, koľko pamäte má počítač a ktorá sieť sa používa. Skript potom bude vyzerať takto:
@ECHO OFF
:: Pomocou tohto skriptu môžete získať informácie o použitom počítači
TITLE Informácie o tomto počítači
ECHO Počkajte prosím, kým získate informácie o počítači!
:: Krok 1: Ktorý Windows tento počítač používa
ECHO ===============================
INFORMÁCIE ECHO O OKIENACH
ECHO ===============================
systeminfo | findstr / c: "Názov OS"
systeminfo | findstr / c: "Verzia OS"
systeminfo | findstr / c: "Typ systému"
:: Krok 2: Aký hardvér tento počítač používa
ECHO ===============================
INFORMÁCIE ECHO O HARDWARE
ECHO ===============================
systeminfo | findstr / c: "Celková fyzická pamäť"
wmic cpu dostať meno
:: Krok 3: Akú sieť tento počítač používa
ECHO ===============================
INFORMÁCIE ECHO O SIETE
ECHO ===============================
ipconfig | findstr IPv4
ipconfig | findstr IPv6
PAUZA

Tip 09: Alebo prihlásiť
Môžete tiež použiť skript z tipu 8 na vygenerovanie textového súboru s informáciami o počítači. Ako ste sa dočítali v tipe 4, toto je dodatok v skripte >> nazov souboru.txt použité. Vďaka týmto vedomostiam môžete skript ďalej rozšíriť. Potom môžete vidieť prvú časť skriptu ako príklad:
@ECHO OFF
:: Pomocou tohto skriptu môžete získať informácie o použitom počítači
TITLE Informácie o tomto počítači
ECHO Počkajte prosím, kým získate informácie o počítači!
:: Krok 1: Ktorý Windows tento počítač používa
ECHO ===============================
INFORMÁCIE ECHO O OKIENACH
ECHO =============================
systeminfo | findstr / c: "Názov OS" >> Information.txt
systeminfo | findstr / c: "Verzia OS" >> Information.txt
systeminfo | findstr / c: "Typ systému" >> Information.txt