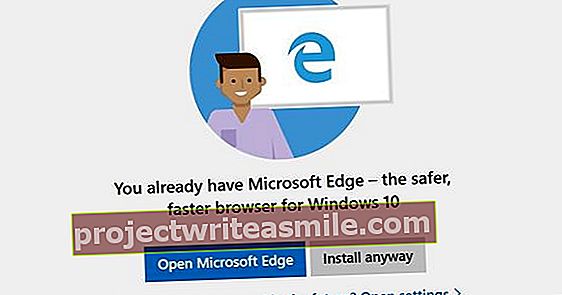Rovnako ako počítač, aj smartphone alebo tablet môžu byť preplnené starými aplikáciami, fotografiami, súbormi a inými haraburdami. Ak sa to stane, zariadenie môže spomaliť alebo prestať správne reagovať. Na vyriešenie týchto problémov na zariadeniach s Androidom tu pre vás máme niekoľko inteligentných tipov.
Posúďte situáciu
Rovnako ako počítače, aj zariadenia s Androidom sa môžu správať nepredvídateľne, ak im dôjde úložný priestor alebo pamäť. Príznakom toho sú aplikácie, ktoré náhodne zlyhajú alebo sa im vôbec nechce načítať a zariadenie sa výrazne spomalí. Ak chcete zistiť, či máte ešte dostatok úložného priestoru alebo pamäte, otvorte správcu úložiska a systému zabudovaného do systému Android. (Poznámka: Ponuky, na ktoré odkazujem, sa môžu vo vašom zariadení líšiť v závislosti od verzie systému Android, ktorú používate.) Prečítajte si tiež: Nájdite svoj smartphone pomocou Správcu zariadenia Android.
Najskôr otvorte notifikačnú lištu alebo prejdite do svojich aplikácií a klepnite na ňu ikona ozubeného kolieska ísť do nastavenie ísť. Posúvajte sa nadol, kým neuvidíte názov položky Sklad. Kliknite na ikonu a zobrazí sa zoznam informácií o množstve úložného priestoru, ktorý je momentálne obsadený aplikáciami, fotografiami, zvukovými súbormi a stiahnutými súbormi. Tiež uvádza, koľko úložného priestoru má zariadenie celkovo a koľko miesta ešte zostáva.
Ponuka Ukladací priestor vám umožňuje sledovať, koľko miesta v zariadení zostáva, ale okrem formátovania úložného priestoru nie je možné urobiť nič viac, čo by ste nemali robiť, pokiaľ zariadenie nechcete úplne vymazať. Ak chcete vykonať zmeny bez odstránenia všetkého, musíte použiť vstavaného správcu aplikácií pre Android, správcu aplikácií.
Prístup k správcovi aplikácií nájdete na nastavenie, posuňte sa nadol na Správca aplikáciía stlačte ho (na niektorých zariadeniach bude pravdepodobne možné stlačiť Aplikácie a potom ďalej Zvládanie alebo Spravujte aplikácie musí stlačiť). V Správcovi aplikácií môžete - potiahnutím prstov po obrazovke - zobraziť tri stĺpce aplikácií: Stiahnuté, Aktívne a Všetky.
V zozname Stiahnuté aplikácie sa zobrazujú všetky aplikácie, ktoré ste si stiahli z Obchodu Google Play, ako aj veľa samostatných aplikácií predinštalovaných výrobcom operátora alebo zariadenia. Zoznamy Aktívne aplikácie a Všetky sú samozrejmé. V dolnej časti stĺpcov Stiahnuté a Všetky vidíte, koľko miesta zaberá aplikácia, a v dolnej časti stĺpca Aktívne môžete vidieť, koľko pamäte spolu aplikácie využívajú.
Uvoľnite pamäť
Ak stlačíte aplikáciu v stĺpci Stiahnuté alebo Všetko, zobrazí sa zoznam niekoľkých možností vrátane možnosti vynútiť ukončenie aplikácie (uvoľnenie pamäte), odinštalovanie alebo odstránenie vyrovnávacej pamäte a vymazanie údajov aplikácie. Ak chcete aplikáciu odstrániť, jednoducho stlačte Vyčistiť- tlačidlo.
Ak sa pokúsite opraviť aplikáciu, ktorá prestala správne fungovať, tlačidlá Vymazať vyrovnávaciu pamäť a Odstrániť údaje prísť vhod. Vymazať medzipamäť odstráni všetky údaje alebo súbory spojené s aplikáciou z medzipamäte a do medzipamäte násilne uloží nové verzie. Vymazať údaje odstráni všetky osobné údaje spojené s aplikáciou vrátane vašich prihlasovacích údajov a skóre hry. Aplikácia by potom mala opäť fungovať ako nová.
Ak aplikácia nefunguje správne, najskôr stlačte Vymazať vyrovnávaciu pamäť. Ak to nepomôže, stlačte Odstrániť údaje. Ak problém pretrváva aj potom, skúste aplikáciu odinštalovať (kliknutím na ikonu Vyčistiť tlačidlo), reštartujte zariadenie a znova nainštalujte aplikáciu.
Odstráňte a presuňte aplikácie a dáta
Odinštalovanie aplikácie je preto veľmi jednoduché: Otvoríte Správcu aplikácií, stlačte aplikáciu v zozname Všetko a potom stlačte Vyčistiť. Niektoré aplikácie predinštalované vo vašom prístroji výrobcom môžu byť, bohužiaľ, vložené takým spôsobom, že ich nemôžete odinštalovať, pokiaľ nemáte k telefónu prístup root.
Namiesto odstránenia aplikácií, aby sa uvoľnilo miesto v internom úložisku vášho zariadenia, ich môžete presunúť na kartu MicroSD. Možno nebudete môcť inštalovať aplikácie na kartu SD s novšími zariadeniami, ale staršie verzie systému Android majú zabudovanú funkciu inštalácie karty SD.
Pred presunutím aplikácií nezabudnite, že aplikácie, ktoré majú svoj vlastný widget domovskej obrazovky (alebo vyžadujú prístup k súborom systému Android), nebudú po nainštalovaní na SD kartu fungovať správne. Ak si nie ste istí, ktoré aplikácie môžete bez problémov presunúť, môžete si stiahnuť aplikáciu 2 SD z Obchodu Google Play. Jedná sa o jednoduchý nástroj, ktorý skenuje aplikácie vo vašom zariadení a generuje zoznam aplikácií, ktoré môžete bez rizika presunúť na kartu SD.
Samozrejme, aplikácie (pokiaľ ich nemáte nainštalovaných veľa) pravdepodobne nie sú najväčšími spotrebiteľmi úložného priestoru. Súbory s fotografiami a videami zaberajú oveľa viac miesta ako aplikácie, takže stojí za to presunúť ich aj na kartu SD. Ak chcete, aby vaše zariadenie automaticky ukladalo nové fotografie a videá na SD kartu, otvorte ikonu aplikácia fotoaparátu a idete na to ponuka nastavení (toto sa líši od zariadenia k zariadeniu).
V ponuke idete na Sklada stlačte Mount SD card v spodnej časti. Potom si môžete predvolene zvoliť ukladanie aplikácií a údajov na kartu SD. Ak chcete presunúť aj svoje existujúce fotografie a videá, môžete to ľahko urobiť pripojením zariadenia k počítaču pomocou kábla USB; počítač by mal rozpoznať váš telefón alebo tablet ako vymeniteľné úložné zariadenie, aby ste mohli presunúť priečinok s fotografiami z interného úložiska zariadenia na kartu SD. Ak nemáte po ruke počítač, môžete súbory presunúť na mnohých zariadeniach aj v rámci správcu súborov.