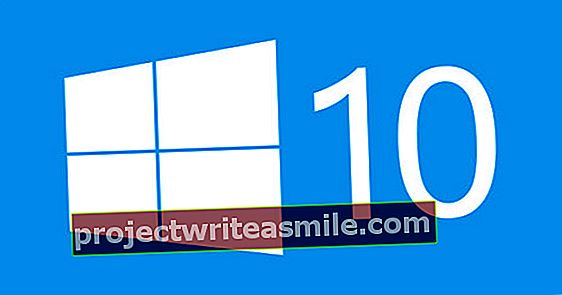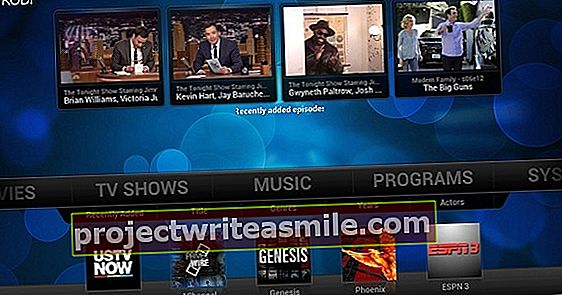Predpokladajme, že pracujete s viacerými ľuďmi na rovnakom dokumente a niektoré časti sú už úplne hotové. Je zrejmé, že sa chcete vyhnúť tomu, aby sa kolega, ktorý rozhoduje nadmerne, náhodne pohrávať s definitívnymi časťami textu. Našťastie má program Microsoft Word funkciu chrániť dokument takým spôsobom, že pre úpravy iných ľudí sú k dispozícii iba označené pasáže.
Tip 01: Obmedzte úpravy
Takže chcete dokument Word zaradiť do skupiny, kde chcete, aby určité fragmenty zostali iba na čítanie, pretože ľahko dôjde k chybe. Používame tu v programe Word 2016, ale funguje to rovnako aj v programe Word 2013. Otvorte dokument Word, ktorý chcete chrániť, a prejdite na kartu Skontrolovať. Na tejto karte vyberiete vpravo v skupine Zabezpečiť funkcia Obmedziť úpravy. To spôsobí, že sa na pravej strane dokumentu zobrazí pruh pre túto funkciu. Tu začiarknite políčko: V dokumente povoľujte iba úpravy tohto typu. Skontrolujte túto možnosť Žiadne zmeny (iba na čítanie) sa vyberie v ponuke. Tu je tiež možnosť Výnimky, ale k tomu sa ešte vrátime v tipe 3.
 Čokoľvek, čo nevyberiete vo funkcii Obmedziť úpravy, bude prevedené na čítanie
Čokoľvek, čo nevyberiete vo funkcii Obmedziť úpravy, bude prevedené na čítanie Tip 02: Povoliť úpravy
Potom vyberiete časti, ktoré budú môcť ostatní upravovať. Robte to opatrne, pretože všetko, čo nevyberiete, skončí iba na čítanie. Ak chcete vybrať dve alebo viac častí, ktoré je možné upraviť, urobíte to tak, že počas klikania a ťahania držíte stlačený kláves Ctrl. Týmto spôsobom rozšírite výber.

Tip 03: Výnimky
Po výbere textu sa vráťte späť do okna Obmedziť úpravy. Tam začiarknete políčko Každý v sekcii Výnimky. Toto umožňuje komukoľvek, kto dostane dokument, upraviť obsah, ktorý ste práve vybrali. Keď dokument dostane niekoľko ľudí, ale iba niektorí ľudia môžu upravovať jeho obsah, kliknite na modrý text v okne Viac používateľov. Otvorí sa nové okno, kde zadáte používateľské mená oddelené bodkočiarkou. Táto metóda je primárne určená pre podnikovú sieť, ktorá vyžaduje prístup do adresára sieťových používateľov. Napríklad e-mailovú adresu alebo meno si musíte zapísať ako doménové meno. Nech už urobíte čokoľvek, kliknite na tlačidlo Áno, začnite presadzovať zabezpečenie.

Tip 04: Začnite s vymáhaním
Kliknutím na tlačidlo Áno, začnite presadzovať zabezpečenie ešte tam nie si. Otvorí sa nové okno s varovaním, že dokument ešte nie je zašifrovaný. Používatelia so zlým úmyslom teda môžu súbor upravovať a dokonca môžu odstrániť heslo. Takže zadajte heslo a kliknite Ok. Tí, ktorí poznajú heslo, môžu ľahko odstrániť ochranu a jednoducho pracovať s dokumentom. Ak ste určili konkrétnych ľudí, ktorí môžu dokument upravovať, vyberte namiesto toho položku Heslo Autentifikácia užívateľa. Dokument je teraz šifrovaný a môžete ho bez problémov poslať zvyšku skupiny.
 Word označí časti textu, ktoré majú byť upravené, a potom ich môže príjemca ľahko upraviť
Word označí časti textu, ktoré majú byť upravené, a potom ich môže príjemca ľahko upraviť Tip 05: Ostatní
Čo však vidí druhá osoba, ak ste čiastočne vyňali text z úpravy? Word označí text, ktorý chcete upraviť. Vpravo v bare Obmedziť úpravypríjemca prečíta, že tento dokument je chránený proti náhodnej úprave. Okrem toho sa tam objavia dve nové široké tlačidlá. Pomocou horného tlačidla Word vždy vyhľadáva ďalšiu textovú časť, ktorú je možné upraviť. Druhé tlačidlo označuje všetky editovateľné časti. V každom prípade je rozumné zvoliť spodnú možnosť: Označte časti, ktoré môžem upravovať nechajte to zapnuté.

Odstrániť zabezpečenie
Ak chcete zrušiť ochranu takéhoto dokumentu, musíte poznať heslo. Možno budete musieť v zozname figurovať ako overený vlastník dokumentu. Prejdite na kartu Skontrolovať v skupine Zabezpečiť a kliknite na Obmedziť úpravy. Na paneli úloh kliknite na položku Zastaviť ochranu a po zobrazení výzvy zadajte správne heslo.