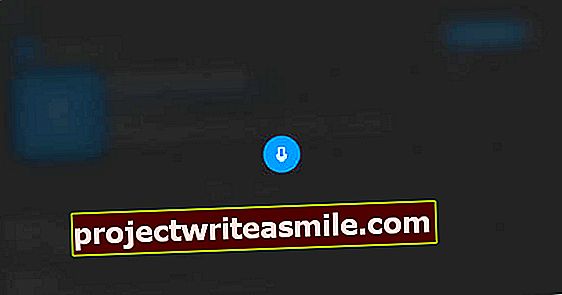Správca úloh systému Windows je jedným z takýchto nástrojov, s ktorým sa väčšina používateľov systému Windows 10 ťažko obťažuje. Je to škoda, pretože z nej niekedy môžete získať veľmi zaujímavé informácie!
Správca úloh systému Windows zobrazuje nielen prehľad všetkých spustených procesov, ale aj ich relatívne zaťaženie rozdelené do rôznych kategórií. Myslite na CPU, sieť a disk. Takto môžete veľmi rýchlo zistiť, či proces môže spôsobiť príliš veľké (nepretržité) načítanie procesora alebo disku. A s tým máte v okamihu vysvetlenie tohto neustále kričiaceho ventilátora notebooku. Uviaznuté procesy sú tiež ľahko rozpoznateľné, zatiaľ čo skutoční detektívi tiež rýchlo identifikujú nežiaduce procesy. V takom prípade myslite napríklad na adware. Ďalej je možné procesy v prípade núdze uzavrieť pomocou pravého tlačidla myši, musíte však byť opatrní. Vypnutie systémového procesu môže spôsobiť, že Windows prestanú fungovať. Správcu úloh používajte predovšetkým ako istý druh monitora pacienta, ktorý je bezpečný a praktický.
Použite
Správcu úloh spustíte kliknutím pravým tlačidlom myši na prázdny kúsok panela úloh. Potom kliknite v otvorenej kontextovej ponuke Správa úloh. Ak ste tento program nikdy nepoužili, je to nepochybne v naj minimalistickejšom pohľade, v ktorom nájdete málo zaujímavých informácií. V okne Správcu úloh najskôr kliknite na tlačidlo pre Viac detailov. Potom okno potiahnite väčšie, aby - čo sa týka šírky - boli všetky stĺpce na štandardnej otvorenej karte Procesy Byť viditeľným. Teraz môžete vybrať vzostupne alebo zostupne podľa stĺpca; zakaždým, keď kliknete na názov stĺpca, poradie zoradenia sa zmení. Ak ste napríklad zoradili stĺpec CPU v zostupnom poradí, v hornej časti sa zobrazia najstresujúcejšie procesy. V systéme Windows, kde nie sú otvorené žiadne ďalšie programy, by celkové zaťaženie nemalo byť väčšie ako 1… 3%, v staršom systéme možno iba o niečo viac. Ak tu vidíte dane neustále vyššie ako 10%, deje sa niečo zvláštne. V takom prípade skontrolujte, ktorý proces zdaňuje najviac. Ak sa ukáže, že ide o antivírusový program, ktorý práve vykonáva kontrolu na pozadí alebo aktualizáciu, potom ste už našli logické vysvetlenie! V takom prípade uvidíte, že záťaž po chvíli opäť poklesne. Procesy, ktoré neustále vytvárajú vysoké zaťaženie, s tým zvyčajne nie sú v poriadku. Potom skontrolujte, či existuje aktualizácia pre dotknutý program. Môžete tiež zistiť, či sa na paneli nástrojov v pravom dolnom rohu obrazovky nachádza nejaký nástroj, ktorý beží nepretržite. Ak tam zatvoríte tento nástroj a zníži sa zaťaženie procesora, budete vedieť príčinu. Potom je na vás, aby ste sa rozhodli, či chcete tento nástroj (neustále bežiaci) vo vašom systéme.
Všimnite si odľahlé hodnoty
To isté môžete skontrolovať na disku, sieťovom prenose a - v dnešnej dobe - dokonca aj GPU. Pozerajte sa najmä na bláznivé odľahlé hodnoty, ktoré zostávajú viditeľné dlho. Príležitostná špička niekoľkých sekúnd nejakého procesu nie je problém; niekedy treba niečo urobiť. Ak dávate prednosť grafickému znázorneniu zaťaženia rôznych komponentov, je to tiež možné. V okne Správca úloh kliknite na Výkon. Nevýhodou je, že už nevidíte jednotlivé procesy. Ak chcete grafy a podrobné informácie, kliknite na ikonu Ovládanie otvoreného zdroja v dolnej časti tejto karty. Otvorí sa starý známy: Ovládanie zdroja. Skutočne, s kombináciou všetkých možností.

Ďalšie karty
Správca úloh ponúka ďalšie karty. nižšie História aplikácií Ak máte záujem, môžete zistiť čas používania aplikácií pre Windows. Na karte Začiatok je zaujímavejšia, tu nájdete procesy / programy, ktoré sa spúšťajú spolu s Windows. Ak všetko pôjde dobre, za časom spustenia uvidíte aj časový údaj. Ak je to veľmi dlhé, môžete zvážiť automatické spustenie daného programu. nižšie Používatelia nájdete percentuálne vyjadrenie, ktoré používateľ predstavuje pre zdanenie a pod Detaily nájdete podrobné informácie o prebiehajúcich procesoch vrátane PID alebo identifikácie procesu. Niekedy to potrebujete, ak narazíte na PID procesu niekde v protokole o zlyhaní; tu môžete zistiť, o ktorý proces ide. Poznámka: tento PID sa líši podľa relácie systému Windows, takže po reštartovaní systému už nebude PID zo relácie pred reštartom užitočný. Posledná záložka Služby poskytuje prehľad všetkých spustených a zastavených služieb Windows. Kliknutím pravým tlačidlom myši môžete služby ručne zastaviť alebo spustiť, ale potom musíte presne vedieť, čo robíte!