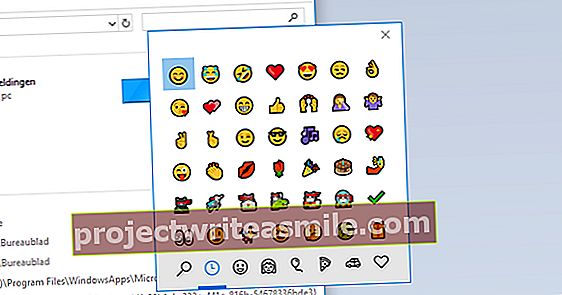Nastal čas: podpora systému Windows 7 sa skončila. Nechcete sa rozlúčiť so známym vzhľadom a štýlom systému Windows 7? Potom stačí, aby Windows 10 vyzeral ako Windows 7 ako dve kvapky vody.
Zabezpečenie pre všetko
V systéme Windows 10 si vezmeme veľa práce. Niekedy na povrchu, niekedy vo vnútri. Preto sa uistite, že máte zálohu. V nepravdepodobnom prípade, že sa niečo pokazí - hoci je táto šanca našťastie veľmi malá - môžete kedykoľvek zálohovať zálohu, ktorú ste vytvorili. Vyberáme najkompletnejšiu zálohu, ktorou je obraz systému. Systémový obrázok je kópia typu jedna k jednej, v prípade problémov ho môžete obnoviť a budete mať opäť pôvodné prostredie. Otvorte Štart a napíšte Ovládací panel. Vyberte si na Systém a bezpečnosť pred Zálohovanie a obnovenie. V ľavej časti okna si vyberiete Vytvorte obraz systému. Uložte zálohu na externú jednotku. V prípade núdze otvorte okno nastavení (kláves Windows + I) a vyberte Aktualizácia a zabezpečenie / Obnovenie systému. Vyberte si Reštartuj teraz (Včela Pokročilé možnosti zavedenia). Systém Windows sa reštartuje a poskytne pokyny, ako obnoviť systém z predtým vytvorenej zálohy.
Tip 01: Žiadne centrum akcií
Centrum akcií je podpisovou súčasťou systému Windows 10, ale nemôžete si naň zvyknúť a nikdy vám nechýbalo v systéme Windows 7? Našťastie to môžeme relatívne ľahko vypnúť. Otvorte okno nastavení (kláves Windows + I) a zadajte do vyhľadávacieho poľa Systémové ikony. Vyberte si Povoliť alebo zakázať systémové ikony. Vyhľadajte zoznam Akčné centrum a posúvač nastavte na od. Centrum akcií je teraz zakázané. To neznamená, že odteraz vám budú chýbať všetky upozornenia. Ako ste zvyknutí na Windows 7, tieto sa prehľadne zobrazujú na systémovej lište (v blízkosti hodín na paneli úloh systému Windows). Pamätajte na to, že správy si už nebudete môcť prečítať neskôr: funkcia archívu (charakteristická pre Centrum akcií) už nie je k dispozícii.
Samozrejme sa neuspokojíme ani s tapetou na pracovnej ploche Windows 10. Túžime po dobách Windows 7, a preto sa rozhodneme pre pôvodné pozadie Windows 7. Na stránkach Getwallpapers nájdete tapetu pre Windows 7. Uložte obrázok. Potom kliknite pravým tlačidlom myši na súbor a vyberte Použiť ako pozadie pracovnej plochy.
 Aj v systéme Windows 10 môžete stále používať lokálny účet
Aj v systéme Windows 10 môžete stále používať lokálny účet Tip 02: Miestny účet
Windows 10 sa vo veľkej miere spolieha na používanie účtu Microsoft, ktorý vám umožní prístup k samotnému operačnému systému, ako aj k online službám, ako sú OneDrive a Outlook.com. Windows 7 stále používa lokálny účet, čo je našťastie možné aj v systéme Windows 10. Otvorte okno nastavení (kláves Windows + I) a vyberte Účty. Vytvorte sekciu Vaše informácie je otvorený a kliknite na túto možnosť Namiesto toho sa prihláste pomocou miestneho účtu. Zadajte heslo pre svoj účet Microsoft a kliknite na ikonu Ďalší. Potom zadajte názov miestneho účtu, heslo a akúkoľvek nápovedu k heslu. kliknite na Ďalší. Teraz je čas sa odhlásiť. kliknite na Odhlásiť a dokončiť. Odteraz budete používať lokálny účet, ako ste boli zvyknutí v systéme Windows 7.
Namiesto toho, aby ste prešli z účtu Microsoft na lokálny účet, môžete si okrem existujúceho účtu Microsoft zvoliť aj vytvorenie druhého lokálneho účtu a jeho použitie ako primárneho účtu. Ušetrí sa tým vyššie spomenutý proces prepínania a stále získate flexibilitu, že nebudete závislí od online účtu. Otvorte okno nastavení a vyberte Účty / Rodina a ďalší používatelia. kliknite na Pridajte do tohto počítača niekoho iného. Vyberte si Nemám prihlasovacie údaje pre túto osobu. V okne nižšie si vyberiete Pridajte používateľa bez účtu Microsoft. Zadajte požadované užívateľské meno a heslo a kliknite na Ďalší.

Tip 03: Ikony
Nie ste spokojní s ikonami Windows 10? Našťastie ich môžete zmeniť sami, napríklad na ikony používané vo Windows 7. Niekoľko častí môžete ľahko upraviť ručne. Vo Windows 10 sa zobrazuje iba ikona Kôš. Chceme tiež ďalšie ikony, napríklad ikony Tento počítač alebo Ovládací panel. Otvorené nastavenie a vyber si Nastavenia ikony Personalizácia / Motívy / Pracovná plocha. Na karte Ikony na pracovnej ploche začiarknite políčko vedľa ikon, ktoré chcete zobraziť. Ak chcete ikonu zmeniť, vyberte ikonu a zvoľte Iná ikona. Vyberte požadovanú ikonu výmeny. Ak chcete ikony systému Windows 7, stiahnite si súbor ZIP obsahujúci ikony systému Windows 7. Rozbaľte súbor a vo vyššie uvedených krokoch ukážte na požadovanú ikonu. Potom to zrušte Motívy môžu meniť ikony na pracovnej plochetakže vlastné ikony nemožno náhodne zmeniť. Ak sa chcete vrátiť k pôvodnému nastaveniu neskôr, kliknite v hlavnom okne Obnovte predvolené hodnoty.

Tip 04: Upravte priečinky
Je tiež možné zmeniť ikony priečinkov na vzhľad systému Windows 7. Kliknite pravým tlačidlom myši na priečinok a vyberte Vlastnosti. Vyberte kartu Upraviť. stlač tlačidlo Iná ikona (v časti Ikony priečinkov). Vyberte požadovanú ikonu alebo vyhľadajte vlastný súbor s ikonami, ak taký máte. Potvrďte kliknutím na Ok. Rovnaká metóda je užitočná, ak chcete prispôsobiť ikonu odkazu. Kliknite pravým tlačidlom myši na odkaz a vyberte Vlastnosti. Na karte Skratka kliknite na tlačidlo Iná ikona. Potom vyberte požadovanú ikonu a potvrďte pomocou Ok.
 V niekoľkých krokoch sa ponuka Štart znova zobrazí ako vo Windows 7
V niekoľkých krokoch sa ponuka Štart znova zobrazí ako vo Windows 7 Tip 05: Ponuka Štart
Jednou z oblastí, ktorá sa najradikálnejšie zmenila, je ponuka Štart. Čistý a minimalistický vzhľad ponuky v systéme Windows 7 ustúpil plnenej ponuke Štart so skratkami a dlaždicami vedúcimi k programom. Túto novú verziu nie je potrebné, pretože ste boli spokojní s ponukou Štart v systéme Windows 7? Potom nahraďte novú ponuku Štart klasickou ponukou Štart, ako viete. Používame na to bezplatný program Classic Shell. Staráte sa o ponuku Štart a dbáte na to, aby ponuka fungovala presne tak, ako chcete. Softvér nájdete na www.classicshell.net. Po inštalácii spustíte program. Vyberte si Classic Shell / Classic Start Menu Settings. Hlavné okno sa skladá z troch kariet. Kliknite na kartu Štýl ponuky Štart a vyberte požadovaný typ ponuky Štart: vyberieme Štýl Windows 7. Zatiaľ tam však nie sme, pretože určitú pozornosť by mohlo venovať aj tlačidlo Štart. nižšie Vymeňte tlačidlo Štart domovské tlačidlo si môžete len prispôsobiť. Na fóre Classicshell nájdete podpisové tlačidlo Štart systému Windows 7. Teraz kliknite na kartu Koža a vyber si Windows Aero. Túto možnosť nájdete v ponuke na adrese Koža. kliknite na Ok. Úpravy sa použijú.

Tip 06: Prestaňte hľadať
Na paneli úloh v systéme Windows 10 sa zreteľne zobrazuje vyhľadávacie pole. Ak dávate prednosť použitiu uprataného panela úloh, je na čase odstrániť zabudované vyhľadávacie pole. Pravým tlačidlom myši kliknite na hlavný panel a vyberte možnosť Hľadať / Skryť. Vyhľadávacie pole zmizne. Ak si ju chcete stiahnuť neskôr, zvoľte Hľadať / Zobraziť vyhľadávacie pole. Chcete rýchly prístup k vyhľadávacej funkcii, ale zdá sa vám vyhľadávacie pole príliš dobré? Potom vyberte Ikona vyhľadávania / Zobraziť hľadanie. Zatiaľ čo sme v procese čistenia hlavného panela: môže obsahovať tlačidlo Osoby iné prominentné miesto. Táto relatívne nová funkcia sa takmer nepoužíva. Navyše nám nevynechalo tlačidlo v systéme Windows 7 ... takže sa ho zbavte. Kliknite pravým tlačidlom myši na panel úloh a vyberte ikonu Zobraziť ľudí na paneli úloh na odstránenie začiarknutia. A uvidíte: toto tlačidlo je tiež preč.

Tip 07: Farebná schéma
Windows 7 mal pokojnú modrú farbu. Vrátime ho späť vo Windows 10. Otvorte nastavenie a vyber si Osobné nastavenia / Farby. Vyberte si Námornícka modrá alebo iný modrý variant. Ak nie ste spokojní s ponúkanými farbami, kliknite na Vlastná farba a zostavte si vlastnú farbu. kliknite na Pripravený použiť túto farbu. Potom sa vráťte späť do okna nastavení a posuňte sa na sekciu Zobrazte farbu zvýraznenia na nasledujúcich povrchoch. Zaškrtnite voľbu Nadpisy a okraje okien. V tom istom okne tiež určujete, či má systém Windows používať transparentné efekty (použite túto možnosť Účinky transparentnosti).

internet Explorer
Ak nie je možné rozlúčiť sa s Internet Explorerom, môžete tento zastaraný prehliadač použiť aj vo Windows 10. Z dôvodov kompatibility tvorcovia zahrnuli verziu 11 Internet Exploreru do Windows 10. Prehliadač otvoríte v ponuke Štart internet Explorer písanie na stroji. Ak sa chcete s Edge rozlúčiť, kliknite pravým tlačidlom myši na ikonu Edge na paneli úloh a vyberte ikonu Uvoľniť z hlavného panela. Potom môžete dokonca nastaviť Internet Explorer ako predvolený prehľadávač. V prehliadači kliknite na tlačidlo Dodatočné (alebo stlačte kombináciu klávesov Alt + X) a vyberte možnosti internetu. Na Programov kliknite na Nastavte Internet Explorer ako predvolený prehľadávač. Ak chcete prehliadač ukotviť aj na hlavný panel, kliknite pravým tlačidlom myši na ikonu Internet Explorer na paneli úloh a vyberte príkaz Pripnúť na hlavný panel. Mimochodom, je veľmi vhodnejšie používať moderný prehliadač, ako je Chrome alebo Edge.
 Prieskumník sa tiež výrazne zmenil v porovnaní s Windows 7
Prieskumník sa tiež výrazne zmenil v porovnaní s Windows 7 Tip 08: Prieskumník
Prieskumník Windows - v ďalších vydaniach známy ako Prieskumník - sa tiež výrazne zmenil v porovnaní s Windows 7 vo Windows 10. To len tak nepripúšťame. Využívame na to externú pomoc, ale sami si môžeme prispôsobiť aj inú. Otvorte program Prieskumník súborov (kláves Windows + E) a vyberte Zobraziť / Možnosti. V predvolenom nastavení sa Prieskumník súborov otvára so zameraním na Rýchly prístup. Môžete to zmeniť tak, aby ste sa zamerali na Tento počítač, ako to bolo bežné vo Windows 7. Na karte Všeobecné si vyberiete na Otvorte Prieskumník v pred Tento počítač. Ak vôbec nechcete používať sekciu Rýchly prístup, zrušte začiarknutie políčok na tej istej karte V priečinku Rýchly prístup môžete zobraziť naposledy použité súbory a s V priečinku Rýchly prístup môžete zobraziť naposledy použité priečinky. Ak chcete zobraziť knižnice (používané v systéme Windows 7), vyberte kartu Displej pred Zobraziť knižnice (v časti Navigačná tabla).

Tip 09: OldNewExplorer
Teraz je čas na pomoc zvonku v podobe voľne použiteľného programu OldNewExplorer. Extrahujte súbor RAR. Ak ešte nemáte program, pomocou ktorého by ste to mohli urobiť, môžete použiť program na rozbalenie, napríklad 7-Zip. Extrahujte OldNewExplorer a dvakrát kliknite na súbor exe OldNewExplorerCfg.exe. Pomocou tohto programu môžete program Explorer ďalej prispôsobovať. Jedna poznámka je v poriadku: OldNewExplorer nepracoval na jednom z našich troch testovacích systémov (s aktualizáciou Windows 10. mája 2019). Pri inštalácii aplikácie nezabudnite na túto možnosť. Bohužiaľ, žiadne záruky!
Po otvorení okna OldNewExplorer kliknite na tlačidlo Inštalácia. Tieto nájdete v časti Predĺženie škrupiny. kliknite na Áno keď Windows žiada o povolenie. Po inštalácii budete v okne OldNewExplorer čítať „Nainštalované“. Teraz môžete vytvoriť Prieskumník, ktorý bude pripomínať známy Prieskumník zo systému Windows 7. V balení Vzhľad dať vedľa neho začiarknutie Namiesto pásky použite príkazový riadok. Možnosti v rámci tejto možnosti je tiež možné zapnúť a vypnúť jednotlivo a nezávisia od vyššie uvedenej možnosti. Môžete tiež naznačiť, že tlačidlá šípok späť a Ďalší by mali byť zobrazené v klasickom štýle. Skontrolujte tiež možnosť Zobraziť tablu s podrobnosťami v dolnej časti. Výsledkom je, že podrobnosti sa už nezobrazujú na pravej strane (ako v systéme Windows 10), ale úhľadne v dolnej časti ako v systéme Windows 7. Ak súčasná verzia programu Explorer tiež nezobrazuje stavový riadok, môžete ich aktivovať pomocou začiarknutie vedľa možnosti Zobraziť stavový riadok.

Klasický ovládací panel
Podpisový ovládací panel systému Windows 7 bol nahradený oknom Nastavenia systému Windows 10. Stále však môžete pracovať v ovládacom paneli. Otvorte ponuku Štart a zadajte text Ovládací panel. Ak chcete neskôr rýchlo získať prístup k klasickému Ovládaciemu panelu, môžete ho pripnúť na hlavný panel: kliknite pravým tlačidlom myši na ikonu Ovládací panel a vyberte ikonu Pripnúť na hlavný panel. Je tiež zaujímavé umiestniť na plochu skratku, ktorá otvorí všetky možnosti klasického ovládacieho panela naraz. Kliknite pravým tlačidlom myši na pracovnú plochu a vyberte Nový priečinok. Pomenujte to: Ovládací panel. {ED7BA470-8E54-465E-825C-99712043E01C}. Dvojitým kliknutím na novovytvorený „priečinok“ otvoríte úplné a úplné zobrazenie ovládacieho panela.