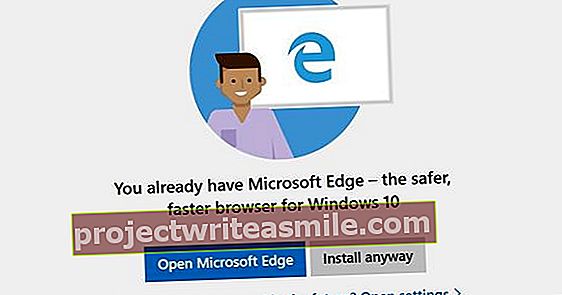V počítači PC môžete snímať snímky obrazovky stlačením jediného tlačidla, v Chromebooku to však funguje trochu inak. Našťastie nie je ťažké vytlačiť vašu obrazovku. Vysvetľujeme, ako to funguje.
Skôr ako začnete, je užitočné hľadať na klávesnici Chromebooku takzvané tlačidlo prepínača okna. Týmto tlačidlom môžete prepínať medzi oknami. Kľúč sa zvyčajne nachádza nad radom číselných klávesov a vyzerá ako obdĺžnik s dvoma zvislými pruhmi vedľa neho.
Ak máte k štandardným tlačidlám systému Windows pripojenú externú klávesnicu, môžete namiesto tlačidla prepínača okna použiť aj kláves F5.

Celá obrazovka
Ak chcete vytvoriť snímku obrazovky celej obrazovky, existuje jeden spôsob. Stlačte kláves Ctrl v kombinácii s tlačidlom okna prepínača alebo kláves F5 na klávesnici systému Windows. Potom urobíte obraz celej svojej obrazovky.
Malá plocha obrazovky
V mnohých prípadoch možno nebudete chcieť urobiť snímku obrazovky celej svojej obrazovky, ale iba určitej časti, napríklad webovej stránky alebo aplikácie. V takom prípade môžete urobiť malú tlač.
Stlačte Ctrl v spojení so Shift a tlačidlom prepínania okien (alebo F5). Potom kliknite na obrazovku myšou a vytvorte obdĺžnik časti, z ktorej chcete vytvoriť snímku obrazovky.
Screenshot bez klávesnice
Ak používate Chromebook ako tablet, teda bez klávesnice, môžete použiť rovnakú kombináciu klávesov ako v telefóne s Androidom. Súčasne stlačte tlačidlo napájania a tlačidlo zníženia hlasitosti.
Kde skončia snímky obrazovky?
Ak na Chromebooku urobíte snímku obrazovky, predvolene sa presunie do priečinka Stiahnuté súbory. Dostanete upozornenie v pravom dolnom rohu obrazovky a okamžite uvidíte, ako snímka obrazovky vyzerá. Obrázok môžete skopírovať priamo z upozornenia a vložiť ho napríklad do e-mailu alebo dokumentu Word.