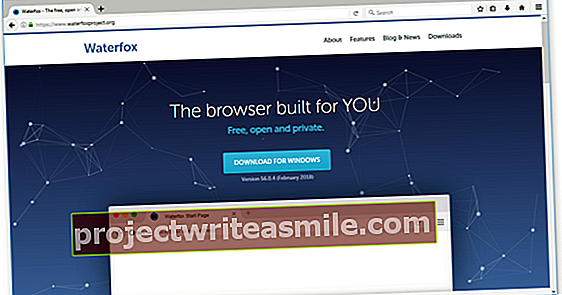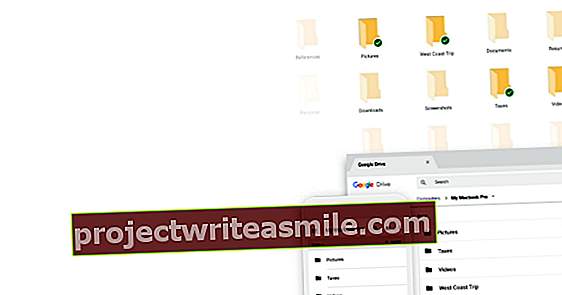Vďaka správnym pokynom môžete z najjednoduchšej tlačiarne USB urobiť univerzálnu sieťovú tlačiareň. Užitočné, pretože môžete spustiť tlačovú úlohu z iných počítačov a mobilných zariadení v sieti. Použite na to funkciu zdieľania v systéme Windows 10, službu Google Cloud Print alebo USB port vášho NAS.
Tip 01: Prečo zdieľať?
USB tlačiarne je možné pripojiť priamo k notebooku alebo PC pomocou kábla. Potom môžete tlačiť iba z tohto počítača. Nevýhoda, pretože môžete pravidelne používať aj tablet, smartphone alebo iný počítač. Ak chcete niečo vytlačiť, môžete tak urobiť iba prostredníctvom systému, ku ktorému je pripojená tlačiareň USB. Našťastie väčšina nových tlačiarní má modul WiFi alebo káblové sieťové pripojenie, takže môžete tlačiareň ľahko zdieľať s inými zariadeniami v domácej sieti. Má vaša (stará) tlačiareň iba pripojenie USB? Nebojte sa, pretože vďaka inteligentným tipom z toho môžete urobiť sieťovú tlačiareň.

Tip 02: Zdieľajte tlačiareň
Windows 10 má funkciu zdieľania tlačiarní, takže môžete začať tlačiť úlohy z iných počítačov a notebookov. Nevýhodou je, že táto metóda nefunguje pre smartphony a tablety. Ďalej musí byť počítač, ku ktorému je pripojená tlačiareň USB, vždy zapnutý. Kliknite postupne Štart / Nastavenia (ikona ozubeného kolieska) / Zariadenia / Tlačiarne a skenery a uvidíme, či uvidíš názov USB tlačiarne. Kliknite na ňu a vyberte si Spravovať. Prostredníctvom možnosti ponuky Vlastnosti tlačiarne objaví sa nové dialógové okno. Teraz otvoríte kartu zdieľam, po ktorom máte možnosť Táto tlačiareňzdieľam skontrolovať. Takzvaný názov zdieľania upravujete podľa vlastného uváženia; toto je názov siete, ktorý identifikuje tlačiareň na iných počítačoch so systémom Windows. Potom potvrďte pomocou Ok. Otvoriť cez Štart / Systém časť Ovládací panel. Zadajte vpravo hore do vyhľadávacieho poľa Centrum sietí a kliknite na časť s rovnakým menom. Teraz si vyberte Zmeňte rozšírené nastavenia zdieľania a aktivovať pod Súkromná sieť (aktuálny profil) v prípade potreby možnosť Povoliť zdieľanie súborov a tlačiarní. Koniec s Ukladajú sa zmeny.

Tip 03: Prístup k tlačiarni
Teraz máte prístup k zdieľanej tlačiarni z iných počítačov so systémom Windows 10. Podmienkou je, aby ste tento počítač používali pod rovnakým používateľským účtom ako systém, ku ktorému je pripojená tlačiareň USB. Tlačiareň môžete ľahko pridať do iného počítača. Prejdite na Štart / Nastavenia / Zariadenia / Tlačiarne a skenery a kliknite na Pridajte tlačiareň alebo skener. Na obrazovke by sa teraz mal zobraziť názov siete zdieľanej tlačiarne. Kliknite na toto meno a vyberte si Pridať zariadenie. Windows 10 vo väčšine prípadov automaticky získa správny ovládač. Vyskúšajte pripojenie k tlačiarni pomocou tlače.
 Môžete bez námahy používať zdieľanú tlačiareň USB z iných systémov Windows
Môžete bez námahy používať zdieľanú tlačiareň USB z iných systémov Windows Tip 04: Google Chrome
Google tiež ponúka inteligentné riešenie s názvom Cloud Print na tlač z rôznych zariadení. Môžete to urobiť aj mimo domácej siete! Táto metóda je navyše veľmi vhodná aj pre smartphony a tablety. Ak chcete pridať tlačiareň USB do služby Google Cloud Printer, potrebujete prehliadač Chrome. Ak je to potrebné, stiahnite si tento program na adrese www.google.com/chrome. Po inštalácii sa prihláste pomocou účtu Google (alebo pomocou adresy Gmail). Ešte nemáte účet? V takom prípade sa zaregistrujte na adrese //accounts.google.com.

Tip 05: Google Cloud Print
Ďalším krokom je registrácia vašej USB tlačiarne v službe Google Cloud Print. Otvorte Chrome a zadajte do panela s adresou chrome: // zariadenia. Potom stlačením klávesu Enter otvorte nastavenia. Kliknite na časť Klasické tlačiarne na Pridajte tlačiarne. Google Cloud Print teraz vyhľadá pripojené tlačové zariadenie. Môže sa dokonca zobraziť viac výsledkov, napríklad keď je v počítači nainštalovaná virtuálna tlačiareň. Zaškrtnite pred správnym názvom tlačiarne, potom to potvrďte modrým tlačidlom Pridať tlačiarne.

Tip 06: Tlačte pomocou počítača
Odteraz môžete na spustenie tlačovej úlohy použiť akýkoľvek počítač pripojený k internetu. Podmienkou je, aby bol systém a k nemu pripojená tlačiareň USB zapnutá. Prejdite na www.google.com/cloudprint v ľubovoľnom prehliadači a prihláste sa pomocou svojho účtu Google. Vyberte červené tlačidlo vľavo hore Tlač a potom pre Nahrajte súbor na tlač. Skrz Vyberte súbor z môjho počítača napríklad vyberte dokument Word alebo PDF. Po výbere správnej tlačiarne sa na obrazovke zobrazia niektoré nastavenia tlače. Okrem iného nastavte požadovaný počet kópií a veľkosť papiera. Môžete tiež aktivovať obojstrannú tlač a zvoliť orientáciu. Nakoniec si vyberte Tlač. Na nasledujúcej obrazovke môžete vidieť priebeh tlačovej úlohy.

Tip 07: Desktopový program
Ovládač pre Windows je k dispozícii pod názvom Google Cloud Printer. Dobré, pretože vám umožňuje pravidelne tlačiť úlohy z vašich obľúbených aplikácií, ako sú Word, Outlook alebo Adobe Reader. Prejdite tu a postupne kliknite Stiahnite si / prijmite a nainštalujte Google Cloud Print. Inštaláciu potom dokončíte dvojitým kliknutím na súbor exe. Teraz vytlačte dokument z ľubovoľného programu a vyberte ho ako tlačiareň Google Cloud Print. Na obrazovke sa teraz zobrazí webové prostredie služby Google Cloud Print. V prípade potreby sa prihláste pomocou svojho účtu Google a vyberte správnu tlačiareň. Nakoniec potvrďte pomocou Tlač.

Tip 08: Mobilná tlač
Službu Google Cloud Print môžete tiež použiť zo smartfónu alebo tabletu. Na to používate službu Cloud Print na zariadení s Androidom. Po nainštalovaní tejto aplikácie z Obchodu Play môžete ľahko odosielať tlačové úlohy z aplikácií ako Galéria, Gmail, Chrome a Word. Napríklad chcete vytlačiť peknú fotografiu z aplikácie Galéria? Klepnite na tlačidlo s tromi bodkami vpravo hore a vyberte Tlač. Ak je to potrebné, klepnite hore Vyberte tlačiareň na identifikáciu správneho zariadenia. Okrem iného zadáte aj počet kópií, veľkosť a farbu papiera. Nakoniec klepnutím na žltú ikonu spustíte tlačovú úlohu. Podmienkou je, že používate rovnaký účet Google pre zariadenie Android aj pre službu Cloud Print. Majitelia zariadení so systémom IOS sa obrátili na PrintCentral Pro, aby spúšťali tlačové úlohy prostredníctvom služby Google Cloud Print. Táto aplikácia stojí pre iPhone 6,99 eur, zatiaľ čo používatelia iPadu zaplatia 8,99 eur.
 Vďaka službe Google Cloud Print môžete odosielať tlačové úlohy z ľubovoľného smartphonu alebo tabletu
Vďaka službe Google Cloud Print môžete odosielať tlačové úlohy z ľubovoľného smartphonu alebo tabletu Tip 09: Zdieľajte cloudovú tlač
Tlačiareň USB, ktorú zaregistrujete v službe Google Cloud Print, môžete zdieľať s ďalšími ľuďmi. Užitočné pre prípad, že by aj iní členovia rodiny chceli ovládať tlačové zariadenie z rôznych zariadení. Otvorte Chrome a zadajte znova chrome: // zariadenia v paneli s adresou. Po stlačení klávesu Enter kliknite za názvom tlačiarne Spravovať. Vyberte zelené tlačidlo v hornej časti zdieľam pozvať jedného alebo viacerých ľudí na používanie tejto tlačiarne. V dolnej časti vyplňujete e-mailové adresy. Návrhy kontaktov sa zobrazujú počas zadávania textu, takže zvyčajne nemusíte zadávať úplné adresy. Nakoniec kliknite zdieľam. Všetci pozvaní teraz dostanú e-mail. To znamená, že zdieľanú tlačiareň môžu okamžite používať. Sami sa rozhodnú, či túto žiadosť prijmú.

Pripojte sa k smerovaču
Má váš smerovač USB port? To znamená dobrú správu, pretože pravdepodobne k nej môžete pripojiť priamo tlačiareň USB. Počítače vo vašej domácej sieti majú prístup k tlačiarni priamo cez tlačový server vášho smerovača. Výhodou tejto metódy je, že pri spracovaní tlačových úloh nie je potrebné, aby bol počítač neustále zapnutý. Operácia sa líši podľa smerovača. Lepšie modely automaticky rozpoznávajú pripojenú tlačiareň USB, takže nemusíte robiť nič iné. Niektoré smerovače naopak vyžadujú aktualizáciu firmvéru. Možno budete musieť ručne pridať tlačiareň USB. Otvorte nastavenia pre toto prostredníctvom adresy IP smerovača. Presné pokyny nájdete v príručke k tomuto sieťovému zariadeniu.

Tip 10: Zdieľajte prostredníctvom nas
Nas funguje dobre ako tlačový server, takže všetky počítače cez domácu sieť môžu používať USB tlačiareň. Ukážeme vám, ako zdieľať tlačiareň pomocou zariadenia Synology NAS. Najskôr zapojte USB kábel tlačiarne do voľného USB portu a otvorte užívateľské prostredie vášho NAS (v našom prípade DiskStation Manager). Je dôležité, aby ste sa prihlásili ako správca. Prejdite na Ovládací panel / Externé zariadenia / Tlačiareň a zistite, či sieťové zariadenie rozpozná pripojenú tlačiareň. Hneď ako kliknete na názov tlačiarne, vyberte ju v hornej časti Správa tlačiarne / nastavenie tlačiarne. Vyberte v hornej časti Sieťová tlačiareň a potvrďte pomocou Uložiť. Ak chcete pridať túto úplne novú sieťovú tlačiareň do zariadenia so systémom Windows, potrebujete program Synology Assistant (www.synology.com/en-gb/support/download). Kliknite na kartu v rámci tohto programu Tlačové zariadenie a postupujte podľa zostávajúcich pokynov.