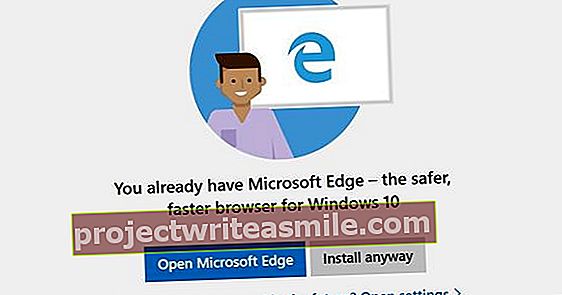Windows 10 má na palube šikovný nástroj, pomocou ktorého môžete zaznamenať sériu akcií v podobe série snímok obrazovky so sprievodným textom: Popis krokov. Ideálne na vysvetlenie problému alebo chyby v asistenčnej službe, ale najmä na vytvorenie vlastnej mini dielne na zapamätanie si vecí.
Pri používaní programu alebo samotného systému Windows niekedy narazíte na problém alebo chybu. A ak je ťažké vysvetliť, ako tento problém vznikol, máte ďalší problém. V takom prípade by sa hodil automaticky generovaný podrobný plán. Mimochodom tiež v inom scenári. Pretože ak vo Windows alebo v programe musíte iba občas vykonať určitú zložitejšiu akciu, často presne zabudnete, ako by sa to malo urobiť znova. Aby ste sa vyhli známej otázke typu „Ako to bolo znova?“, Je tu veľmi praktický aj mini workshop pre vaše vlastné použitie. Príjemné je, že Windows 10 má na palube pomerne neznámy nástroj, ktorý sa dokonale hodí ako pomôcka v týchto záležitostiach. Volá sa Podrobný sprievodca a nájdete ho v ponuke Štart nižšie doplnky. Po spustení sa nástroj prejaví ako úzke vodorovne orientované okno s výrazne viditeľným tlačidlom Spustiť nahrávanie.

Záznam
Ak chcete vygenerovať podrobný plán, kliknite na tlačidlo Spustiť nahrávanie. Potom urobte svoju vec a potom kliknite na Zastaviť nahrávanie. V našom príklade pridáme domovskú stránku Computer Totaal k obľúbeným prehliadačom Firefox. Inými slovami: spustite firefox a navštívte stránku www.computertotaal.nl. Kliknite na tlačidlo s tromi bodkami za adresou a vyberte možnosť v otvorenej kontextovej ponuke Poznačiť túto stránku a potom ďalej Pripravený. Potom kliknite na na konci tejto propagácie Zastaviť nahrávanie v okne Popis krokov. V okne tohto nástroja teraz vidíte všetky kroky vykonané vo forme snímok obrazovky so sprievodným textom. Majte na pamäti, že zaznamenaná je skutočne každá akcia - vrátane napríklad pretiahnutia väčšieho alebo menšieho okna. Naplánujte si preto záznam dobre, aby ste sa vyhli zbytočnému „šumu“ vo forme „nezmyselných“ krokov. Kliknutím na uložíte podrobný plán Uložiť. Prejdite do priečinka a pomenujte súbor. Celý je uložený ako zips.

Od Internet Explorera po PDF
Dvakrát kliknite na súbor zip a potom dvakrát kliknite na súbor MHTML vo formáte zip. Predvolene sa to otvára v starožitnom prehliadači Internet Explorer. Prehliadače ako Firefox a dokonca ani samotný Edge od Microsoftu to nezvládajú. Prípadne môžete rozbaliť zip a potom kliknúť pravým tlačidlom myši na súbor MHTML. Potom kliknite v kontextovej ponuke Otvorený s. Uvidíte, že napríklad Word môže otvoriť aj tento typ súboru. Nevýhodou Wordu je, že screenshoty sa zobrazujú orezané. Budete ich teda musieť manuálne po kúskoch presúvať, aby sa zmestili. Nie je to užitočné, najmä pokiaľ ide o veľké množstvo snímok obrazovky. Je praktickejšie previesť puzdro priamo z programu Internet Explorer na univerzálny súbor PDF. Robí sa to nasledovne: v prehliadači kliknite na ozubené koliesko vpravo hore a potom v otvorenej ponuke dole Tlač na Tlač. Vyberte ako tlačiareň pre Microsoft Print to PDF a kliknite na Tlač. Uložte súbor PDF s chytľavým názvom, v našom príklade Pridajte si obľúbený Firefox. Odteraz môžete otvoriť podrobný plán v ľubovoľnom programe, ktorý dokáže spracovať súbory PDF, napríklad v bezplatnom programe Adobe Reader.