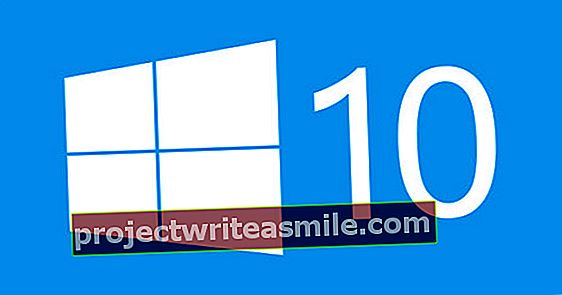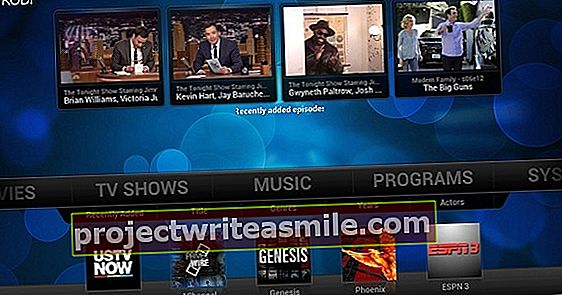USB alebo Universal Serial Bus boli vyvinuté, aby vám uľahčili zložitý svet pripojení k vášmu počítaču. Táto misia sa im nikdy nepodarila, pretože samotné USB má teraz mnoho tvarov a veľkostí a niekedy sa aj káble, ktoré sa zdajú byť identické, líšia vo vnútri. Ako viete, ktoré USB pripojenia potrebujete? Pomáhame vám!
Tip 01: Zátky a protokol
Myšlienka USB bola veľmi dobrá a v skutočnosti stále je. Realita je však taká, že s toľkými rôznymi výrobcami, ktorí vyrábajú hardvér, a rovnako rôznymi záujmami, v skutočnosti nie je možné vyrobiť niečo, čo sa hodí kedykoľvek a kdekoľvek. Rozdiel medzi USB káblami nie je len v zástrčkách, ale aj v protokole za nimi. Môžete mať napríklad dva zdanlivo identické káble, ktoré sa tiež perfektne hodia na ten istý port, ale jeden kábel je kábel USB1 a druhý kábel USB3, s výrazným rozdielom v rýchlosti. Iba tento príklad ukazuje, akým bludiskom sa stal svet USB.
Tip 02: abc
Začneme od základov, konkrétne od fyzickej zástrčky pripojenej k USB káblu. Dnes zhruba rozlišujeme tri rôzne typy zástrčiek, pokiaľ ide o tvar. Počnúc usb-a. Každý pozná tento typ káblov, pretože toto je časť, ktorú vkladáte do prednej alebo zadnej časti počítača. Zástrčka, ktorú nájdete na druhom konci kábla, je pravdepodobne kábel USB-B, ak ide o kábel pre tlačiareň, alebo kábel micro alebo mini USB, ak ide o kábel pre ďalšie periférne zariadenia. Pekný detail: hlavným dôvodom, prečo USB-B existuje, je vyhnúť sa tomu, aby ste v domácnosti mali masívne káble s dvoma zástrčkami USB-A, pretože by sa to dalo použiť na pripojenie dvoch počítačov. A to nie je bez rizika. Nakoniec existuje aj USB-C, čo je relatívne nový typ zástrčky, a ešte ďalší (neúspešný) pokus o to, aby bolo USB univerzálne. Zástrčka je oveľa menšia ako zástrčka usb-a a je navrhnutá tak, aby na nej nebol žiadny vrch alebo spodok, takže zástrčku nemôžete vložiť nesprávne.
 Tvarovo zhruba rozlišujeme tri typy zástrčiek: usb-a, usb-b a usb-c
Tvarovo zhruba rozlišujeme tri typy zástrčiek: usb-a, usb-b a usb-c Tip 03: 123
Okrem tvaru konektorov musí USB súvisieť aj s protokolmi alebo použitou technológiou. Vezmime si napríklad dve autá. Možno vyzerajú úplne rovnako, ale ak má jeden výkonnejší motor ako druhý, jeho výkon sa bude výrazne líšiť. Takto to funguje aj s USB. V roku 1996 bol uvedený na trh USB 1.0, ktorý dokázal prenášať dáta rýchlosťou 1,5 Mbit / s. Nástupca, USB 1.1 v roku 1998, to už urobil s 12 Mbit / s. USB 2.0 nasledovalo v roku 2000 s maximálnou rýchlosťou 480 Mbit / s, nasledované USB 3.0 v roku 2008 s maximálnou rýchlosťou 4,8 Gbit / s. USB 3.1 bolo vydané v roku 2013 a zvýšilo tak maximálnu rýchlosť na 10 Gbit / s. Najaktuálnejší protokol pochádza z roku 2017 s maximálnou rýchlosťou 16 Gbit / s. Jasné, jemné a jasné, že? Teoreticky áno, ak to nie je tak, že až na USB 3.1 používajú všetky tieto protokoly v zásade rovnaký konektor USB-A s nanajvýš inou farbou. A keďže tu platí princíp najslabšieho článku (zástrčka usb3.0 pripojená k portu usb1.0 je obmedzená na rýchlosť tohto portu 1.0), potenciál USB bol v priebehu rokov nevyužitý.
Okrem rýchlosti majú rôzne verzie USB rozdiel aj v prenose energie. Napríklad USB 1.1 môže dodávať napätie 2,5 V, s prúdom do 0,5 A a výkonom 1,25 W. Pokiaľ ide o zosilňovače, USB 2.0 je rovnaké ako USB 1.1, ale podporuje 5 V a výkon 2 5 W. S výnimkou USB-PD (pozri tip 8) zostáva napätie všetkých nasledujúcich protokolov USB rovnaké pri 5 V, s tým rozdielom, že USB 3.0 a 3.1 podporujú 0,9 A a 4,5 W a USB-C 3 A a 15 W. Veľa čísel, ale z tohto príbehu si treba zvlášť pamätať, že ampér určuje, ako rýchlo sa dá smartphone nabiť. A pre veľmi potrebný kontext: príkon = zosilňovač x volt. Takže ak poznáte príkon a napätie nabíjačky, môžete vypočítať ampér.
Tip 04: Mikro a mini
Teraz, keď viete, že existujú USB 1.0, 2.0, 3.0 a 3.1 a a, b a c, urobme to ešte komplikovanejším. Krátko ste už videli mikro a mini v kombinácii s usb-a a usb-b v tipe 2. Micro USB je najmenšia zástrčka v rade. Spoznáte to podľa malej plochej zástrčky, ktorá vyzerá trochu ako veľmi malý kábel HDMI. Vo väčšine prípadov je zástrčka micro USB USB-B. USB-a nie je veľmi bežné v mikroforme. Mini USB je tiež malá zástrčka, ale silnejšia a užšia ako micro USB. A mini-USB má v skutočnosti vždy tvar USB-A. A to to niekedy zbytočne komplikuje: microUSB a miniUSB sú dve samostatné kategórie s podrozdelením a a b. Aby vás rozbolela hlava.

Tip 05: Thunderbolt
Thunderbolt je typ kábla, ktorý vznikol na základe spolupráce medzi spoločnosťami Apple a Intel. Thunderbolt bol kedysi navrhnutý tak, aby utieral USB z karty ako univerzálne pripojenie. To nefungovalo, ale blesk je štvornásobne rýchlejší ako USB 3.0, čo umožňuje dátový prenos 40 Gbit / s. To, že podnikáme výlet na Thunderbolt, je ten, že Thunderbolt 3 používa USB-C zástrčku. Zdá sa to ako fantastický vývoj, nebyť skutočnosti, že nie všetky porty USB-C podporujú Thunderbolt 3. Toto musí byť osobitne označené ikonou blesku. Je dôležité poznamenať, že sa to týka bleskového protokolu, a nie bleskovej zástrčky. Zástrčka Thunderbolt 1 alebo -2 sa do portu USB-C jednoducho nezmestí.

Tip 06: Adaptérový kábel / doky
Príjemná myšlienka je, že nech už máte akékoľvek pripojenie k počítaču alebo perifériám, vždy máte k dispozícii kábel adaptéra, ktorý umožňuje vzájomné pripojenie zariadení. Jediná vec je, že musíte brať do úvahy obmedzenia protokolov, s ktorými technológia pracuje. Ako už bolo uvedené vyššie: ak na pripojenie jednotky USB-C k portu USB-A použijete kábel adaptéra, rýchlosť nepresiahne rýchlosť portu USB-A. Táto situácia sa týka aj dokov. K počítaču môžete pripojiť dok, takže môžete pripojiť zástrčky USB-C k notebooku, ktorý prirodzene podporuje iba USB-A, nikdy však nedosiahnete rýchlosť USB-C. S príchodom USB-C sa navyše zaviedla ďalšia zložitosť. Pretože aj keď pripojíte kábel USB-C k pripojeniu USB-C, nemáte žiadnu záruku, že môžete využiť všetky možnosti, ktoré zariadenie alebo pripojenie ponúka. Rôzne režimy tiež zohrávajú úlohu v rámci rôznych typov a protokolov. Je smutné, ako sa to všetko skomplikovalo.

Tip 07: Alternatívny režim
Ak chcete pokračovať v týchto rôznych režimoch USB-C, je jedným z nich aj Alt Mode. Pozostáva z HDMI Alt Mode a DP Alt Mode. V skratke: Režim HDMI Alt sa používa na zasielanie signálov HDMI cez konektor USB-C bez potreby prevodníka na prevod signálu. DP Alt Mode alebo DisplayPort Alt Mode umožňuje pripojenie zobrazovacieho zariadenia cez USB.
V podstate to znamená, že výrobcovia počítačov už nemusia vybavovať svoje stolové počítače a notebooky konkrétnymi portmi hdmi a dp, ale že všetko ide iba cez USB a režim zaisťuje správne doručenie signálu. Avšak a je cítiť, že to príde, nie všetky porty USB-C podporujú režim Alt. Notebook alebo stolný počítač s portom USB-C, ktorý podporuje Thunderbolt, bude tiež podporovať alternatívny režim. To isté platí aj pre usb-c 3.1 generácie 2 (áno, existuje aj druhá generácia), ale ak chcete vedieť, či je podporovaný režim Alt, stačí si pozrieť špecifikácie USB portu.

Tip 08: Dodávka energie
Vidíme čoraz viac notebookov, ktoré, zdá sa, nemajú konkrétne nabíjacie pripojenie, ale dajú sa jednoducho nabíjať cez port USB-C. Zdá sa, pretože v skutočnosti nemôžete len nabíjať notebook cez akýkoľvek port USB-C. Z tohto dôvodu je dôležité, aby port USB-C (a zariadenie, ktoré používate na nabíjanie notebooku) podporoval PD, čo znamená Power Delivery. Štandardný port USB-C spracuje maximálne 3 ampéry s maximálnym napätím 5 voltov, ale s funkciou Power Delivery sa port USB a zariadenie k nemu pripojené (nabíjačka) spoločne dohodnú na tom, koľko energie môže prechádzať cez kábel. Port USB-C s dodávkou energie dokáže spracovať až 5 ampérov s maximálnym počtom voltov 20. Vďaka aplikácii Power Delivery môžete zariadenie nabíjať oveľa rýchlejšie. Aj keď existuje aj značné riziko, o ktorom sa dočítate viac v nasledujúcom tipe.
 V skutočnosti nemôžete notebook nabíjať iba cez akýkoľvek port USB-C
V skutočnosti nemôžete notebook nabíjať iba cez akýkoľvek port USB-C Tip 09: Odpor
Viete, že pri použití adaptérových káblov vedie najslabší článok. Príchod USB-C však zabezpečil, že použitie nesprávneho kábla adaptéra môže poškodiť počítač aj periférie, ktoré sú k nemu pripojené. Vysoko kvalitný kábel adaptéra z USB-C na USB-A má na palube malý rezistor (zvyčajne 56K ohmov), takže periférie (v kombinácii s iným hardvérom) nikdy nebudú vyžadovať viac energie, ako dokáže port poskytnúť. Ak ste si však kúpili lacný kábel, ktorý nepoužíva odpor, môže sa stať, že smartphone, ktorý k notebooku pripojíte cez USB-C až USB-A, vyžaduje napájanie 3 A, zatiaľ čo notebook dokáže dodať iba 2 A, aby ste mohli nenávratne poškodiť hardvér. Internet je teraz plný príbehov ľudí, ktorým týmto spôsobom vznikla škoda tisíce eur.

Tip 10: Certifikácia USB IF
Ako zistíte, či máte bezpečný kábel s odporom? Pokiaľ ide o nás, neobjednávanie z lacných čínskych webových stránok je dobrý začiatok, ale existujú príklady takýchto udalostí, ku ktorým došlo pri kábloch od výrobcov, od ktorých by ste očakávali, že budú v poriadku. Rozdiel je však v tom, že ak si kúpite kábel od renomovanej značky a poškodzuje váš hardvér, aspoň máte s reklamáciou kam ísť. Našťastie už nejaký čas existuje značka kvality, ktorá naznačuje, či kábel spĺňa správne technické parametre. Keď si kupujete kábel adaptéra, vyhľadajte logo usb IF a skontrolujte, či spĺňa špecifikácie bezpečného používania. IF znamená Implementers Forum, čo je nezisková organizácia zameraná na propagáciu a podporu usb. Okrem toho, že kábel s logom USB IF by mal byť bezpečný, vyžaduje táto certifikácia tiež to, aby každý kábel uvádzal, aké konkrétne možnosti sú a ktoré protokoly sú podporované. Z dlhodobého hľadiska by to malo odstrániť aspoň časť zložitosti okolo USB.

Tipy na nákup
Normálne vždy spomenieme niekoľko príkladov produktov, ktoré stojí za zváženie, ale tipy na nákup v oblasti USB káblov sa samozrejme mierne líšia. Preto sme zdôraznili tri typy praktických káblov.
Typ: Samsung USB A na USB C kábel
cena: € 16,99
V tomto článku sme už stručne diskutovali o riziku pripojenia nesprávneho kábla adaptéra USB-C. Takže na takom kábli nešetrite a kúpte si ho od renomovanej značky, napríklad tento od Samsungu.

Typ: Kábel Apple Thunderbolt 3 0,8 m
cena: € 45,-
Štyridsaťpäť eur za kábel? Je to samozrejme produkt spoločnosti Apple. Existujú aj kópie iných značiek, ktoré však nie sú ani o toľko lacnejšie. Ak chcete zo svojho notebooku a úložného zariadenia (a oba podporujú Thunderbolt), dosiahnuť najvyššiu rýchlosť, odporúčame vám investovať do tohto kábla.
Typ: Hyper USB-C adaptér s Thunderbolt 3
cena: € 91,99
Môžete investovať do káblov adaptéra pre váš MacBook, ale odporúčame vám v takom prípade ísť dokovať. K dispozícii sú rôzne dokovacie stanice, každá s vlastnou sadou portov, ako napríklad táto dokovacia stanica s konektormi HDMI, USB-C a USB 3. Dokovacie stanice sú k dispozícii aj pre ďalšie modely notebookov.