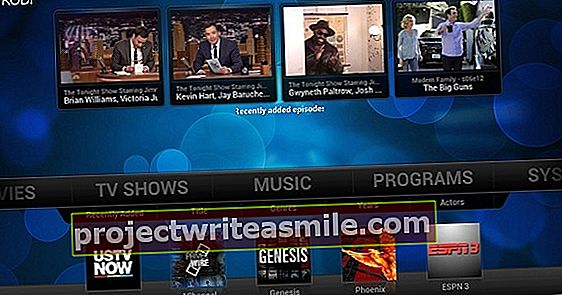Pomocou zariadenia Google Chromecast môžete jednoducho prenášať videá, fotografie alebo celú plochu z počítača do televízie. Musíte len vedieť, ako to funguje. Vysvetlíme to v tomto článku.
Ako získam obrázok z prenosného počítača na zariadení Chromecast?
- Ak chcete začať, skontrolujte, či sú počítač a Chromecast pripojené k rovnakej sieti Wi-Fi.
- Kliknite na ponuku s tromi zvislými bodkami a vyberte Obsadiť ...
- Zobrazí sa malé okno so zoznamom všetkých dostupných zariadení, ktoré podporujú prenášanie, ako napríklad Chromecast alebo inteligentný reproduktor Google Home.
- Kliknite na ňu šípka smerujúca nadol to je na vrchole. Teraz môžete zvoliť zdroj. Vyberte si Prenášajte plochu a vyberte názov Chromecastu, ktorý chcete použiť.
- Zvuk z počítača sa tiež okamžite odošle do televízora. Ak to nechcete, stlmte zvuk v počítači alebo nastavte hlasitosť na paneli hlasitosti v okne prenášania.
- Ak chcete zastaviť prenášanie, kliknite na ikonu Chromecastu vedľa panela s adresou a zastavte prenášanie v zobrazenom okne.
Pripojenie počítača k televízoru bolo niekedy komplikované. Potrebovali ste správne káble a pre správne rozlíšenie bolo často problémom. V dnešnej dobe je to s káblom HDMI jednoduchšie, pretože máte menšie problémy s rozlíšením. Tu si však ukážeme, ako môžete pomocou aplikácie Google Chromecast ľahko zobraziť karty alebo celú plochu na televízore bez káblov.
Čo je to casting a ako to funguje?
Prenos je jedným zo spôsobov, ako sa obsah bezdrôtovo odosiela do vašej televízie. Obsah je možné prenášať do televízora priamo zo služby, ktorá to podporuje (napr. YouTube alebo Netflix), pomocou produktu ako Chromecast.
Obsah však možno prenášať aj priamo z počítača do televízie bez zásahu online služby. V druhom prípade kvalita závisí od výkonu vášho vlastného počítača, zatiaľ čo streamovanie z online služieb závisí od kvality vášho internetu a cloudu.
V tomto článku hovoríme o prenášaní obsahu priamo z vášho počítača bez zásahu online služieb.

Pripojte Chromecast
Predtým, ako začnete prenášať, musíte samozrejme najskôr pripojiť Chromecast. Toto samozrejme robíte na televízore, ale v zásade to funguje na akejkoľvek obrazovke s portom HDMI, takže môžete použiť aj monitor PC. Chromecast pripojíte k vstupu HDMI. Následne musí byť Chromecast ešte napájaný cez pripojenie micro USB. Môžete ho zavesiť priamo do sieťovej zásuvky, ale niektoré televízory majú aj USB port, ktorý je užitočný na napájanie Chromecastu.
Hľadáte ďalšie informácie o pripojení Chromecastu k televízoru? Potom si prečítajte náš návod.

Prenášajte z počítača
Ak chcete začať, skontrolujte, či sú počítač a Chromecast pripojené k rovnakej sieti Wi-Fi.
Otvorením aplikácie Google Home v telefóne môžete skontrolovať, ku ktorej sieti Wi-Fi je váš Chromecast pripojený. Túto aplikáciu môžete použiť na správu zariadenia Chromecast. Klepnite na ponuku hamburgerov vľavo hore a prejdite do zobrazenia zariadení.
Tu vyhľadajte názov svojho Chromecastu, stlačte tri zvislé bodky a prejdite do nastavení. Tu môžete pre Wi-Fi zistiť, či sa sieť zhoduje so sieťou vášho počítača.
Prenášajte karty
Prenášanie kariet je užitočné na prezeranie väčších webových stránok a prezeranie fotografií v cloude.
Na streamovanie videa je však menej vhodný. Služby podporujúce Chromecast obchádzajú túto reláciu odovzdávania kariet a pripájajú sa priamo k Chromecastu. Vaša karta sa potom namiesto prenášania obsahu do televízora stane diaľkovým ovládačom služby YouTube na vašom televízore. Obsah, ktorý nepodporuje Chromecast, sa streamuje priamo z prehliadača do vašej televízie, čo málokedy dopadne dobre. Spravidla nie je obraz plynulý.
Ak chcete odovzdať kartu, musíte Chrome v počítači a prejdite na web, ktorý chcete zobraziť v televízore. Kliknite na ponuku s tromi zvislými bodkami a vyberte Obsadiť ...
Zobrazí sa malé okno so zoznamom všetkých dostupných zariadení, ktoré podporujú prenášanie, ako napríklad Chromecast alebo inteligentný reproduktor Google Home.
Zatiaľ nevyberajte zariadenie, najskôr kliknite na šípku smerujúcu nadol v hornej časti. Teraz môžete zvoliť zdroj. Vyberte si Karta Cast a vyberte názov Chromecastu, ktorý chcete použiť. Po pripojení uvidíte lištu hlasitosti a názov otvorenej karty.
Karta sa na vašom televízore zobrazí na celej obrazovke, zvyčajne však takým spôsobom, aby bola obrazovka optimálna.
Na karte môžete teraz prechádzať na iné webové stránky alebo robiť iné veci na počítači. Všetko sa okamžite odošle naživo do vašej televízie. Ak kartu zatvoríte, bude prerušená. Kartu môžete tiež nechať otvorenú, stlačiť ikonu Chromecastu vedľa panela s adresou a zastaviť prenášanie v zobrazenom okne.

Preneste si pracovnú plochu
Cez Chromecast môžete tiež zobraziť celú svoju pracovnú plochu na televízore. Tento proces sa veľmi nelíši od prenášania kariet. Rovnako ako casting kariet nie je príliš vhodný na sledovanie videa.
Kliknite na ponuku s tromi zvislými bodkami a vyberte Obsadiť ...
Opäť sa zobrazí malé okno so zoznamom všetkých dostupných zariadení, ktoré podporujú prenášanie, ako napríklad Chromecast alebo inteligentný reproduktor Google Home.
Zatiaľ nevyberajte zariadenie, najskôr kliknite na šípku smerujúcu nadol v hornej časti. Teraz môžete zvoliť zdroj. Vyberte tento čas Prenášajte plochu a vyberte názov Chromecastu, ktorý chcete použiť. Po pripojení sa vaša pracovná plocha zobrazí na televízore. Ak používate viac obrazoviek, budete si musieť zvoliť, ktorú obrazovku chcete na televízore zobraziť.
Zvuk z počítača sa tiež posiela priamo do televízora. Ak to nechcete, stlmte zvuk v počítači alebo nastavte hlasitosť na paneli hlasitosti v okne prenášania.
Ak chcete zastaviť prenášanie, kliknite na ikonu Chromecastu vedľa panela s adresou a zastavte prenášanie v zobrazenom okne.
Nechajte ostatných obsadiť
Ak si niekto priniesol vlastný laptop, môžete ho nechať preniesť aj z tohto zariadenia. V zásade môžu prenášať obsah, ak je ich prenosný počítač pripojený k vašej sieti Wi-Fi. Ak heslo siete Wi-Fi nepoznáte naspamäť alebo ak ho nechcete dať ďalej, môžete použiť sieť Google Domáca aplikácia v zariadení klikne na dané zariadenie, ktoré chcete zdieľať s ostatnými, v tomto prípade so zariadením Chromecast. Klepnite na tri bodky a vyberte si Režim pre hostí. Zapnite funkciu a váš Chromecast odošle špeciálny signál WiFi. Teraz sa môžete pripojiť k Chromecastu bez zdieľania údajov o svojej sieti Wi-Fi s týmto zariadením.