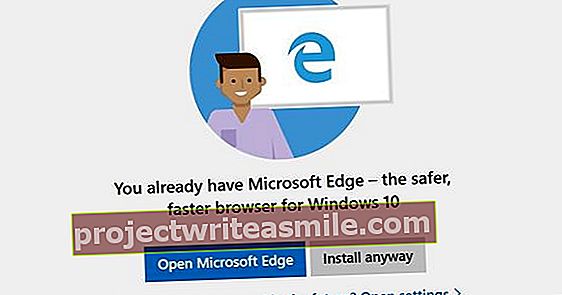Žiarovky, ktoré sa zapínajú automaticky, termostat, ktorý udržuje váš domov príjemne teplý, a práčka, ktorú zapínate na diaľku: urobili ste už svoj domov inteligentným? To je ľahké s Raspberry Pi a softvérom Domoticz!
Tip 01: Diely
To, čo nakoniec potrebujete, pokiaľ ide o diely, silno závisí od vašich želaní. Pre tento článok začneme s Raspberry Pi 3. Existujú rôzni poskytovatelia, ktorí ponúkajú takzvané štartovacie sady. Vďaka tomu získate základné potreby naraz. Dobrým príkladom poskytovateľa s takouto súpravou je SOS Solutions. Keď začínate s produktom Domoticz na Raspberry Pi, nezabudnite na minimálne nasledujúce časti: - Raspberry Pi 3 Model B s vhodným napájaním, kartou micro SD s veľkosťou najmenej 8 GB, čítačkou kariet SD, sieťovým káblom, obrazovka s káblom HDMI a USB myšou a klávesnicou.
Ak už máte funkčné Raspberry Pi, môžete preskočiť prvú časť tohto článku. Koniec koncov, máte už nainštalovaný vhodný operačný systém a fungujúci Raspberry Pi. Potom choďte priamo do sekcie „Začíname s Domoticzom“.

Dajte si ho nainštalovať
Pokiaľ sa chystáte začať s Raspberry Pi prvýkrát a objednáte si štartovaciu sadu, môžete si za malý poplatok v mnohých prípadoch nechať nainštalovať operačný systém od dodávateľa. Potom môžete okamžite nainštalovať Domoticz. Inštaláciu operačného systému si robíme sami.
Tip 02: Operačný systém
Aby sme mohli Domoticz používať na Pi, potrebujeme najskôr operačný systém. Pre Pi existujú rôzne operačné systémy, volíme Raspbian Lite. Na jeho inštaláciu používame správcu inštalácie NOOBS (New Out of Box Software). Zobrazuje ponuku, v ktorej si môžete vybrať z niekoľkých operačných systémov, a NOOBS tiež pomáha s nastavením ďalších nastavení, napríklad bezdrôtového sieťového pripojenia. Najskôr si do počítača stiahnite najnovšiu verziu NOOBS. Veľkosť súboru je približne 1,5 GB. Kliknite pravým tlačidlom myši na stiahnutý súbor zip a zvoľte Vybalenie.
Tip 03: SD karta
Ak budete pracovať s pamäťovou kartou, ktorú ste predtým používali, pred pokračovaním ju naformátujte. Naformátujte kartu pomocou bezplatného programu na formátovanie pamäťových kariet SD. To zaisťuje, že je pamäťová karta naformátovaná podľa správneho štandardu, a zabráni problémom pri inštalácii operačného systému. Freeware nájdete tu.
Potom vložte prázdnu kartu SD do čítačky pamäťových kariet a otvorte prieskumník (ak je to potrebné, použite kombináciu klávesov Windows + E). Skopírujte extrahované súbory z NOOBS na SD kartu.
 Raspbian Lite je zbavená verzie Raspbian, ktorá je pre našu prácu úplne adekvátna
Raspbian Lite je zbavená verzie Raspbian, ktorá je pre našu prácu úplne adekvátna Tip 04: Raspberry Pi
Je čas uviesť Raspberry Pi do prevádzky. Pripojte k zariadeniu klávesnicu USB a myš USB a pripojte Raspberry Pi k obrazovke pomocou kábla HDMI. Vložte kartu micro SD, na ktorú ste predtým skopírovali NOOBS. Všetko spojené? Potom pripojte napájací zdroj. Raspberry Pi sa naštartuje. Trpezlivosť je cnosť: môže to chvíľu trvať, najmä prvýkrát. Po spustení Raspberry Pi sa zobrazí hlavné okno NOOBS s výberom operačných systémov. Preferujeme Raspbian Lite. Toto je zbavená verzia Raspbian, ktorá robí túto prácu perfektne. Tento operačný systém však nie je predvolene k dispozícii a musí sa stiahnuť. Našťastie to nie je príliš náročné, pretože Raspberry Pi 3 má zabudovanú WiFi kartu. Stlačte W alebo kliknite WiFisietí a pripojte sa k bezdrôtovej sieti. Hneď potom sa objavia ďalšie dostupné operačné systémy, vrátane Raspbian Lite. Vyberte tento operačný systém a stlačte Zadajte. Potom vyberte Inštalácia alebo stlačte I. Operačný systém sa stiahne a nainštaluje. Pri prvom spustení systému vás Raspberry požiada o prihlasovacie údaje. Predvolené je používateľské meno pi a heslo malina. Akonáhle uvidíte príkazový riadok s blikajúcim kurzorom, systém je pripravený na použitie!

Klávesnica
Možno nie je nainštalovaná správna klávesnica pre váš Raspberry Pi, aby napríklad niektoré stlačenia klávesov nepriniesli správny znak. Našťastie si to môžete pomerne rýchlo upraviť sami. Na príkazový riadok zadajte sudo raspi-config. Vyberte si Lokalizáciamožnosti a vyberte správnu klávesnicu.
Tip 05: Získajte Domoticz
Domoticz je kompaktný systém domácej automatizácie, s ktorým môžete obsluhovať veľké množstvo zariadení. Myslite na senzory, ako sú meteorologické stanice, elektrina a voda, ale aj na inteligentné zariadenia, ako napríklad inteligentné osvetlenie a reproduktory. Domoticz môžete ovládať prostredníctvom rôznych zariadení, ako je napríklad váš laptop, tablet a smartphone. Používateľské prostredie je webové a je možné ho nainštalovať na rôzne zariadenia. Používame Raspberry Pi, ktorý sme si na to pripravili v predchádzajúcich krokoch.
Najprv sme si stiahli Domoticz na Pi. Majte príkazový riadok Pi pred sebou, potom zadajte nasledujúci príkaz a potom stlačte kláves Enter:
zvlnenie -L install.domoticz.com | sudo bash
Úvodná obrazovka sa teraz opýta, či chcete používať protokoly http a https. Vyberte obidve možnosti a v predvolenom nastavení nič neupravujte. Nasledujúca obrazovka sa vás opýta, ktoré číslo portu chcete použiť. Tiež tu vyberieme 8080 a stlačíme Ok. Rovnako ponecháme nezmenené predvolené číslo portu 443 https. Na poslednej obrazovke uvidíte, kam v prehliadači surfovať, v našom prípade: //192.168.0.156:8080.
 Domoticz môžete ovládať prostredníctvom rôznych zariadení, ako je napríklad váš laptop, tablet a smartphone
Domoticz môžete ovládať prostredníctvom rôznych zariadení, ako je napríklad váš laptop, tablet a smartphone Tip 06: Nastavte Domoticz
Teraz otvorte v počítači prehliadač, ako je Chrome, a posuňte sa na web svojej inštalácie Domoticz. V našom prípade zadáme do panela s adresou //192.168.0.156:8080. Ak to nefunguje, prečítajte si políčko „Domoticz beta verzia“. Domoticz je rozdelený do rôznych kategórií. kliknite na Nastaviť pre nastavenia. nižšie Hardware nájdete hardvér, s ktorým môžete komunikovať priamo od spoločnosti Domoticz. Pre väčšinu zariadení taký hardvér potrebujete: tvorí spojovací článok medzi koncovým zariadením (napríklad osvetlením) a Domoticz. Dobrým príkladom toho je osvetlenie Bridge of Philips Hue. Druhá kategória je Zariadenia. Tu sa zobrazujú všetky nájdené inteligentné zariadenia. Táto časť je na začiatku prázdna, pretože neskôr ju sami naplníte zariadeniami. Nakoniec nájdete pod nastavenie všetky ostatné nastavenia.

Beta verzia Domoticz
Ak v ďalšom kroku nemáte prístup do svojho prostredia Domoticz, môže chýbať súbor, ktorý bráni načítaniu Domoticzu. V mnohých prípadoch tento problém súvisí s chýbajúcou knižnicou libssl.so. V čase písania tohto článku pracujeme na riešení. Najnovšia beta verzia Domoticzu tým netrpí. Ak máte problémy, skúste si nainštalovať beta verziu. Robíte to nasledovne. Do príkazového riadku vášho Raspberry Pi zadajte: cd domoticz a stlačte kláves Enter. Zadajte ďalší ./updatebeta a znova stlačte kláves Enter. Domoticz sa teraz aktualizuje na najnovšiu verziu.
Tip 07: Všeobecné nastavenia
nižšie Nastaviť / nastavenie nájdete stránku so všeobecnými nastaveniami. Tu môžete prepnúť jazyk z angličtiny do holandčiny. Hneď to zariadime, aby sa všetky ponuky a možnosti teraz zobrazovali v holandčine. Nižšie zadajte svoju aktuálnu polohu na adrese Poloha. Tieto informácie sú dôležité, napríklad na zistenie, kedy vychádza a zapadá slnko, a na zistenie, ktorá predpoveď počasia sa týka vašej polohy. Úplne dole nájdete sekciu Viditeľnéjedálne lístky. Tu určíte, ktoré časti by mali byť zahrnuté v záložkách v hornej časti. Zatiaľ sme spokojní so štandardným výberom.

Tip 08: Hardvérové adresy IP
Aby ste mohli ovládať svoje inteligentné zariadenia, ako je osvetlenie a termostat, pripojte ich k Domoticzu. Na to niekedy potrebujete medzistanicu, ktorá sa nazýva aj brána alebo most. Táto časť sa stará o preklad medzi Domoticzom a finálnym zariadením. Zvážte napríklad most vášho osvetlenia Hue: táto skrinka komunikuje so žiarovkami. Ak chcete pridať tento hardvér, potrebujete zodpovedajúcu adresu IP. Ak používate pevné adresy IP a máte o tom prehľad, použite túto adresu. V mnohých prípadoch použijete dynamické adresy IP pridelené smerovačom. Tieto informácie nájdete na konfiguračnej stránke smerovača. Otvorte túto stránku a požiadajte o prehľad pridelených adries IP. Skontrolujte tiež, či máte heslá pre hardvér.

Tip 09: Pridajte hardvér
Na domovskej obrazovke kliknite na ikonu Hardware. Tu určíte, ktoré zariadenia, ako sú mosty a brány, sa vo vašej domácnosti nachádzajú. Vyberte si zo zoznamu na Typ napríklad zariadenie, ktoré chcete pridať Most Philips Hue. Zoznam obsahuje veľké množstvo zariadení, medzi ktoré patrí známy termostat Toon, termostat Nest, Philips Hue a Logitech Harmony. Niektoré zariadenia je možné pridať pomerne ľahko, napríklad Hue Bridge. Zadajte IP adresu a port a stlačte guľaté tlačidlo prepojenia na samotnom moste Hue. V Domoticz kliknete ihneď potom Zaregistrujte sa na Bridge. Odkaz sa potom vytvorí automaticky a už nebudete musieť zadávať používateľské meno a heslo. Po zadaní všetkých podrobností pridajte zariadenie pomocou Pridať. Zariadenie sa pridá do zoznamu hardvéru.
 V tabuľke nájdete všetky informácie o zariadeniach a ich stave
V tabuľke nájdete všetky informácie o zariadeniach a ich stave Tip 10: Stolové zariadenia
Po pridaní komponentov, ako je napríklad Hue Bridge, nájdete príslušné zariadenia (napríklad skutočné žiarovky) prostredníctvom nastavenie / Spotrebiče. Táto tabuľka obsahuje zaujímavé informácie o rôznych zariadeniach a ich stave. Napríklad, ak ste pridali Toonov termostat alebo Nest termostat, uvidíte tu aktuálne nastavenie teploty. Viditeľné sú tu aj „skryté“ informácie, napríklad pohybový detektor Philips Hue obsahuje aj teplomer a tieto údaje sa zobrazujú aj tu. Táto tabuľka vám preto poskytne „stavebné prvky“ vašej inteligentnej domácnosti.

Tip 11: Pridajte
Teraz môžete pridať jednotlivé zariadenia do Domoticzu. V našom príklade chceme v štúdiu ovládať osvetlenie Hue. Hľadáme túto lampu v zozname. Ak položku nenájdete, použite vyhľadávacie pole vpravo hore. Teraz kliknite na tlačidlo Lampa/pridať prepínač (zelený kruh s bielou šípkou). Dajte dielu dobré meno a kliknite Pridať zariadenie. Potom na karte nájdete zariadenie Prepínače a je okamžite pripravený na použitie. Zopakujte tieto kroky pre všetky zariadenia, ktoré chcete pridať.
Tip 12: Obsluha spotrebiča
Z karty Prepínače môžete ovládať pridané zariadenia. V prípade žiarovky ju stlmíte posunutím prepínača doľava. stlač tlačidlo Časovače. Tu určíte, kedy sa má zariadenie (napríklad lampa) aktivovať, napríklad pri východe slnka. Môžete tiež určiť, v ktoré dni by sa propagačné akcie mali uplatňovať. Ak určité zariadenia často používate, môžete si ich pridať medzi obľúbené: vyhľadajte na karte Prepínače položku a kliknite na tlačidlo s hviezdičkou (v ľavej dolnej časti poľa). Na karte nájdete svoje obľúbené položky Dashboard. Všetky zariadenia z obývacej izby môžete tiež umiestniť do jednej skupiny: cez kartu Skupiny. Kliknite na spodnú časť okna Zariadenie na zariadení, ktoré chcete pridať, potom klepnite na Pridať.

Tip 13: Udalosti
Ak pochopíte, ako Domoticz funguje, môžete začať s udalosťami. Vďaka tomu môžete automatizovať takmer všetky časti, ktoré ste prepojili s Domoticzom. Ísť do nastavenie / Viac možností / Diania. S Blockly môžete automatizovať svoje akcie na základe vizuálnych stavebných blokov. Takže nájdete pod Zariadenia prehľad komponentov, ako sú prepínače, skupiny a scény. nižšie Ovládanie určujete podmienky „ak“. Napríklad „Keď je slnko dole, tak“. Ak potrebujete aktuálny čas na akciu, môžete ho použiť prostredníctvom sekcie Čas. Môžete napríklad vytvoriť situáciu, keď sa svetlá v obývacej izbe automaticky zapnú, keď je slnko dole a detektor pohybu na chvíľu nikoho neregistruje. Experimentujte s možnosťami!
Keď zapadne slnko, nechajte svetlá v obývacej izbe zapnúť automatickyTip 14: Aktuálne počasie
Zaujímavá je možnosť prepojiť Domoticz s Weather Weather, online meteorologickou službou. Môžete ho použiť na vyžiadanie aktuálneho počasia z rôznych meteorologických staníc. Pridáte to do sekcie v Domoticz Zariadenie, vyberte na Typ pred Počasie v podzemí. Na používanie služby potrebujete kľúč API. Prejdite na www.wunderground.com a vytvorte si bezplatný účet a zaregistrujte sa. Potom choďte sem, vyberte si Stratus plán a Vývojár (dole). Za toto neplatíte nič. kliknite na Kľúč nákupu, označte, že potrebujete kľúč na nekomerčné použitie a na Projekt zaregistruj svoj Domoticz. Potrebujete uvedený kľúč API.
Teraz je dôležité zvoliť meteorologickú stanicu, ktorá je vo vašej blízkosti. Choďte sem a pozrite sa na meteorologické stanice. Kliknite na meteorologickú stanicu, ktorú chcete použiť. V okne zadáte ID stanice. Otvorte Domoticz a vyberte si nastavenie / Hardware. Včela Typ vyberáš si Počasie v podzemí. Do tohto poľa zadajte svoj vlastný kľúč API a ID stanice Poloha. Kliknite na Pridať. Ak nastavenie prebehlo dobre, nové virtuálne zariadenia nájdete prostredníctvom nastavenie / Spotrebiče. Uvidíte tu okrem iného anemometer, barometer a zrážkomer, ktoré môžete použiť vo svojich okruhoch.

Tip 15: Problémy?
Ak máte problémy, je užitočné vedieť, že Domoticz v protokole (nastavenie / Log) sleduje, čo sa deje so spotrebičmi vo vašom dome. Na karte Problém nájdete prehľad možných chýb. Ak chcete rýchlo prejsť všetkými položkami, môžete použiť funkciu filtra vpravo hore.
Si zaseknutý? Pre Domoticz je charakteristická veľká skupina nadšených používateľov, ktorí si navzájom tiež vymieňajú skúsenosti. Rozsiahle fórum používateľov nájdete tu. Najmä ak práve začínate s Domoticzom, je fórum veľmi cenným zdrojom, kde vám skúsenejší používatelia rýchlo pomôžu na vašej ceste. Pri projekte s otvoreným zdrojom, ako je Domoticz, nejde o žiadny nadbytočný luxus, pretože rozsiahla dokumentácia nie je zrejmá.
Zatvorte Domoticz
Ak chcete Domoticz zavrieť alebo reštartovať, zvoľte nastavenie / Viac možností / Reštartujte počítač alebo Vypnite počítač. Nikdy iba neodpájajte napájací kábel z vášho Raspberry Pi.