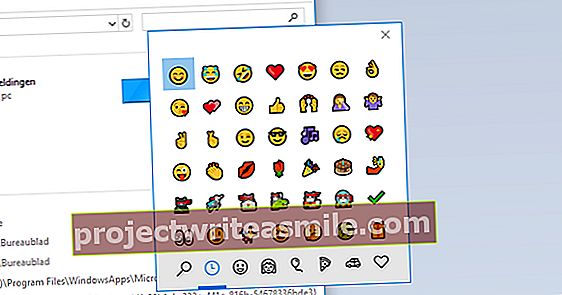Ostáva hanbou, že spoločnosť Microsoft ukončila projekt Movie Maker. Našťastie existujú bezplatné alternatívy. Myslite na Lightworks, Hitfilm Express alebo Shotcut. Ale často majú strmú krivku učenia. MiniTool MovieMaker vám umožňuje veľmi ľahko upravovať video. Zdôrazňujeme možnosti v tomto článku.
Najskôr si stiahneme a nainštalujeme program MiniTool MovieMaker. Najskôr to odporúčame Vlastnej inštalácie kliknutím a zrušením začiarknutia Súhlaste s účasťou v Programe zlepšovania zákazníckych skúseností. To zabráni pochybnej odchádzajúcej komunikácii.
V tejto chvíli nie je veľa čo manipulovať s jazykom: anglicky, bude. Po zadaní inštalačnej cesty kliknite na tlačidlo inštalovať. Stiahnu sa potrebné údaje a program bude pre vás pripravený.
Po spustení programu MiniTool MovieMaker sa zobrazí okno s Šablóny filmov. Počet a kvalita týchto šablón bohužiaľ nie je veľa. Zdá sa, že naše testy navyše neukazujú, že dovoz týmto spôsobom postupuje veľmi stabilne.

Teraz skončíte v samotnom editore videa. Vľavo hore nájdete okno s médiami, ktoré zobrazuje počet videí, hudobných súborov a obrázkov, ktoré sú už pre váš projekt pripravené. V strede môžete vidieť ukážku multimediálnych súborov. Podržaním myši nad takýmto príkladom ho zobrazíte o niečo väčší alebo ho prehráte v miniatúre (audio a video). Úplne vpravo nájdete okno na prehrávanie média, ktoré ste umiestnili na časovú os v dolnej časti.
Bez mediálnych súborov sa toho veľa robiť nedá. Preto kliknite na Importujte mediálne súbory, ktorý importuje všetky súbory, ktoré chcete. Mimochodom, o typy médií sa nemusíte príliš starať. Program MiniTool MovieMaker zvládne jedenásť video a šesť fotografických formátov.
Importované médiá sa okamžite umiestnia do príslušnej časti okna médií. Ihneď dostanete ako darček deväť hudobných súborov. Import vlastnej hudby je samozrejme tiež možný.
Nechcete iba upravovať videá, ale niekedy aj fotografie? Potom sa pozrite na náš kurz úprav fotografií.
Práca s časovou osou
Ak chcete použiť importované médiá, musíte ich dostať na časovú os. Urobíte to jednoduchým pretiahnutím súboru na časovú os. Môžete tiež kliknúť na tlačidlo plus, ktoré sa zobrazí, keď na ukážku umiestnite kurzor myši.
MiniTool MovieMaker automaticky umiestňuje obrázky a videá na stredovú stopu. Hudobné súbory končia na konci skladby. Poradie môžete kedykoľvek zmeniť presunutím zvukového záznamu, videa alebo fotografického klipu na iné miesto.
Výsledok si zatiaľ môžete pozrieť pomocou tlačidla prehrávania v ľavej dolnej časti obrazovky s videom. Presunutím modrého tlačidla pod zobrazením môžete rýchlo prejsť na iné miesto vo videu. Všimnete si, že modrá zvislá čiara sa súčasne pohybuje pozdĺž časovej osi. Posunutím tohto riadku môžete upraviť aj samotné miesto prehrávania.
Urobili ste chybu? Nepanikárte: časovú os nájdete vľavo hore Vrátenie späť, Ďalšie Znova. Klip môžete odstrániť jednoducho pomocou tlačidla Odstrániť alebo pomocou ikony koša.

Chcete vložiť prechod alebo odstrániť videoklip z videoklipu? Ak to chcete urobiť, posuňte zvislú čiaru tesne nad začiatočný bod, kde chcete rozdeliť video alebo prípadne fotografiu. Potom kliknite na ikonu nožníc: video sa okamžite rozdelí.
Ak je to potrebné, opakujte to pre koncový bod klipu. Potom môžete fragment ľahko odstrániť alebo presunúť. Nezabudnite, že pridaný zvukový súbor sa automaticky rozdelí. To samo o sebe nie je problém, pretože rozdelená hudba stále hrá.
Upravte video a pridajte efekty
Program MiniTool MovieMaker obsahuje aj niekoľko užitočných nástrojov. Pravým tlačidlom myši kliknite na fotografiu alebo videoklip a vyberte Upraviť. Napravo od zobrazenia videa sa zobrazia niektoré posuvníky, pomocou ktorých môžete rýchlo pohybovať Kontrast, sýtosť alebo Jas klipu.
Pekná je tiež možnosť 3D LUT. To znamená 3D vyhľadávaciu tabuľku. Pomocou tejto možnosti si môžete vybrať z približne 23 farebných efektov. Veľká časť z nich je inšpirovaná populárnym filmom alebo sériou, ako napríklad Batman a Hra o tróny. V hornej časti nájdete tlačidlá na otočenie filmu o 90 stupňov alebo na zvislé alebo vodorovné preklopenie.
Neváhajte experimentovať: s Resetovať rýchlo sa vrátite k pôvodným hodnotám. Potvrďte pomocou OK na vykonanie zmien. Funkciu Upraviť nájdete aj pomocou zvukových klipov. Tu sú účinky obmedzené na Fade in, Fade out a prispôsobenie Objem.

V ponuke nájdete ešte viac obrazových efektov Účinok. V okne médií bude potom miesto pre 24 efektov rozdelených do troch častí: Umelecké, bežné a Pohybový efekt. Náhľady miniatúr vám poskytnú dobrú predstavu o účinku.
Rovnako ako v prípade fotografie alebo videoklipu, stačí kliknúť na tlačidlo plus alebo presunúť efekt na požadovaný klip na časovej osi. Existuje niekoľko spôsobov, ako vrátiť efekt späť: vyberiete efekt Žiadne, použite Späť alebo kliknite pravým tlačidlom myši na ikonu efektov v klipe a vyberte Odstrániť.
Pridajte prechody a texty
Sporadický prechod medzi dvoma fotografickými alebo videoklipmi môže byť zábavný. Program MiniTool MovieMaker má na to pekný arzenál. Hneď ako vy Prechod vyberie nie menej ako 98, s podkategóriami ako Predbežne, Diagonals a Utrieť. Prechod zobrazíte iba tak, že na takúto miniatúru umiestnite kurzor myši. Páčilo by sa ti to? Potom ju iba pretiahnete na časovú os medzi dvoma požadovanými klipmi.
Takýto prechod môžete odstrániť z kontextovej ponuky alebo opatrne upraviť pomocou Upraviť. Úplne vpravo nájdete Trvanie (od 0,25 do 2 sekúnd). Včela Prechodový režim zadajte, či sa má prechod zobraziť na konci prvého klipu, na začiatku druhého alebo na oboch klipoch.

Možno budete chcieť poskytnúť video s textom, napríklad pre titulky k fotografiám (Titulky), tituly (Tituly) alebo koncové kredity (Úvery). kliknite na Text a pretiahnite vhodný typ textu na hornú stopu. Vyberte pridanú položku, aby ste mohli upravovať text priamo na displeji videa. Napravo od neho teraz nájdete všetky druhy typických možností formátovania, napríklad zarovnanie, medzery, veľkosť a farbu.
MiniTool MovieMaker nie je z hľadiska počtu typov písma ekonomický. Môžete si vybrať zo všetkých typov písma, ktoré sú už nainštalované vo vašom systéme. Na samotnom displeji videa môžete jednoducho otáčať a posúvať text. S Resetovať vynulujete všetky počiatočné hodnoty textu. Textový blok môžete pretiahnuť na časovú os pomocou myši a upraviť dobu pretiahnutím po oboch stranách bloku.
Exportujte to!
Pred začatím exportu je rozumné projekt uložiť lokálne. To je rozumné robiť aj tak pravidelne. Kliknite na ponuku hamburgerov vpravo hore a vyberte si Uložiť, uložiť projekt (ako). Uložený projekt môžete otvoriť aj odtiaľto.
Všetko vyzerá dobre? Potom kliknite na Export a vyberte výstupné zariadenie: PC alebo zariadenie (mobilné). Nastaviť vhodný Formát v. Včela PC môžete si vybrať z dvanástich mediálnych formátov a na Zariadenie deväť je k dispozícii. kliknite na nastavenie do Kvalita, kódovač, rozlíšenie a Bitová rýchlosť konfigurovať. Vyberte výstupnú cestu. Potvrďte pomocou Export a trpezlivo čakať. Export trvá asi tak dlho, ako samotné video. Potom si svoje video užite naplno!