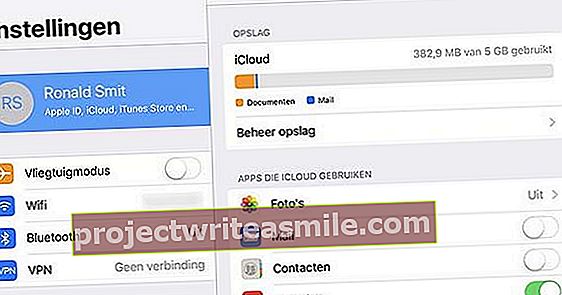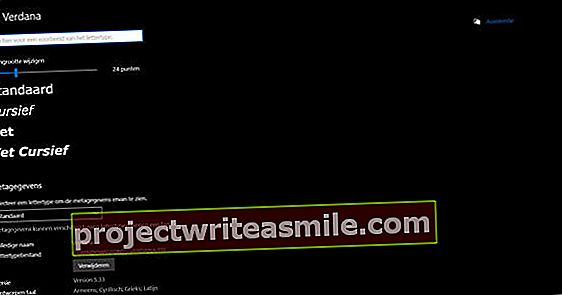Každý používateľ počítača a internetu pravidelne potrebuje heslá. Je veľmi nerozumné používať pre všetky tieto účty jedno alebo len malý počet hesiel. Krátke a ľahko zapamätateľné heslo tiež nie je dobrou voľbou. Ale čoskoro už les pre stromy neuvidíte a čoraz ťažšie si pamätáte rastúci počet dlhých hesiel. Trezor hesiel ponúka riešenie tohto problému. Vysvetlíme, ako nastaviť a používať bezplatný trezor hesiel KeePass.
Po určitom počte hesiel si ich už nemôžete pamätať všetky, najmä pokiaľ ide o dlhé a komplikované heslá. Namiesto toho zadajte všetky svoje heslá do služby KeePass, ktorá ich uloží do šifrovaného súboru. Tento súbor, trezor hesiel, je šifrovaný pomocou hlavného hesla. Musíte si teda pamätať iba jedno heslo, pomocou ktorého môžete odomknúť všetky svoje ďalšie heslá.
Ak si chcete zachovať prehľad, môžete svoje heslá rozdeliť do skupín, ako sú webové stránky, e-mail, internetové bankovníctvo atď., Aby ste nemuseli vždy prechádzať dlhým zoznamom hesiel. Po nájdení požadovaného hesla ho môžete ľahko - presunutím - vložiť do poľa pre heslo vo svojom prehliadači alebo inom programe.
Databázu obsahujúcu vaše heslá môžete kedykoľvek presunúť alebo zálohovať na iný počítač. Tento súbor skrátka musíte sledovať, aby ste nestratili svoje heslá. Okrem toho môže KeePass exportovať súbor do rôznych formátov a tiež importovať súbory s heslami v asi dvadsiatich formátoch, takže s KeePass nezostanete navždy. Namiesto vytvárania vlastných hesiel môžete tiež nechať KeePass automaticky vygenerovať silné heslo, keď potrebujete nové. Pretože si vďaka KeePassu už nemusíte pamätať svoje heslá, môžete si ich vytvoriť oveľa zložitejšie. KeePass má veľa pokročilých možností správy vašich hesiel, v tomto kurze vám ukážeme, ako s nimi pracovať.

Použite KeePass na uloženie svojich hesiel na bezpečnom mieste.
Dobré heslo?
Dobré heslo nemôže uhádnuť nikto iný. Takže neprichádza do úvahy meno alebo dátum narodenia vás, vášho partnera, detí alebo domácich miláčikov, vašej obľúbenej hudobnej skupiny alebo futbalového tímu a podobne. V ideálnom prípade je heslom náhodná postupnosť znakov, kombinácia veľkých a malých písmen, čísel, interpunkčných znamienok a ďalších špeciálnych znakov. Heslo si robte vždy tak dlho, ako je to možné, ale dostatočne krátke na zapamätanie. Napríklad heslo s 8 znakmi nie je dosť dlhé. Koniec koncov, existuje softvér, ktorý do istej dĺžky vyskúša všetky možné heslá. Ak vaše heslo nie je také dlhé, počet možností pre súčasné počítače je obmedzený natoľko, aby bolo možné heslo prelomiť v relatívne krátkom čase. Dvanásť znakov je vlastne minimum a pre hlavné heslo KeePass odporúčame ešte viac, povedzme dvadsať. Po zadaní hesla do KeePassu sa kvalita (sila) hesla zobrazí v bitoch: 64 bitov je absolútne minimum a heslá, ktoré KeePass automaticky generuje, majú kvalitu viac ako 100 bitov.
1. Začnite
Pre tento kurz používame profesionálne vydanie KeePass. Prejdite na stránku KeePass.info, kliknite ľavým tlačidlom myši K stiahnutiu a vyber si Prenosný KeePass 2.18 (ZIP balík) - alebo novšia verzia, ak je k dispozícii. Extrahujte súbor na miesto podľa vášho výberu. Potom kliknite doľava Preklady a kliknite zozadu Holandsky na [2.x]. Rozbaľte súbor ZIP a skopírujte súbor Nederlands.lngx do priečinka, kam ste vložili KeePass. Spustite KeePass a vyberte si z ponuky vyhliadka / Zmeniť jazyk ako jazyk Holandsky a reštartujte KeePass, potom uvidíte všetko v holandčine.
KeePass v systémoch Mac OS X a Linux
Oficiálne KeePass podporuje iba Windows, ale program je otvorený, takže ktokoľvek môže kompilovať zdrojový kód v iných operačných systémoch. Vo výsledku tak existujú aj neoficiálne verzie pre Mac OS X a Linux. Najprv si musíte nainštalovať Mono verziu 2.6 alebo vyššiu a potom postupovať podľa pokynov pre vašu distribúciu Linux alebo si stiahnuť verziu pre Mac OS X na KeePass. K dispozícii je tiež KeePassX, klon KeePass, ktorý beží na systémoch Windows, Linux a Mac OS X a je možné ho nainštalovať do mnohých distribúcií Linuxu priamo zo správcu balíkov.

Na webových stránkach KeePass nájdete rôzne verzie pre iné systémy ako Windows.
Prenosný KeePass
V tomto kurze používame prenosnú verziu KeePass, ktorú neinštalujete. Túto verziu si vezmete so sebou na USB kľúč a program môžete spustiť na ľubovoľnom počítači. Za týmto účelom si jednoducho stiahnite zip súbor z KeePassu a rozbaľte všetky súbory na USB kľúč. Aktualizácia je rovnako ľahká: stačí skopírovať všetky nové súbory do starých. Prenosný KeePass sleduje všetky nastavenia na samotnom USB kľúči, takže si môžete svoje prispôsobené nastavenia ponechať kdekoľvek, bez ohľadu na to, na akom počítači program spustíte. A samozrejme to platí aj pre vaše heslá: súbor s heslami je na USB kľúči, takže máte všetky svoje heslá všade po ruke. Ak často pracujete na rôznych počítačoch, kde musíte zadať veľa hesiel, potom by ste mali vytvoriť USB kľúč s programom Portable KeePass a uložiť doň všetky svoje heslá.
2. Vytvorte databázu
Teraz musíte najskôr vytvoriť novú databázu hesiel, v ktorej sú uložené všetky vaše heslá. Kliknite na Súbor / Nový. Najskôr vyberte umiestnenie svojej databázy. V nasledujúcom okne sa zobrazí výzva na zadanie hlavného hesla alebo súboru kľúčov. Na začiatok stačí zvoliť hlavné heslo. Pretože všetky vaše heslá sú šifrované pomocou tohto hesla, je veľmi dôležité, aby toto hlavné heslo bolo silné (pozri tiež rámček „Dobré heslo?“). Koniec koncov, niekto, kto dokáže uhádnuť alebo prelomiť toto hlavné heslo, pretože je príliš krátke alebo príliš jednoduché, získa prístup ku všetkým vašim heslám. Nepreháňajte to: toto heslo si musíte pamätať, pretože ak ho zabudnete, stratíte všetky svoje heslá!
Takže zadajte svoje hlavné heslo a zopakujte ho, kliknite na Ok a potom znova Ok (Nastavenia databázy zatiaľ ponecháme na ich predvolených hodnotách). Zobrazí sa vám hlavné okno KeePass s rôznymi skupinami hesiel vľavo a heslami vo vybranej skupine vpravo. KeePass už vytvára niekoľko predvolených skupín, môžete ich však bezpečne odstrániť a vytvoriť si vlastné skupiny.

Odteraz si musíte pamätať iba toto jedno hlavné heslo.

KeePass automaticky vytvorí niekoľko skupín, do ktorých rozdelí vaše heslá.