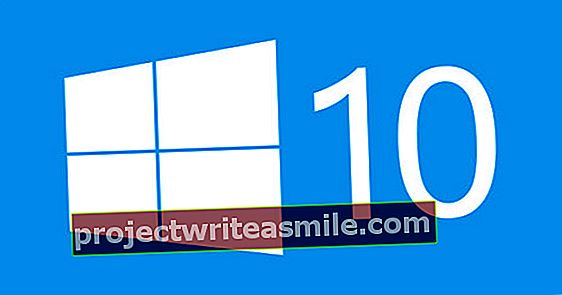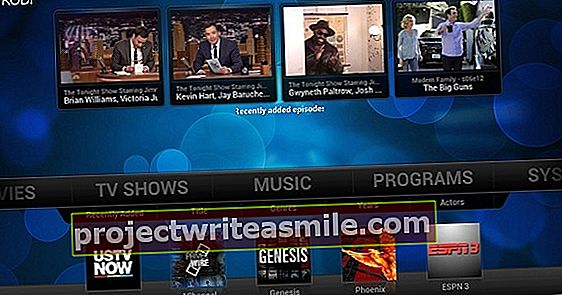Keď si kupujete pevný disk, musíte ho pred použitím zvyčajne rozdeliť na diskové oddiely a naformátovať ho. Nie je také jasné urobiť optimálne rozhodnutia. Ak presne nepoznáte výhody a nevýhody štýlov oddielov, ako sú MBR a GPT, koncepty ako dynamický disk
1. Inicializácia
Ak k svojmu systému pripojíte úplne nový pevný disk (ako ďalšie úložné médium) - v tomto kurze sa budeme držať systémov Windows a zameriame sa na Windows 7 - potom sa v programe Windows Explorer okamžite nezobrazí. Prieskumník koniec koncov funguje na báze logických zväzkov, ktoré sa momentálne na vašom novom disku nenachádzajú. Najprv si musíte nainštalovať svojpomocne, proces nazývaný „inicializácia disku“ vo Windows, ktorý sa však zvyčajne nazýva rozdelenie disku (aj keď nemusíte disk nevyhnutne deliť na samostatné oddiely). Inicializáciu disku z modulu Správa diskov systému Windows (7) môžete bezpečne vykonať sami. Môžete ho spustiť z ovládacieho panela systému Windows alebo pomocou príkazu diskmgmt.msc. Ak všetko pôjde dobre, automaticky sa zobrazí okno so správou, že stále potrebujete inicializovať (nový) disk.
Len sa osviežte ...
Čo pravidlá a možnosti súborových systémov pri rozdelení na oddiely? V článku Pravidlá rozdelenia pevných diskov sme vám to vysvetlili rovnako pohodlne.
2. MBR
Pri inicializácii pevného disku v systéme Windows 7 si môžete v zásade vybrať z dvoch štýlov oddielov: MBR alebo GPT. Z počítačového hľadiska prvý existuje už celú večnosť: je to už asi tridsať rokov. Postupne sa stávali zreteľnejšie nedostatky a vyvinuli sa značky GPT, aby sa prekonali hlavné nedostatky MBR. Viac o týchto výhodách a nevýhodách neskôr: najskôr si stručne vysvetlíme, ako funguje schéma MBR.
MBR znamená hlavný bootovací záznam, zhruba preložený ako hlavný bootovací sektor. Prvý fyzický sektor vášho pevného disku je v zásade vyhradený pre kus bootovacieho kódu na jednej strane a tabuľku hlavných oddielov na druhej strane. Táto tabuľka pojme až štyri úchyty oddielov: tri primárne oddiely a jeden rozšírený oddiel. Posledne menované možno potom ďalej rozdeliť na niekoľko „logických staníc“.
Ak chcete inicializovať disk ako MBR, kliknite na ikonu Správa diskov Windows vľavo dole pravým tlačidlom myši na stále neznámom disku a vyberte MBR. O chvíľu neskôr sa indikácia zmení na „základný disk“ a zdá sa, že má jeden nepridelený oddiel.

Disk, hneď po inicializácii pomocou schémy rozdelenia MBR.
MBR, pri pohľade fyzicky
MBR sa vždy nachádza v prvom fyzickom sektore vášho pevného disku a rovnako ako ostatné sektory má predvolenú veľkosť 512 bajtov. Tento sektor však leží mimo skutočných oddielov, a preto nie je ľahko prístupný pomocou štandardných funkcií Windows I / O. K tomuto záznamu MBR však môžete získať prístup pomocou takzvaného editora fyzického disku. Bezplatným nástrojom pre Windows je HxD, ktorý slúži ako hexadecimálny editor, čo je nástroj, ktorý umožňuje prezerať súbory v binárnej (hexadecimálnej) podobe. MBR môžete vidieť nasledovne. Spustite HxD ako správca, otvorte ponuku Extra a kliknite na Fyzický disk na Pevný disk 1. Z bezpečnostných dôvodov vám HxD zobrazí sektor v režime čítania, kým nezrušíte začiarknutie Otvorené iba na čítanie, robíte tak však výlučne na svoje vlastné riziko. Tretie posledné 64 bajty MBR tvoria (4 x 16 bajtov) tabuľky hlavného oddielu.

MBR: Stále najbežnejšie používaná schéma rozdelenia pevného disku!
3. GPT
Windows 7 tak ponúka dva možné štýly oddielov pre pevný disk: MBR a GPT. Prvý štýl má niekoľko nevýhod. Napríklad sektor MBR sa vždy nachádza v prvom fyzickom sektore vášho disku: ak sa ukáže, že je poškodený, váš disk je pre MBR nepoužiteľný. GPT, čo je skratka pre tabuľku oddielov GUID (globálne jedinečný identifikátor), je odolnejšia voči poškodeniu. Takto sa uložia dve kópie hlavičky GPT (plus tabuľka oddielov). Dáta oddielu sú tiež chránené proti logickému poškodeniu pomocou CRC (kontrola cyklickej redundancie). Môžete si tiež prečítať, že s MBR ste obmedzený na tri primárne a jeden rozšírený oddiel (aj keď sa ďalej delia na logické jednotky). Ukázalo sa, že GPT je oveľa veľkorysejšie: 128 oddielov. V praxi je to „obmedzené“ na 124. Je úplne možné previesť disk MBR na GPT a naopak za predpokladu, že najskôr odstránite všetky existujúce oddiely (a teda najskôr zálohujete všetky svoje dáta). Otvorte modul správy disku, kliknite pravým tlačidlom myši na disk a vyberte Preveďte na disk GPT / MBR. Postup v EaseUS Partition Master je podobný: kliknite pravým tlačidlom myši na - disk bez oddielov - a zvoľte Inicializujte na GPT / MBR, po ktorom máte operáciu s Podať žiadosť potvrdzuje. Alebo môžete pracovať úplne z príkazového riadku s nasledujúcimi príkazmi (kde vy X s písmenom disku, ktorý sa má konvertovať):
diskpart
zoznam disku
vyberte disk x
konvertovať gpt [alebo: konvertovať mbr]

Vľavo schéma MBR, vpravo GPT. Pri druhom z nich si všimnite sektor „Ochranné MBR“: fiktívny MBR pre starší softvér. (zdroj: MSDN, Microsoft)

Prevod z MBR na GPT alebo naopak: robí sa to (tiež v EaseUS Partition Master).