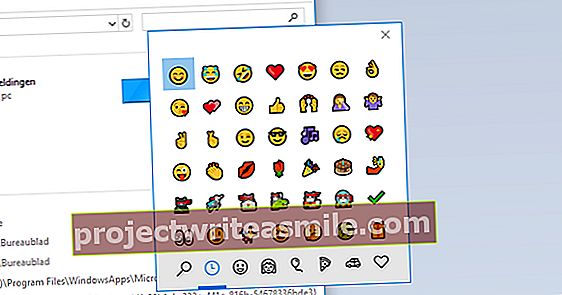Register v systéme Windows 10 je dôležitou súčasťou a obsahuje značnú časť nastavení operačného systému. Zmena registrácie systému Windows 10 „strašidelná“? Vôbec nie! Predstavíme vám editor registrov a informácie, ako s ním začať, aby ste zo systému Windows 10 vyťažili maximum.
Systém Windows ukladá veľa nastavení do registra. Registre si môžete predstaviť ako centrálnu databázu systému Windows, ktorá je dômyselne usporiadaná a ukladá nastavenia pre rôzne komponenty: samotný Windows, nainštalované programy, pripojené zariadenia a pre komponenty v samotnom počítači. Register môžete ľahko zobraziť a upraviť pomocou Editora databázy Registry. Pred čítaním tento program otvorte. V ponuke Štart napíšte Editor registrov. Program sa otvorí.
Každé nastavenie v registri je uložené v hlavnom kľúči. Windows 10 má šesť takýchto klávesov. Porovnajte to s priečinkami v programe Windows Prieskumník. Hlavné kľúče nájdete na ľavej strane okna editora databázy Registry. Každý hlavný kľúč má niekoľko podkľúčov. Porovnajte to s podpriečinkami v programe Explorer.
Kliknutím na (pod) kľúč zobrazíte zodpovedajúcu hodnotu registra. Pre každú hodnotu registra je k dispozícii nastavenie. Jeho hodnotu nájdete v okne vpravo. Dvojitým kliknutím na hodnotu registra ju môžete zmeniť.
Aj keď register zostal od Windows 95 zväčša nezmenený, medzi verziami Windows existujú rozdiely. Každý rok existujú dve aktualizácie pre Windows 10. Medzi týmito verziami sa môžu rozdiely. Pamätajte na to, najmä ak trik s registrom z tohto článku nefunguje.

Odčiniť chyby
Keď začneme s registrom, je dôležité, aby ste všetky problémy odstránili vrátením zmien. Na rozdiel od mnohých iných programov nemá Editor databázy Registry možnosť vrátiť späť úpravu. To znamená, že všetky úpravy sú spracované okamžite.
Editor databázy Registry má funkciu exportovania celého registra alebo jeho časti do súboru. Tento súbor sa nazýva súbor registra a spoznáte ho podľa prípony súboru REG. Ak urobíte chybu alebo nie ste spokojní s výsledkom svojej úpravy, nemusíte kľúč „opravovať“ manuálne, ale môžete dvakrát kliknúť na predtým vytvorený súbor registra, čím prepíšete kľúč pôvodným kľúčom. Alternatívou je načítanie súboru cez Súbor, import.
Pred nastavením klávesu teda na ňu najskôr kliknite pravým tlačidlom myši. Vyberte si Export. Dajte dieťaťu dobré meno a začiarknite políčko Rozsah exportu alebo možnosť Vybratý podkľúč je aktivovaný. kliknite na Uložiť. Potom zmeníte príslušný kľúč. Teraz, keď viete, ako register funguje globálne, pozrime sa ďalej na možnosti.

1. Rýchle vyhľadávanie
Tí, ktorí pravidelne pracujú s registrom, nemôžu ignorovať funkciu praktického vyhľadávania. Toto nájdete prostredníctvom Upraviť, Hľadať. Alebo použite kombináciu klávesov Ctrl + F. Do horného poľa zadajte hľadaný výraz. V sekcii V sami určíte, či chcete vyhľadávať v kľúčoch, hodnotách alebo údajoch. Skontrolujte, či sú začiarknuté všetky tri políčka. Ak chcete vyhľadávať v celom textovom reťazci, začiarknite políčko vedľa neho Celá šnúrka. Nakoniec kliknite Nájdi ďaľší.
2. Kliknite pravým tlačidlom myši viac
Umiestnite svoje obľúbené programy do ponuky pravého tlačidla myši. Odteraz stačí kliknúť pravým tlačidlom myši na pracovnú plochu a môžete rýchlo otvoriť napríklad Word alebo Paint. Otvorte kľúč HKEY_CLASSES_ROOT \ Directory \ Background \ shell a vyber si Upraviť, Nové, Kľúč. Dajte tomu napríklad názov programu, ktorý chcete umiestniť do ponuky Poznámkový blok.
Kliknite na tento kľúč a vyberte Nové, kľúčové. Pomenujte to príkaz. Dvakrát na ňu kliknite a vstúpte Hodnotové údaje cesta a názov programu (napríklad C: \ Windows \ System32 \ Notepad.exe). Potvrďte kliknutím na Ok. Teraz kliknite pravým tlačidlom myši na pracovnú plochu: váš program je viditeľný.

3. Vypnite trepanie
Chytenie okennej lišty ukazovateľom myši a pohyb okna doľava a doprava („zatrasením“) minimalizuje všetky ostatné otvorené okná. Nepotrebujete túto funkciu? Otvorte kľúč HKEY_CURRENT_USER \ SOFTWARE \ Microsoft \ Windows \ CurrentVersion \ Explorer \ Advanced a vyber si Upraviť, Nové, hodnota DWORD. Tomu hovoríte Zakázať pretrepávanie. Dvakrát kliknite na hodnotu a zadajte a 1 Včela Uvedená hodnotas. kliknite na Ok. Funkcia je teraz deaktivovaná.
4. Pridať k obľúbeným
Príjemnou vlastnosťou je schopnosť editora databázy Registry pridať často používané miesta do zoznamu obľúbených položiek. Vyberte kľúč, ktorý chcete uložiť. Potom vyberte Obľúbené, Pridať k obľúbeným. Ak chcete zoznam neskôr vyčistiť, vyberte Obľúbené, Odstrániť z obľúbených.
5. Odstráňte OneDrive zo systému Windows 10
Nepoužívate OneDrive a štve vás ikona, ktorá napriek tomu zostáva viditeľná v Prieskumníkovi? Zbaviť sa toho. Otvorte kľúč databázy Registry HKEY_CLASSES_ROOT \ CLSID \ {018D5C66-4533-4307-9B53-224DE2ED1FE6}. V pravom okne dvakrát kliknite System.IsPinnedToNameSpaceTree. V krabici Hodnotové údaje píšete 0. kliknite na Ok. Ikona OneDrive teraz z Prieskumníka súborov zmizla.
Tip: Ak v registri nemôžete ľahko nájsť dlhú číselnú sekvenciu, použite vyhľadávaciu funkciu, zadajte prvé štyri alebo päť čísel sekvencie a nechajte ju vyhľadať Editora databázy Registry.
6. Skryť priečinky
Radšej by ste v Prieskumníku už nevideli predvolené priečinky ako Dokumenty, Hudba a Súbory na stiahnutie? Môžete ich skryť prostredníctvom registra. Otvorte kľúč HKEY_LOCAL_MACHINE \ SOFTWARE \ Microsoft \ Windows \ CurrentVersion \ Explorer \ FolderDescriptions \ PropertyBag. Vymeniť jednou z nasledujúcich hodnôt, v závislosti od priečinka, ktorý chcete skryť:
Desktop {B4BFCC3A-DB2C-424C-B029-7FE99A87C641}
Dokumenty {f42ee2d3-909f-4907-8871-4c22fc0bf756}
Súbory na stiahnutie {7d83ee9b-2244-4e70-b1f5-5393042af1e4}
Hudba {a0c69a99-21c8-4671-8703-7934162fcf1d}
Obrázky {0ddd015d-b06c-45d5-8c4c-f59713854639}
Videá {35286a68-3c57-41a1-bbb1-0eae73d76c95}
V pravom okne môžete vidieť hodnotu ThisPCPolicy. Dvakrát na ňu kliknite a zmeňte hodnotu na Skryť. kliknite na Ok. Odteraz už nebude priečinok viditeľný prostredníctvom Prieskumníka.
7. Sekundy na paneli úloh
Pomocou tohto triku teraz môžete tiež vidieť sekundy v systémových hodinách. Otvorte kľúč HKEY_CURRENT_USER \ SOFTWARE \ Microsoft \ Windows \ CurrentVersion \ Explorer \ Advanced. Vyberte si Upraviť, Nové, hodnota DWORD a pomenuj to ShowSecondsInSystemClock. Dvakrát na ňu kliknite a napíšte 1 v krabici Hodnotové údaje. kliknite na Ok a znova sa prihláste do systému Windows. Sekundy sú teraz viditeľné.

8. Vymeňte logo
Keď vyvoláte vlastnosti systému, systém Windows vám oznámi, z ktorých častí je počítač vyrobený. Často sa zobrazuje aj logo, napríklad od výrobcu počítača. Toto môže byť osobnejšie nahradením tohto loga vlastným logom. Najprv si urobte svoj vlastný obrázok. Uistite sa, že má veľkosť 120 x 120 pixelov.
Po uložení súboru otvorte kľúč v registri Windows HKEY_LOCAL_MACHINE \ Software \ Microsoft \ Windows \ CurrentVersion \ OEMInformation. Kliknite pravým tlačidlom myši na OEMinformácie. Teraz si vyberte Nové, reťazcová hodnota. Pomenujte to Výrobca. Opäť kliknite pravým tlačidlom myši OEMinformácie. Vyberte si Nové, reťazcová hodnota. Tomu hovoríte Logo.
Dvakrát kliknite na Logo a zadajte do poľa Hodnotové údaje cesta a názov súboru práve vytvoreného obrázka. kliknite na Ok a opustite register. Odteraz sa v systémovom okne bude zobrazovať vaše vlastné logo.
Ponorte sa hlbšie do Windows 10 a prispôsobte si operačný systém pomocou našej Tech Academy. Vyskúšajte online kurz Windows 10 Management alebo si pozrite balíček Windows 10 Management vrátane technologickej a praktickej knihy.
9. Robte zoznamy dlhšie
Niektoré programy ponúkajú možnosť rýchleho otvorenia posledných položiek: napríklad ak kliknete na tlačidlo na paneli nástrojov Word, zobrazí sa zoznam 12 naposledy otvorených dokumentov.
Môžeme zmeniť limit 12 položiek na zoznam? Sakra áno. Otvorte kľúč HKEY_CURRENT_USER \ SOFTWARE \ Microsoft \ Windows \ CurrentVersion \ Explorer \ Advanced. Vyberte si hneď Upraviť, Nové, hodnota DWORD. Meno sa stáva JumpListItems_Maximum. Dvakrát na ňu kliknite a vstúpte Hodnotové údaje napríklad nové číslo 17. kliknite na Ok a zatvorte register. Zoznam teraz môže obsahovať viac položiek.

10. Aká verzia systému Windows?
Chcete vedieť, ktorá verzia systému Windows sa používa? Pridajte záznam na pracovnú plochu, aby boli tieto informácie vždy viditeľné. V registri prejdete na kľúč HKEY_CURRENT_USER \ Ovládací panel \ Desktop. V okne napravo dvakrát kliknite PaintDesktopVersion. Daj 1 v krabici Hodnotové údaje a kliknite na Ok. Potom sa odhláste z Windows a znova sa prihláste. Číslo verzie je teraz prehľadne zobrazené na pracovnej ploche.
11. Zmeňte názov v časti „Informácie o systéme Windows“
Ak ste prevzali počítač, existuje šanca, že sa v okne objaví Windows Informácie o systéme Windows (ktoré otvoríte v ponuke Štart Winver) zobrazuje meno a názov spoločnosti, s ktorými nie ste spokojní. Tieto informácie môžete upraviť prostredníctvom registra. Otvorte kľúč HKEY_LOCAL_MACHINE \ SOFTWARE \ Microsoft \ Windows NT \ CurrentVersion. Dvakrát kliknite na RegisteredOwner a upravte meno.
Ak chcete zmeniť názov spoločnosti (alebo ho úplne vymazať), dvakrát kliknite na Registrovaná organizácia.

12. Vyčistite „Otvoriť pomocou“
Niekedy môžete súbor otvoriť pomocou viacerých programov. Kliknite pravým tlačidlom myši na súbor a vyberte Otvorený s. Nie ste spokojní s tu zobrazenými programami, napríklad preto, že ich je príliš veľa? Potom otvorte kľúč v registri HKEY_CURRENT_USER \ SOFTWARE \ Microsoft \ Windows \ CurrentVersion \ Explorer \ FileExts.
Teraz vyberte prípony súborov, pre ktoré chcete upraviť súvisiace programy, a otvorte podkľúč OpenWithList. V pravom okne potom uvidíte prehľad programov spojených s vybranou príponou. Ak už program nechcete vidieť, kliknite naň pravým tlačidlom myši a vyberte odstrániť.
13. Zoradiť abecedne
Prieskumník Windows triedi vaše súbory vlastným spôsobom. Napríklad ak máte priečinok s fotografiami, Photo_10 sa zobrazí po Photo_9. Chcete namiesto toho triediť v abecednom poradí? Choďte ku kľúču HKEY_LOCAL_MACHINE \ Software \ Microsoft \ Windows \ Currentversion \ Policies \ Explorer. Vyberte si Upraviť, Nové, hodnota DWORD a pomenuj to NoStrCmpLogical. Dvakrát na ňu kliknite a vstúpte 1 v krabici Hodnotové údaje. Odteraz sa prehľadávač triedi v abecednom poradí.
14. Odstrániť „Kopírovať do“
Možnosť nie je potrebná Kopírovať do, ktorá sa zobrazí po kliknutí pravým tlačidlom myši na súbor? Túto možnosť môžete odstrániť prostredníctvom registra. Choďte ku kľúču HKEY_CLASSES_ROOT \ AllFilesystemObjects \ shellex \ ContextMenuHandlers \ Send To. Dvakrát kliknite na Štandardné (priamo v okne) a začiarknite políčko Hodnotové údaje je prázdny. kliknite na Ok. Možnosť Kopírovať dosa už nezobrazuje.

15. Rýchlo do správneho okna
Ak máte program s viacerými otvorenými oknami (napríklad Word, kde máte súčasne otvorené tri dokumenty), po kliknutí na tlačidlo na paneli nástrojov programu sa zobrazí malé okno s tromi dokumentmi. Nakoniec môžete toto správanie upraviť pomocou registra, takže odteraz sa automaticky otvorí posledné aktívne okno, akonáhle kliknete na tlačidlo na paneli úloh.
Užitočné, ak chcete okamžitý prístup k poslednému oknu, namiesto toho, aby ste najskôr videli prehľad všetkých okien. Choďte ku kľúču HKEY_CURRENT_USER \ SOFTWARE \ Microsoft \ Windows \ CurrentVersion \ Explorer \ Advanced. Vyberte si Upraviť, Nové, hodnota DWORD a pomenuj to LastActiveClick. Dvakrát na ňu kliknite a zadajte a 1 v krabici Hodnotové údaje. Existuje niekoľko možností v registri!