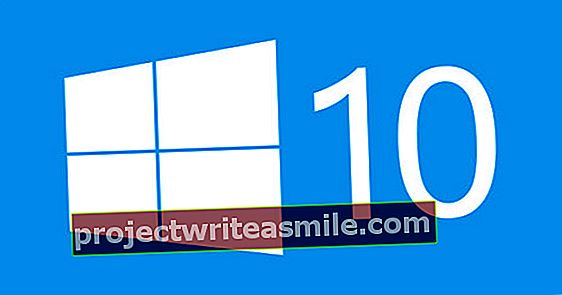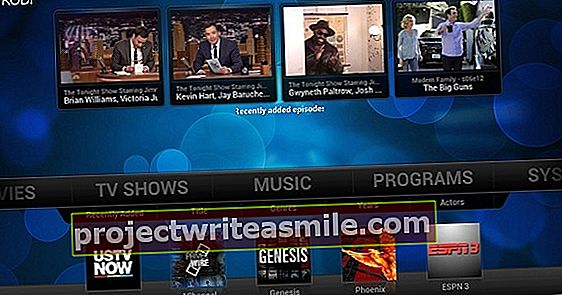Asi vám nemusíme tvrdiť, že Chromebook je veľmi cenovo dostupný. Vedeli ste však, že zariadenie môžete používať aj offline? Často sa mylne myslí, že Chromebook vyžaduje, aby ste boli neustále pripojení k internetu, a (našťastie) je to málo.

Je úplne pravda, že Chromebook je navrhnutý na použitie online. Kapacita úložiska je obmedzená, čo znamená, že sa predpokladá, že napríklad na ukladanie dát využívate hlavne cloud. Čo však v prípade, že idete do oblasti bez internetu? Potom máme dobrú správu, Chromebook môžete použiť aj v Jipsingboermussel.
Externé úložisko
Z dôvodu skladovania vám najskôr odporúčame postarať sa o externé. Môžete myslieť na kartu SD (obzvlášť užitočné, ak má váš Chromebook zabudovanú čítačku kariet SD), ale v poriadku funguje aj externý disk SSD. Vedome hovoríme SSD namiesto pevného disku, pretože tradičné disky sú ťažké a napriek tomu aj zraniteľnejšie. Ale aj USB kľúč môže stačiť na to, aby vám poskytol len toľko gigabajtov navyše, koľko potrebujete.
Dokumenty Google offline
V čase písania tohto článku spoločnosť Microsoft ešte nemá verziu balíka Office, ktorá je kompatibilná s operačným systémom Chrome OS. Existuje verzia, ktorú môžete použiť prostredníctvom podpory systému Android, ale je to o niečo ťažkopádnejšie. V prípade tohto tipu predpokladáme, že používate službu Dokumenty Google. Ak je to tak, potom viete, že služba Dokumenty Google je navrhnutá na online použitie. Súbory predsa upravujete priamo v cloude. To však neznamená, že túto funkčnosť nemôžete zmeniť. Na to si však musíte niečo nainštalovať. Otvorte Internetový obchod Chrome, vyhľadajte rozšírenie Dokumenty offline a kliknite na ikonu Pridať do prehliadača Chrome. Potom prejdite na //drive.google.com/drive/settings a kliknite na políčko vedľa stránky, ktorá sa zobrazí Offline zabezpečiť, aby boli súbory uložené aj lokálne. Keď teraz kliknete na spúšťač v systéme Chrome OS, keď Chromebook nie je pripojený k internetu, a potom kliknete na Disk Google, uvidíte tu online aj offline súbor, na ktorom ste nedávno pracovali. Po opätovnom pripojení Chromebooku sa zmeny okamžite načítajú.

Gmail offline
Používanie služby Gmail v režime offline znie trochu ako nelogický príbeh, pretože služba Gmail bola od začiatku poštovou službou, ktorá funguje čisto online. Je však tiež možné prepnúť službu Gmail do režimu offline. Týmto máme prirodzene na mysli písanie e-mailových správ a odpovedanie na e-maily, ktoré ste už dostali, pretože pokiaľ ste offline, nič nepríde a nič sa skutočne neodošle. Na to potrebujete aj aplikáciu na Chromebooku. Táto aplikácia sa volá Gmail Offline a je možné si ju zadarmo stiahnuť z Internetového obchodu Chrome. Po stiahnutí aplikácie ju môžete spustiť zo spúšťača a kliknúť na Povoliť e-mail offline a potom Nastúpte. Vaše správy sa synchronizujú s Chromebookom a môžete odpovedať offline a vytvárať nové správy. Všetko sa to samozrejme odosiela až potom, ako budete znova pripojení na internet.

Filmy a hudba offline
Google má vlastnú službu ponúkania filmov a hudby a je dobré vedieť, že tieto médiá môžete dokonca ukladať lokálne. Najskôr sa uistite, že máte nainštalované rozšírenie Filmy Google Play (ale pravdepodobne to máte), inak by ste už filmy cez Google Play nemohli pozerať). Po zakúpení filmu v aplikácii Filmy Google Play kliknite v spúšťači na položku Filmy Google Play a potom na položku Moje filmy alebo Moje televízne programy. Vedľa zakúpeného filmu (alebo série) sa teraz zobrazí možnosť s názvom Stiahnuť. Kliknutím na tento film stiahnete. Pre hudbu to funguje takmer rovnako: po stiahnutí hudby kliknite v spúšťači na ikonu Hudba Google Play a potom v ponuke Hudobná knižnica. Teraz vyhľadajte skladbu alebo album, ktorý chcete počúvať offline, a kliknite na Viac a potom ďalej Stiahnuť. Znovu zdôrazňujeme, že musíte vziať do úvahy, že Chromebook má zvyčajne malú úložnú kapacitu. Bohužiaľ nemôžete zmeniť umiestnenie úložiska filmov, ale môžete zmeniť umiestnenie úložiska hudby, napríklad na kartu SD.
Správca súborov v systéme Chrome OS
Na záver správca súborov, pretože ak systém Chrome OS nemá Prieskumník systému Windows, ako sa dostanete k svojim súborom? Našťastie je to veľmi jednoduché. Kliknite na spúšťač a potom na položku Súbory. Teraz uvidíte vľavo, v zásade ako Windows Explorer, prehľad diskov / médií, ku ktorým máte prístup, a po kliknutí na ne sa obsah zobrazí vpravo.