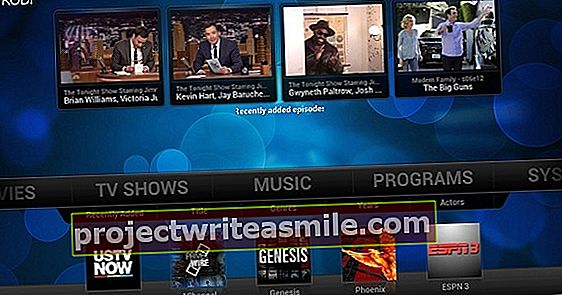Vďaka integrácii s Windows a Office sa OneDrive stal jednou z najpopulárnejších cloudových úložných služieb súčasnosti. Ale OneDrive si to zaslúži tiež, je tu veľa bezplatného úložiska a môžete ho používať z ľubovoľného zariadenia a platformy. Dávame 11 užitočných tipov pre OneDrive.
Tip 01: Cloudové úložisko
OneDrive je bezplatná služba online ukladania dát od spoločnosti Microsoft. Je porovnateľný s DropBox, Google Drive a Box, ale s jedným veľkým rozdielom: je štandardne zabudovaný do Windows 8 a 10 a Office 365. Existuje teda veľká šanca, že ho už používate alebo ho môžete začať používať bez ďalšieho úsilia. . Súbory, ktoré ukladáte na OneDrive, sú uložené v úložnom systéme niekde na svete v dátovom centre Microsoft. Spoločnosť Microsoft súbory ukladá, zálohuje a chráni za vás. Je ťažké zistiť, či to technologický gigant robí správne, ale zatiaľ nevyšli najavo žiadne zásadné úniky alebo straty údajov. Pohľad na //uptime.com/live.com tiež ukazuje, že OneDrive má vynikajúcu dostupnosť a odozvu.

Tip 02: Nakonfigurujte
Nastavenie OneDrive sa spustí, keď sa prihlásite pomocou svojho konta Microsoft. Najskôr zadajte zodpovedajúcu e-mailovú adresu a potom heslo. OneDrive vám povie, kam umiestni vlastný priečinok do vášho počítača. Toto umiestnenie môžete zmeniť, ale ak sa vám páči predvolená možnosť, kliknite na ikonu Ďalší. Potom môžete zvoliť priečinky, ktoré bude OneDrive synchronizovať medzi počítačom a cloudom. Ak chcete synchronizovať všetky súbory a priečinky, kliknite znova Ďalší. Ak nie všetky priečinky a súbory, ktoré majú OneDrive v cloude, musia byť tiež v počítači, zrušte začiarknutie všetkých priečinkov, ktoré nechcete synchronizovať, a potom kliknite na Ďalší. Inštalácia je dokončená. kliknite na Otvorte môj priečinok OneDrive na zobrazenie lokálnej verzie online úložiska OneDrive.
 OneDrive je štandardom vo Windows 8 a 10, pre 7 si môžete softvér stiahnuť
OneDrive je štandardom vo Windows 8 a 10, pre 7 si môžete softvér stiahnuť OneDrive v systéme Windows 7
Používate staršiu verziu systému Windows, napríklad stále veľmi populárny systém Windows 7? Aj potom môžete OneDrive používať, ale v takom prípade si musíte zodpovedajúci softvér nainštalovať sami. Prejdite na //onedrive.live.com a ak ešte nemáte účet, najskôr si ho vytvorte prostredníctvom Zaregistrujte sa zadarmo. Akonáhle to urobíte, kliknite na Stiahnuť alebo, ak ste už prihlásený, tak aj na Stiahnite si aplikácie OneDrive. Stiahnuť ▼ OneDriveSetup.exe a dvojitým kliknutím na ňu spustíte inštaláciu. Na konci inštalácie môžete nakonfigurovať OneDrive. Toto funguje rovnako vo všetkých verziách systému Windows (pozri Tip 02: Konfigurácia).

Tip 03: Synchronizácia
Synchronizácia znamená, že OneDrive robí súbory a priečinky v cloude čo najľahšie dostupným na akomkoľvek zariadení, na ktorom je spustený softvér OneDrive. Môže to byť počítač so systémom Windows, ale aj Mac, tablet alebo smartphone. Na zariadeniach s vlastným úložiskom, napríklad PC a Mac, sa kópia úložiska vytvára v cloude. Rovnaké online priečinky a súbory sa preto nachádzajú aj na PC alebo Mac a sú pripravené na otvorenie pomocou programu Windows Explorer alebo Mac Finder. Zariadenia bez vlastného úložiska, napríklad smartfóny a tablety, nebudú mať kópiu cloudu. Pomocou aplikácie však môžete ľahko prehľadávať online priečinky a súbory. Ak otvoríte súbor v priečinku OneDrive na počítači PC alebo Mac a vykonáte zmeny, upravená verzia sa nahrá do cloudu a odtiaľ sa synchronizuje so všetkými ostatnými zariadeniami, na ktorých používate OneDrive.
Tip 04: Ušetrite miesto
Vo Windows 10 OneDrive nedávno pridal novú funkciu: Súbory na požiadanie. Pomocou aplikácie Súbory na požiadanie vidíte všetky súbory v počítači, ktoré sú tiež v cloude, ale do počítača sa skutočne stiahla iba časť z nich. Ostatné sa nestiahnu, kým ich neotvoríte. Týmto spôsobom môžete ušetriť miesto na disku. To je obzvlášť užitočné pre zariadenia s menšou úložnou kapacitou, ako sú notebooky alebo zariadenia, ktoré používate iba príležitostne. Ak chcete konfigurovať súbory na požiadanie, kliknite pravým tlačidlom myši na ikonu Ikona OneDrive vedľa hodín Windows. Vyberte si Nastavenia / Nastavenia / Súbory na vyžiadanie a prepnúť Ušetrite miesto sťahovaním iba súborov, ktoré používate v. Potvrďte pomocou Ok.

Tip 05: Stav aplikácie
Ak použijete funkciu Files On-Demand, OneDrive určí, ktoré súbory sú uložené lokálne a ktoré sú dosť dobré na to, aby boli v pohotovostnom režime v cloude, na základe vášho využitia. Ak chcete zistiť, ako OneDrive synchronizuje vaše súbory, kliknite na ne pravým tlačidlom myši Ikona OneDrive vedľa hodín na paneli úloh a zvoľte Otvorte priečinok OneDrive. Vyberte si Obrázok / rozloženie / podrobnosti. V Prieskumníkovi sa teraz zobrazí stĺpec Podrobnosti. Tu vidíte stav synchronizácie pre každý súbor alebo priečinok. Biela značka začiarknutia v zelenom kruhu označuje, že súbor bol stiahnutý a je v počítači, zelená značka v bielom kruhu znamená, že súbor bol stiahnutý na základe používania, zatiaľ čo modrý oblak označuje, že je iba v cloudový stav.

Tip 06: Upravte aplikáciu
Ak nie ste úplne spokojní s výberom OneDrive ukladať určité priečinky a súbory lokálne alebo nie, alebo ak na chvíľu prejdete do režimu offline a chcete mať iba jeden alebo viac súborov, môžete každý súbor synchronizovať alebo určiť priečinok. Spustite program Prieskumník súborov a kliknite na priečinok OneDrive. Pravým tlačidlom myši kliknite na súbor, ktorý chcete tiež môcť používať offline. Potom vyberte Vždy majte na tomto zariadení. Súbor bude synchronizovaný a jeho stav bude neprerušovaný zelený kruh s bielou značkou začiarknutia. Ak súbor na PC nepotrebujete a stačí, ak je iba online, vyberte si Uvoľnite miesto. Položka teraz získa stav modrého mraku, čo naznačuje, že je k dispozícii iba online. Ako medzičlánok stále existuje stav Miestne dostupný: súbor je už uložený v lokálnom priečinku OneDrive, ale ešte nie je synchronizovaný s online úložiskom a všetkými ostatnými zariadeniami.

Divné vlastnosti
Nová funkcia OneDrive na stiahnutie súborov na požiadanie vedie k podivnej situácii, keď môže mať súbor veľkosť niekoľkých MB alebo GB a stále nezaberá miesto na disku. Toto je logický dôsledok súborov, ktoré sú iba v cloude a nie lokálne na disku. Ak ho chcete zobraziť, kliknite pravým tlačidlom myši na súbor, ktorý je k dispozícii iba online, a vyberte príkaz Vlastnosti. Na karte Všeobecné uvidíte, že súbor má určitú veľkosť, ale na pevnom disku stále zaberá 0 bajtov.